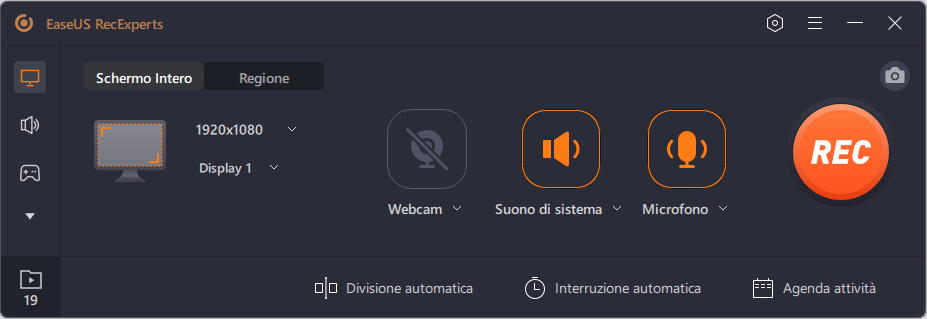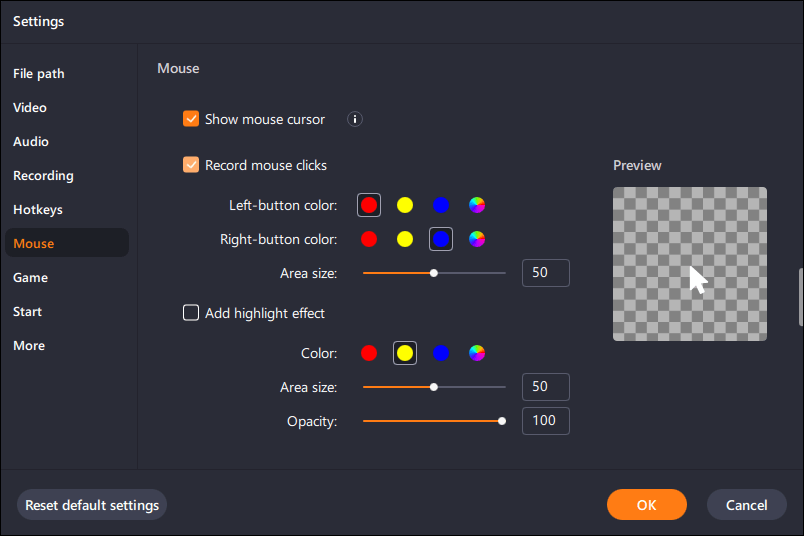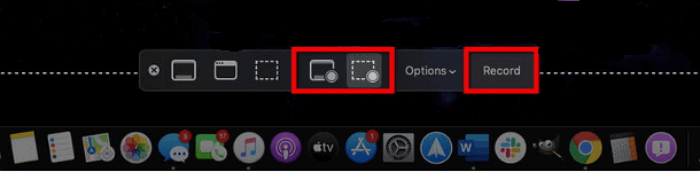Quando vuoi registrare i passaggi operativi per svolgere alcune attività, potresti voler registrare le tracce del mouse sullo schermo. Ma sai come registrare il movimento del mouse su Windows e Mac? Sono necessari un registratore di mouse all-in-one e il miglior registratore di schermo gratuito. Questo post ti mostra i 3 migliori software di registrazione del mouse per aiutarti a registrare i clic del mouse sullo schermo.
| 🛠️Metodo |
👍Efficacia |
💦Difficoltà |
| EaseUS RecExperts |
Alto: Disponibile per Win e Mac; supporta tutte le attività di registrazione, inclusa la cattura deil movimento del mouse |
Molto facile |
| Bandicam |
Alto: Cattura il movimento del mouse durante la registrazione dello schermo |
Facile |
| Game Bar |
Medio: Registra solo il mouse su Windows |
Molto facile |
| OBS Studio |
Alto: Supporta la registrazione su più schermi e funzionalità più avanzate |
Facile |
| QuickTime Player |
Medio: Registra solo il mouse su Mac |
Facile |
#1. Registrare il movimento del mouse tramite EaseUS RecExperts
EaseUS RecExperts è uno screen recorder all-in-one con mouse highlight, che può registrare video, audio e webcam. Le funzioni di questo software sono anche potenti, come il supporto alla registrazione sia a schermo intero su Windows 10 sia alla registrazione di una parte dello schermo. Puoi registrare senza sforzo l'audio da un computer o la tua voce utilizzando un microfono.
Questo software supporta anche uno strumento di ritaglio integrato. Puoi modificare il tuo video quando hai finito di registrare. Se vuoi saperne di più su questo potente registratore dello schermo, clicca sul seguente pulsante per scaricarlo e provarlo.
Come registrare lo schermo su Windows 10, incluso il movimento del mouse:
Passaggio 1. Avvia EaseUS RecExperts e fai clic sul pulsante Impostazioni che assomiglia a un dado nell'angolo in alto a destra.
Passaggio 2. Quando si apre la finestra Impostazioni, fai clic su "Mouse" nella barra laterale sinistra. Quindi, seleziona le caselle - Mostra cursore del mouse e Registra clic del mouse . Quindi, è possibile regolare il colore e la dimensione dell'area in base alle proprie esigenze.
Passaggio 3. Torna all'interfaccia principale, scegli l'area di registrazione e clicca su REC per iniziare la registrazione. Una volta fatto, puoi cliccare su Recordings, che si trova in basso a sinistra, per visualizzare i video registrati.
#2. Registrare il movimenti e i clic del mouse con Bandicam
Bandicam è uno screen recorder per Windows 10. Per registrare il movimento del mouse su Windows 10 e Windows 11, puoi usare Bandicam. Ha una funzione "Around mouse" che può catturare l'area attorno al mouse. C'è un elenco di dimensioni di registrazione tra cui puoi scegliere. Una cosa che lo differenzia dagli altri strumenti è che nasconde la barra di stato della registrazione durante l'utilizzo di questa modalità di registrazione.
![Bandicam intorno al topo]()
Passaggio 1. Installa e avvia Bandicam sul tuo computer. Quindi, scegli la modalità "Around mouse".
Passaggio 2. Fai clic sul pulsante "REC" (o premere "F12") per avviare o interrompere la registrazione.
Passaggio 3. Vai su Home > Video per trovare i video registrati. Puoi riprodurli, modificarli o caricarli qui.
#3. Catturare il mouse sullo schermo utilizzando Xbox Game Bar
Xbox Game Bar è uno screen recorder integrato in Windows 11 che può registrare e trasmettere videogiochi. Rispetto ad altri software di registrazione dello schermo, non supporta la modifica del video dopo aver terminato la registrazione.
La comodità di usare questo software è che non devi scaricare o installare alcun software su un PC. E questo software gratuito è facile da usare, e puoi seguire i passaggi sottostanti per registrare i clic del mouse sullo schermo.
Come registrare il movimento del mouse utilizzando Game Bar:
Passaggio 1. Fai clic sulla combinazione di tasti predefinita "Windows + G" per avviare il software.
![barra di gioco schermata di registrazione]()
Passaggio 2. Quindi, vedi la schermata principale della Game Bar. Fai clic sul cerchio al centro per iniziare la registrazione. Fai clic su "Stop" per interrompere la registrazione del mouse sullo schermo e il video registrato verrà salvato sul tuo computer.
Ecco un elenco delle scorciatoie da tastiera più comunemente utilizzate per registrare il mouse sullo schermo:
- Windows+G: apri questo software
- Windows+Alt+R: avvia/interrompe la registrazione
- Windows+Alt+T: mostra/nascondi il timer di registrazione
Sebbene Game Bar sia comoda da usare, questo software supporta la registrazione a schermo intero. Se hai bisogno di registrare una parte dello schermo o modificare il video registrato, potresti aver bisogno di uno screen recorder di terze parti. Scarica un registratore capace usando il pulsante qui sotto!
#4. Registrare il movimento del mouse su Windows 11 utilizzando OBS
OBS Studio è una buona scelta se stai cercando uno screen recorder open source in grado di catturare il movimento del mouse. Il numero di funzioni che fornisce supera di gran lunga ciò che un software libero dovrebbe fornire. Puoi registrare una finestra, un'area o l'intero schermo con movimenti e clic del mouse. Puoi persino usarlo per registrare più finestre contemporaneamente. Una cosa da notare è che devi dedicare un po' di tempo per abituarti se non lo hai mai usato prima.
Passaggio 1. Scarica e installa OBS sul tuo computer e avvialo.
Passaggio 2. Vai su "Impostazioni" > "Generali" > "Proiettori" > deseleziona "Nascondi cursore sui proiettori" > clicca su "Applica".
Passaggio 3. Torna a "Sorgente" > fai clic con il pulsante destro del mouse sulle proprietà > attiva "Cattura cursore" > fai clic su "OK".
![Cursore di cattura OBS]()
Passaggio 4. Quindi, puoi scegliere una sorgente per iniziare la registrazione. Il cursore del mouse verrà catturato.
#5. Registrare il movimento del mouse su Mac tramite QuickTime Player
QuickTime Player è uno dei migliori registratori di schermo gratuiti per computer Mac. È un potente software multimediale video. Questo software utilizza controlli sullo schermo simili a quelli di un lettore CD o DVD per utilizzare questo programma per riprodurre file video o audio.
Questo software supporta anche la registrazione dello schermo con audio esterno da un microfono. Inoltre, puoi aggiungere una webcam per realizzare facilmente un video con la facecam. Inoltre, registrare il clic del mouse è facile quando lo scegli.
Come registrare lo schermo con QuickTime Player:
Passaggio 1. Apri questo strumento predefinito su Mac. Quindi fai clic su "File" > "Nuova registrazione schermo" per creare un nuovo file di registrazione.
Passaggio 2. Seleziona "Apri Preferenze di Sistema" per impostare QuickTime Player.
Passaggio 3. Quindi, le finestre di registrazione appariranno in fondo alla schermata principale. Fai clic su "Record" per iniziare a registrare il tuo mouse sullo schermo. Puoi anche scegliere di registrare l'intero schermo o catturare una parte dello schermo.
Passaggio 4. Per terminare la registrazione, fai clic sul pulsante Stop per interrompere e salvare il file di registrazione sul dispositivo.
![impostazioni dello schermo di quick time player]()
Domande frequenti su come registrare il movimento del mouse sullo schermo
1. È possibile registrare il movimento del mouse?
Sì, puoi farlo con EaseUS RecExperts. Tutto quello che devi fare è andare alle impostazioni e attivare le funzioni "Mostra il cursore del mouse" e "Registra clic del mouse" prima di registrare. Quindi, puoi avviare una registrazione dello schermo come al solito.
2. Come faccio a registrare i clic del mouse su Windows 11?
Puoi farlo con Bandicam, OBS Studio e altri registratori dello schermo di Windows 11 con funzionalità di cattura del movimento del mouse. Basta abilitare la funzionalità di registrazione del mouse e iniziare a registrare normalmente.
3. Come faccio a evidenziare il mouse durante la registrazione dello schermo?
Puoi farlo in EaseUS RecExperts. Segui i passaggi sottostanti:
- Passaggio 1. Avvia EaseUS RecExperts e vai a "Impostazioni".
- Passaggio 2. Fai clic su "Mouse" > seleziona "Aggiungi effetto evidenziazione" > imposta gli effetti "Colore", "Dimensione area", "Opacità" > fai clic su "OK" per salvare le impostazioni.
- Passaggio 3. Scegli un'area e inizia a registrare un video.
4. Come faccio a registrare il movimento dello schermo del mio computer?
Windows offre uno screen recorder integrato chiamato Xbox Game Bar. Puoi registrare il movimento dello schermo del tuo computer con questo. Basta premere "Win+G" per aprire Xbox Game Bar e premere "Win+Alt+R" per avviare o interrompere la registrazione.
Conclusione
Questa pagina ha discusso i 3 modi migliori per registrare il movimento del mouse sullo schermo del computer su Windows e Mac. Puoi selezionare il miglior registratore di mouse in base alle tue esigenze. Per gli utenti Windows, scegli EaseUS RecExperts. Con il suo prezzo favorevole e le sue molteplici funzioni, diventa una scelta davvero degna!