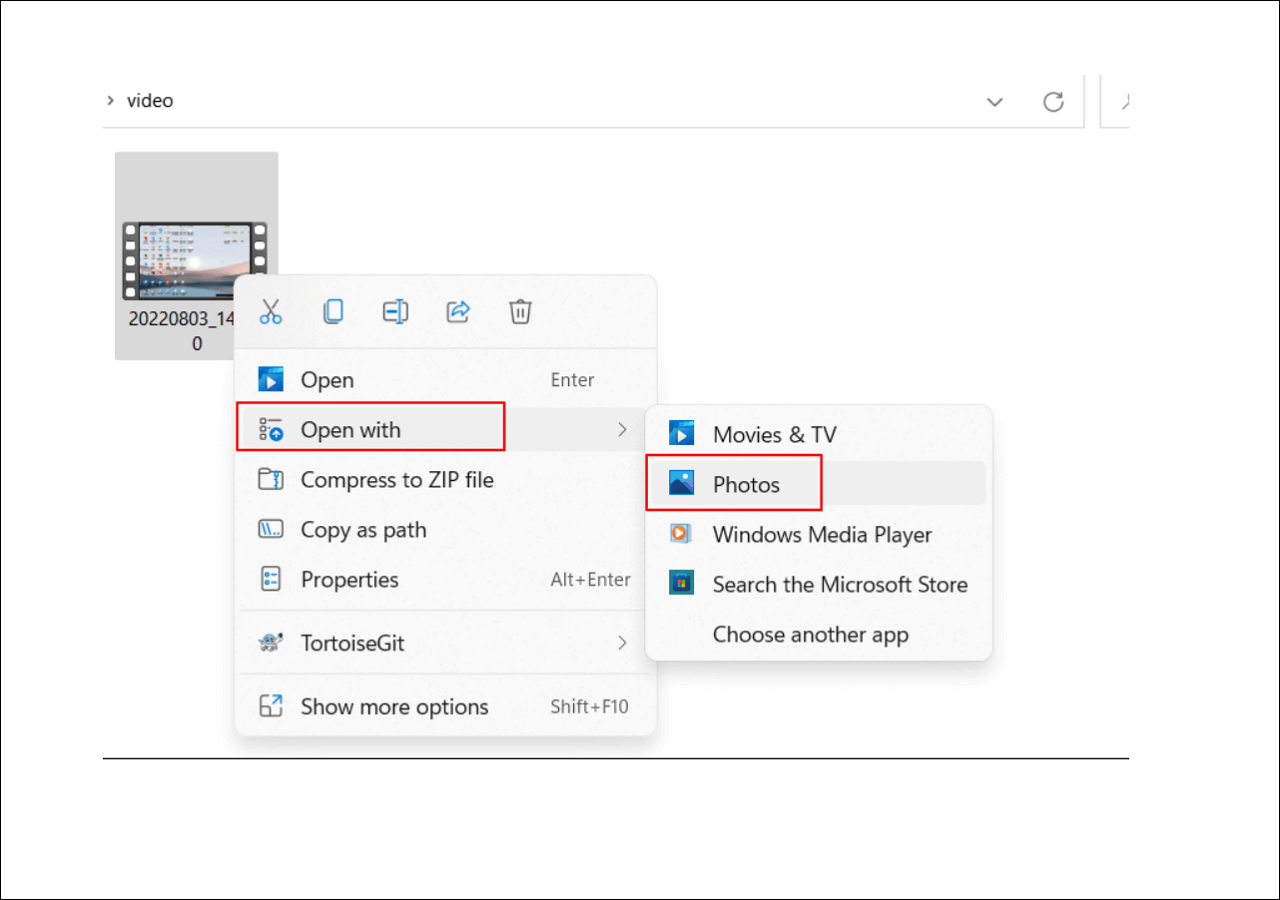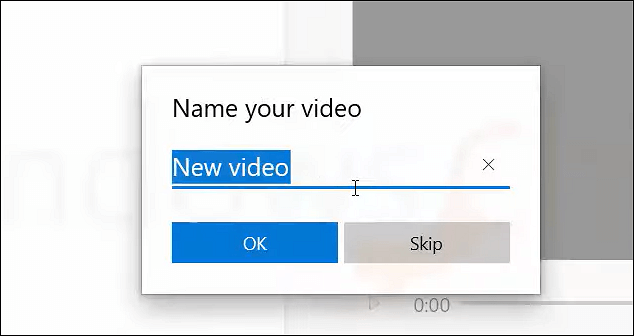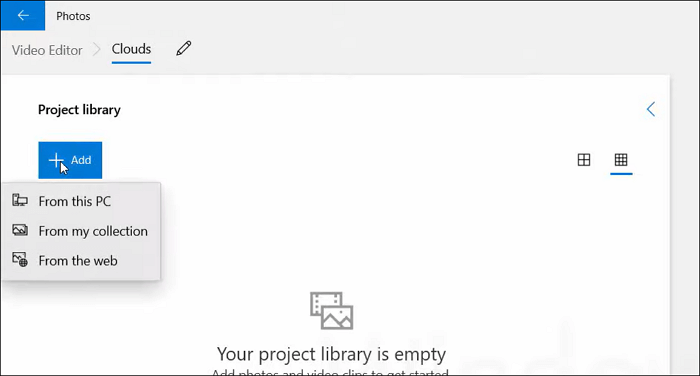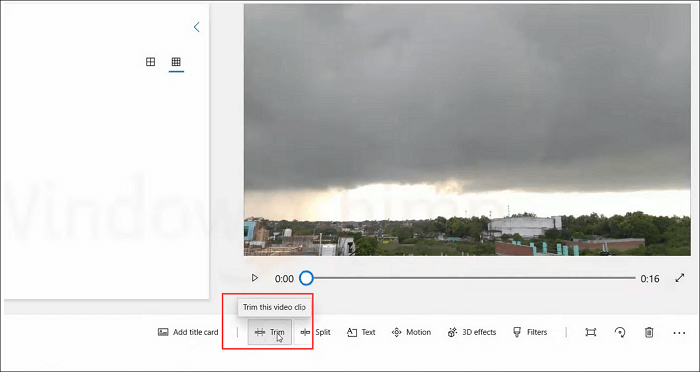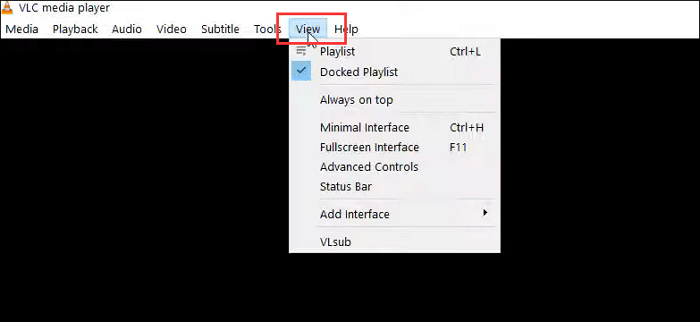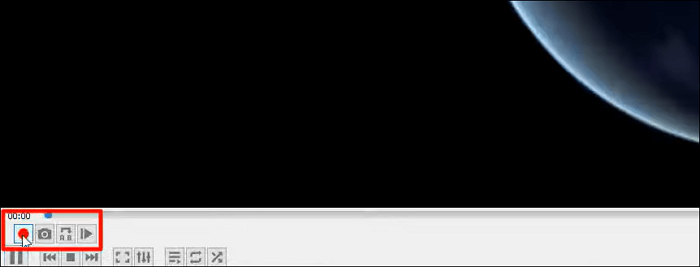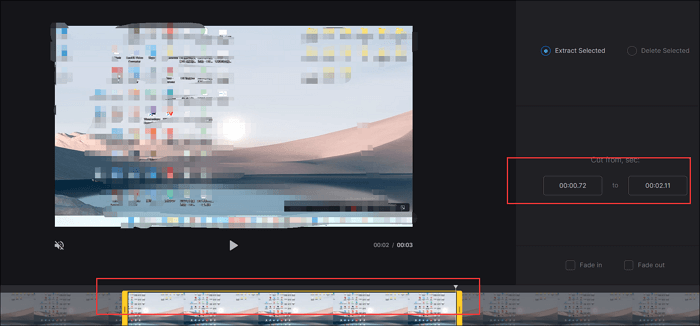Dopo aver registrato video utilizzando il telefono o un registratore dello schermo gratuito , potresti ritrovarti ad avere più filmati del necessario. E per alcuni video, vuoi conservarne solo una parte. A quel punto, puoi tagliare parti dei file video. Qui ti mostreremo alcuni rifinitori video per aiutarti a tagliare video su Windows 10, inclusi programmi integrati e software di terze parti. Leggi fino alla fine per apprendere i diversi metodi per tagliare i video su Windows.
Come tagliare i video in Windows 10 utilizzando l'app Foto
Per gli utenti di Windows 10, è disponibile un rifinitore video integrato che consente di tagliare i video in modo rapido e semplice e si chiama App Foto.
Questo software ti consente di tagliare i tuoi filmati in 4 semplici passaggi e di rimuovere facilmente le parti indesiderate del tuo video. Inoltre, puoi usarlo per gestire le tue immagini, incluso ma non limitato alla visualizzazione, modifica, confronto, creazione di album e realizzazione di filmati dei tuoi ricordi speciali.
Consulta la guida seguente per ritagliare video Windows 10 tramite Foto di Windows:
Passaggio 1. Passa alla cartella per trovare il video che desideri ritagliare, quindi fai clic con il pulsante destro del mouse su di esso. Scegli "Apri con" > "Foto".
![ritagliare video in Windows 10 tramite Foto]()
Passaggio 2. Quando il video è aperto tramite Foto, fai clic sulla piccola icona della matita in basso. Successivamente, seleziona l'opzione "Taglia".
Passaggio 3. Selezionare la sezione di ritaglio. Basta spostare i cursori iniziale e finale per selezionare il segmento video che desideri conservare.
Passaggio 4. Una volta terminato, fai clic su "Salva con nome" nell'angolo in alto a destra per esportare il video ritagliato.
Come tagliare video Windows 10 utilizzando Video Editor
Esiste un editor video integrato in Windows 10? Certo che si! Include un set completo di strumenti per la creazione e la modifica di video, tra cui musica, testo, movimento ed effetti 3D. Video Editor è il successore di Movie Maker su Windows 10, focalizzato su strumenti creativi facili da usare.
Quindi, se hai bisogno di tagliare video su Windows, questo editor video di Windows 10 ti aiuterà a completare l'attività in pochi secondi. Ora diamo un'occhiata al seguente tutorial:
Passo 1. Fai clic sull'icona di Windows sulla tastiera, quindi inserisci Video Editor nella barra di ricerca per avviarlo.
Passo 2. Fai clic su "Nuovo progetto video" nella scheda Editor video e imposta un nome per il tuo progetto.
![Dai un nome al tuo video]()
Passaggio 3. Fai clic su "Aggiungi" per importare il video che desideri ritagliare. Una volta importato, trascinalo dal riquadro Libreria progetti allo Storyboard.
![Importa video su Windows 10]()
Passaggio 4. Fai clic sul pulsante "Taglia" e utilizza i dispositivi di scorrimento per regolare la durata del video.
![Taglia video su Windows 10]()
Passaggio 5. Quando sei soddisfatto del tuo video, puoi fare clic su "Fine" > "Termina video" nell'angolo in alto a destra.
Come tagliare video Windows 10 tramite VLC Media Player
VLC Media Player è un lettore multimediale gratuito multipiattaforma in grado di riprodurre MOV su Windows 10 o altri file video/audio. Oltre a ciò, funziona anche per il ritaglio video, il che significa che puoi usarlo per tagliare gratuitamente parti non necessarie nel tuo video. Ancora più importante, non ci sarà alcuna perdita di qualità nei video ritagliati.
Ecco come tagliare i video in Windows 10 utilizzando VLC Media Player:
Passaggio 1. Scarica e installa VLC Media Player sul tuo PC Windows 10.
Passaggio 2. Avvia questo freeware e fai clic su "Media" > "Apri file". Successivamente, cerca il video che desideri visualizzare e ritaglialo nel programma.
Passaggio 3. Fai clic su "Visualizza" > "Controlli avanzati" dalla barra degli strumenti superiore. Successivamente, vedrai quattro pulsanti aggiuntivi sopra Riproduci/Pausa.
![Visualizza le opzioni in VLC]()
Passaggio 4. Trascina il cursore nella posizione in cui desideri che inizi il segmento e fai clic su "Maiusc + R". Quando il cursore raggiunge il punto in cui desideri che l'escissione termini, premi gli stessi tasti sulla tastiera.
![Taglia video su Windows utilizzando VLC]()
Passaggio 5. Alla fine, VLC salverà ed esporterà automaticamente il video ritagliato sul tuo computer.
Come tagliare video Windows Online gratuitamente
Se preferisci un rifinitore video online, non perderti Clideo. Può funzionare con tutti i formati più diffusi come AVI, MP4, MPG, MOV e altri. Per tagliare i video, devi solo spostare i due segni per selezionare l'inizio e la fine dei clip, operazione che richiede solo pochi secondi.
Inoltre, puoi anche convertirlo e aggiungere effetti di dissolvenza in apertura e in chiusura. È semplice da usare e segui i passaggi forniti di seguito:
Passaggio 1. Vai al sito Web ufficiale di Clideo, quindi fai clic su "Scegli file" per caricare il video di destinazione.
Passaggio 2. Trascina il cursore per regolare la durata del video che desideri mantenere. Oppure puoi inserire l'ora esatta nella casella.
![Tagliare video windows 10 online]()
Passaggio 3. Infine, fai clic su "Esporta" per scaricare il video sul tuo computer.
Come tagliare video su Windows 10 tramite EaseUS RecExperts
A volte, potresti voler trovare alcune riprese video da applicare ai tuoi video. Tuttavia, alcuni di essi sono a pagamento o non scaricabili, quindi come risolvere il problema?
Il modo più semplice è utilizzare un software di registrazione video gratuito come EaseUS RecExperts. Ti aiuta a catturare qualsiasi contenuto video su Internet con la qualità originale e devi solo fare pochi passaggi. Oltre al contenuto video, questo software di registrazione dello schermo ti consente di registrare l'audio da siti di streaming live o catturare la tua webcam. Tutto sommato, se hai bisogno di catturare qualcosa, non perderti questo fantastico registratore di schermo e audio!
EaseUS RecExperts
- Compatibile con Windows e macOS
- Registra l'intero o parziale dello schermo in modo flessibile
- Esporta le registrazioni in vari formati
- Nessuna filigrana nelle tue registrazioni video
Passo 1. Avvia EaseUS RecExperts e fai clic su "Registrazioni" per aprire l'editor video integrato.
Passo 2. Fai clic su "Importa" nell'angolo in basso a destra, quindi aggiungi il file video di destinazione dalla cartella locale.
Passaggio 3. Fai clic su "Modifica" > "Taglia" per tagliare il video. Qui puoi anche tagliare il video fotogramma per fotogramma. Infine, salva il video modificato.
La linea di fondo
Questo post ti fornisce quattro eccezionali trimmer Windows per aiutarti a tagliare i tuoi video. Quale preferisci? Puoi sempre trovare la risposta qui se stai cercando un rifinitore video gratuito, open source o online. Se ritieni che sia utile, condividi questa guida con i tuoi amici!
Domande frequenti su Ritaglia video su Windows 10
1. Windows 10 dispone di un rifinitore video?
SÌ. Windows 10 ha un rifinitore video nascosto chiamato Foto. Puoi usarlo per tagliare video o apportare altre semplici modifiche ai tuoi video, come aggiungere musica, creare filmati domestici e presentazioni.
2. Come posso tagliare un video in Windows Media Player in Windows 10?
Se vuoi tagliare un video in Windows Media Player, devi installare un plugin chiamato SolveigMM WMP Trimmer. Una volta terminato, puoi seguire i passaggi seguenti:
Passo 1. Apri Windows Media Player, quindi fai clic su "Strumenti" > "Plug-in" > "SolveigMM WMP Trimmer".
Passaggio 2. Riproduci il video che desideri ritagliare in questo software, quindi sposta il cursore blu sulla sezione del film che desideri ritagliare e fai clic su "Avvia".
Passaggio 3. Trova e premi il pulsante "In" per tagliare la parte selezionata. Infine, rinomina e salva il video ritagliato sul tuo computer.
3. Come posso ritagliare la parte centrale di un video in Windows 10?
Puoi utilizzare Foto per completare l'attività:
Passaggio 1. Apri il video con Foto di Windows.
Passaggio 2. Trascina il cursore temporale sulla parte specifica che desideri tagliare.