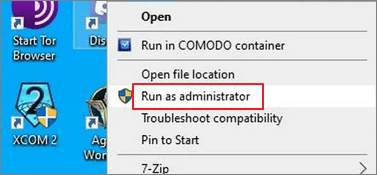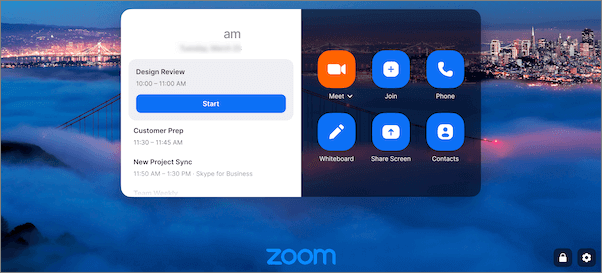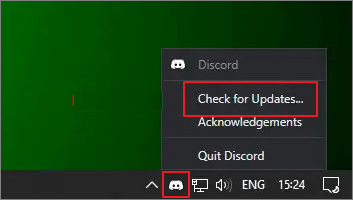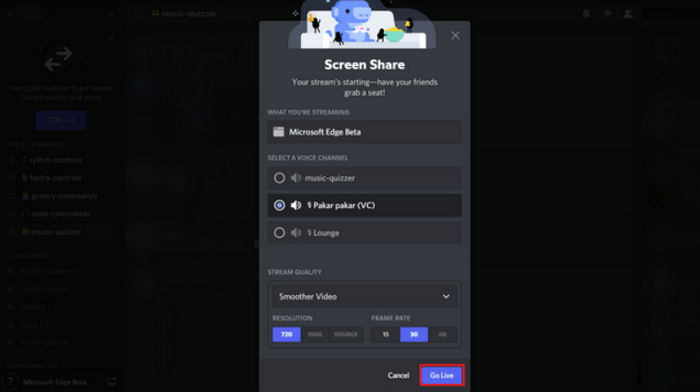Punti chiave
|
👉Per risolvere il problema della schermata nera dello streaming Discord, puoi riavviare l'app Discord, eseguire Discord come amministratore, passare alla modalità Finestra, aggiornare la scheda grafica, disattivare l'accelerazione hardware, eliminare la cache...
👉Puoi anche registrare il video in streaming Discord per guardarlo offline con un registratore dello schermo di terze parti senza schermo nero.
|
Molti utenti Discord riscontrano una schermata nera durante lo streaming di contenuti, che si tratti di Netflix, YouTube o qualsiasi altra piattaforma. Tuttavia, non hanno mai trovato la soluzione migliore.
Discord Screen Sharing fornisce uno schermo nero su streaming e YouTube. Sto cercando un consiglio. - Da Reddit
Se sei proprio come l'utente Reddit sopra, non preoccuparti. Questa guida completa fornisce i metodi migliori per risolvere il problema della schermata nera di Discord Stream, insieme alle relative cause. Imparerai anche a superare tutti i problemi registrando i video in streaming e condividendo il tuo schermo. Continua a leggere per informazioni dettagliate!
Correzioni comuni alla schermata nera di Discord Stream
Immergiamoci nelle soluzioni per il problema dello schermo nero dello streaming Discord. Ogni correzione è accompagnata dalla causa sottostante.
Correzione 1. Riavvia l'app Discord
Il problema della schermata nera del flusso Discord potrebbe verificarsi a causa di anomalie temporanee o problemi all'interno dell'applicazione Discord. Per risolvere questo problema, devi riavviare Discord. La chiusura e la riapertura dell'applicazione danno a Discord un nuovo inizio, spesso eliminando piccoli problemi che potrebbero aver causato la schermata nera.
Correzione 2. Esegui Discord come amministratore
A volte, lo streaming di Discord può essere ostacolato da conflitti con altre applicazioni o processi di sistema. L'esecuzione di processi Discord senza privilegi amministrativi può limitare l'accesso alle risorse e alle autorizzazioni di sistema necessarie. Per risolvere questo problema, esegui l'app Discord come amministratore:
Passaggio 1. Il primo passaggio consiste nel premere il pulsante Windows e trovare l'app "Discord".
Passaggio 2. Fai clic con il pulsante destro del mouse su "Discord", tocca "Esegui come amministratore" e premi "Sì".
![Esegui Discord come amministratore]()
Correzione 3. Passa alla modalità finestra
Poiché Discord non supporta la condivisione a schermo intero, potrebbe verificarsi un conflitto se il programma che desideri trasmettere in streaming è in modalità a schermo intero. Quindi, devi passare alla modalità finestra o alla modalità senza bordi.
![Passa alla modalità finestra]()
Correzione 4. Aggiorna scheda grafica
I driver della scheda grafica obsoleti o incompatibili possono spesso essere il colpevole, quindi mantenerli aggiornati è essenziale. Per questo scopo:
Passo 1. Dopo aver fatto clic con il pulsante destro del mouse sul menu "Start", seleziona "Gestione dispositivi".
Passaggio 2. Ora fai doppio clic su Schede video. Fai clic con il pulsante destro del mouse sulla "Scheda grafica" e seleziona "Aggiorna driver".
Passaggio 3. Infine, seleziona "Cerca automaticamente i driver". Una volta terminato il processo, riavvia il sistema.
Correzione 5. Disattiva l'accelerazione hardware
L'accelerazione hardware, una funzionalità utilizzata da Discord per migliorare le prestazioni, a volte può portare a problemi di compatibilità, causando il problema della schermata nera dello streaming Discord. Devi disabilitare l'accelerazione hardware nelle impostazioni di Discord può aiutare a mitigare questi problemi. Per fare questo:
Passaggio 1. Dalla finestra "Discord", fai clic sull'icona a forma di ingranaggio per aprire "Impostazioni utente".
Passaggio 2. Vai alle impostazioni "Avanzate" dalla colonna laterale.
Passaggio 3. Disattiva l'opzione "Accelerazione hardware" e premi "OK".
![Disattiva l'accelerazione hardware]()
Correzione 6. Abilita movimento ridotto
Potresti dover affrontare problemi mobili con schermo nero su Discord durante la condivisione o lo streaming a causa di animazioni ed effetti visivi ad alta intensità di risorse. Ciò è dovuto principalmente all'opzione Movimento ridotto disabilitata sui telefoni cellulari. Per abilitare il movimento ridotto:
Passaggio 1. Espandi "Impostazioni" nell'app Discord e accedi alla funzione "Accessibilità".
Passaggio 2. Vai su "Deseleziona Sincronizza con il computer" e attiva l'opzione "Abilita movimento ridotto".
Passaggio 3. Premi "Ctrl Shift R" per riavviare l'app.
Correzione 7. Elimina cache Discord
Nel corso del tempo, Discord accumula file di cache che possono diventare danneggiati o obsoleti. Questi problemi di cache possono portare a vari problemi, inclusa la schermata nera del flusso Discord. Svuotare la cache di Discord è un passaggio utile per la risoluzione dei problemi. Per fare questo:
Passaggio 1. Premi i tasti "Windows + R" sulla tastiera e tocca "OK".
Passaggio 2. Digita "%appdata%" nel campo e fai clic su "OK".
Passaggio 3. Apri la cartella Discord e scegli "Elimina". Riavvia l'applicazione!
![Elimina la cache Discord]()
Correzione 8. Attiva la sovrapposizione del gioco
I giocatori che utilizzano Discord per trasmettere in streaming il proprio gameplay potrebbero riscontrare il problema della schermata nera se il Game Overlay di Discord non è attivato. Questa sovrapposizione fornisce opzioni aggiuntive per la condivisione dello schermo e può migliorare la compatibilità con i giochi. Per risolvere questo problema:
Passaggio 1. Apri l'app Discord e vai su "Impostazioni".
Passaggio 2. È necessario fare clic su "Overlay" e spostare il cursore su "Abilita overlay in-game".
Correzione 9. Chiudi i processi in background
Se troppi processi funzionano in background, potresti dover affrontare il problema della schermata nera del flusso Discord. Quindi è necessario chiudere tutti i programmi indesiderati. Controlla come farlo di seguito:
Passaggio 1. Apri "Task Manager" sul tuo sistema.
Passaggio 2. Dopo aver scelto i processi in background che desideri eliminare, seleziona il pulsante "Termina operazione" dal menu principale.
Passaggio 3. Riavvia l'app Discord e avvia lo streaming!
![Chiudi i processi in background]()
Correzione 10. Aggiorna Discord
Se nessuna delle soluzioni di cui sopra può aiutare a risolvere il problema della schermata nera dello streaming Discord, è necessario aggiornare l'app Discord. A tale scopo, disinstallare e reinstallare nuovamente il programma. Per l'altra opzione, seguire i passaggi indicati:
Passaggio 1. Esegui l'app Discord sul tuo sistema e aggiornala all'interno dell'app.
Passaggio 2. Fai clic con il pulsante destro del mouse sull'icona "Discord" dalla barra delle applicazioni e seleziona "Verifica aggiornamenti".
Passaggio 3. Installa la nuova versione, se presente.
![Aggiorna Discordia]()
Condividi questo post con gli altri per aiutarli a risolvere il problema della schermata nera dello streaming Discord!
Registra video in streaming Discord per l'utilizzo offline
Se le soluzioni di cui sopra non riescono a risolvere il problema della schermata nera dello streaming Discord o non hai tempo da investire in queste soluzioni, prova un metodo alternativo per registrare video in streaming . In questa situazione, avrai bisogno di un videoregistratore come EaseUS RecExperts. Scaricalo subito dal pulsante qui sotto!
Questo registratore dello schermo versatile e potente ti aiuta a catturare video in streaming da Discord, Netflix e piattaforme simili per rivisitare momenti preziosi offline o condividerli senza problemi. Puoi registrare contenuti video di alta qualità mentre vengono visualizzati in streaming sullo schermo.
Inoltre, offre la flessibilità di acquisire l'intero schermo, una regione particolare o una finestra dell'applicazione. Puoi anche registrare l'audio in streaming, il microfono o nessun suono. Controlliamo più funzionalità di seguito:
Caratteristiche principali di EaseUS RecExperts :
- Supporta più piattaforme di streaming in modalità avanzata
- Ti consente di registrare la webcam insieme allo schermo in streaming
- Pianifica la registrazione per acquisire automaticamente i tuoi streaming
- Offri la funzione di arresto automatico e divisione automatica per la tua comodità
- Ti aiuta a tagliare i video su computer Windows e Mac
Differenze tra Discord Stream e Condivisione schermo
Distinguere tra Discord Stream e Screen Share è fondamentale per capire come funziona ciascuna funzionalità e quando utilizzarle. Ecco le differenze principali:
Lo streaming Discord è per il gameplay e le attività di streaming live. Il suo obiettivo principale è il contenuto che stai trasmettendo. Le risorse del tuo sistema possono essere più impegnative, soprattutto se trasmetti videogiochi di alta qualità o applicazioni ad alta intensità grafica. Ciò potrebbe comportare un maggiore utilizzo di CPU e GPU. La qualità e la risoluzione dei tuoi contenuti possono essere ottimizzate per gli spettatori.
Al contrario, la condivisione dello schermo di Discord mostra cosa c'è sullo schermo per vari scopi, come la risoluzione dei problemi, fare presentazioni, ecc. Viene utilizzata principalmente per il lavoro collaborativo. La condivisione dello schermo generalmente richiede meno risorse rispetto allo streaming. Sebbene possa comunque consumare risorse di sistema, in genere è più efficiente per la condivisione di contenuto statico. Tuttavia, potrebbe non fornire sempre lo stesso livello di qualità video dello streaming.
![Discordia va in diretta]()
Domande frequenti sullo schermo nero su Discord Stream
Oltre a discutere l'argomento in dettaglio, rispondiamo ad alcune domande frequenti relative al problema della schermata nera dello streaming Discord.
1. Perché il mio streaming Discord è nero?
Il tuo flusso Discord potrebbe essere nero a causa di vari fattori, tra cui il driver grafico o la scheda obsoleti, l'esecuzione della modalità a schermo intero per la piattaforma che desideri condividere, autorizzazioni insufficienti concesse ai programmi, conflitti con altre applicazioni, ecc.
2. Come posso eseguire lo streaming senza schermo nero su Discord?
Devi provare tutte le soluzioni di cui sopra per eseguire lo streaming senza schermo nero su Discord. Tuttavia, se questi non funzionano, prova EaseUS RecExperts per registrare video in streaming su Discord e condividerli con il tuo pubblico.
3. Perché non riesco a riprodurre in streaming Netflix su Discord?
Netflix e piattaforme di streaming specifiche potrebbero disporre di misure di sicurezza integrate che impediscono la condivisione dello schermo. Inoltre, Discord potrebbe aver bisogno dell'accesso amministrativo al tuo sistema oppure i tuoi driver grafici non funzionano.
Conclusione
Con le cause e le soluzioni fornite in questo articolo, puoi risolvere il problema della schermata nera dello streaming Discord. Ma se vuoi risparmiare il tempo e gli sforzi necessari per risolvere i normali problemi dello schermo nero, prova EaseUS RecExperts. Ti consente di registrare video in streaming Discord senza compromettere la qualità. Scarichiamo questo software per un'esperienza senza problemi di condivisione dei contenuti Discord.
Inoltre, condividi questa preziosa risorsa con altri che affrontano lo stesso problema.