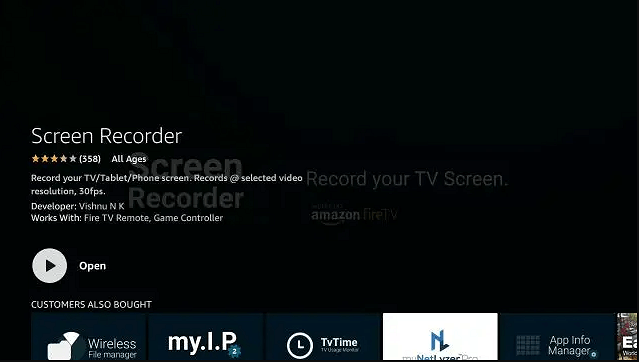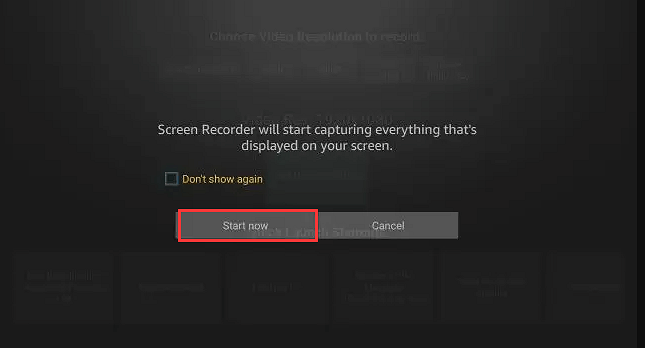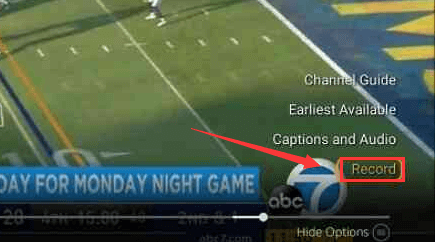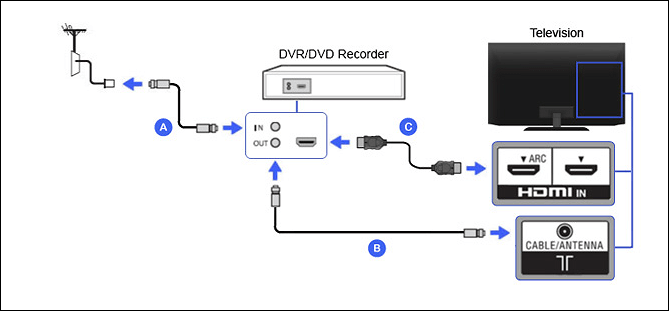Fire Stick è un dispositivo di streaming multimediale che consente di guardare video, installare app, ascoltare musica o fare molto altro sulla propria TV. Uno dei suoi vantaggi è che offre un enorme numero di video provenienti da Internet, il che significa che è possibile guardare praticamente tutto ciò che è disponibile online attraverso YouTube, Amazon Prime, Netflix, Hulu, Disney, ESPN e molti altri. Mentre si guardano questi video, potrebbe essere utile salvarli per poterli godere offline nel caso in cui la connessione Internet vada giù e non si possa guardare nulla.
Per risolvere il problema, è possibile registrare lo schermo su Fire Stick e salvarlo sui propri dispositivi per la visualizzazione offline. A tal proposito, questo post risulta utile. Qui vi mostreremo diversi modi e vi guideremo attraverso i passaggi per registrare lo schermo su Fire Stick.
Cosa è il Fire Stick
Come abbiamo detto in precedenza, il Fire Stick è un dispositivo di streaming multimediale venduto da Amazon. Sembra una chiavetta USB e puoi inserirlo direttamente nella porta HDMI del tuo televisore o del tuo computer per visualizzare i video di Netflix, Amazon Prime, Disney, Hulu e YouTube. Oltre ai film, puoi anche goderti i tuoi giochi preferiti, la musica, le foto e il servizio di abbonamento. Vale la pena menzionare che puoi registrare i contenuti video per la visione futura nel Fire Stick.
Se possiedi altri dispositivi intelligenti Amazon come Amazon Echo, puoi connetterli insieme per sbloccare ulteriori nuove funzionalità.
![Firestick]()
Ora passiamo alle soluzioni. Per aiutarti a prendere una decisione in fretta, abbiamo creato una tabella per confrontare l'efficacia e la difficoltà di questi metodi. Controlliamo insieme la tabella ora!
Come registrare programmi TV con Fire Stick sul Computer - Senza Limiti di Tempo
Se desideri registrare i programmi di Fire TV Stick senza limiti di tempo, oppure se c'è meno spazio sul tuo Fire TV Stick, puoi scegliere di registrare Fire Stick su PC o Mac con alcuni software gratuiti di registrazione video, come EaseUS RecExperts.
Questo software di registrazione dello schermo funziona perfettamente sia su PC che su Mac, permettendoti di catturare qualsiasi cosa sullo schermo. Per quanto riguarda la registrazione di contenuti video, catturerà e esporterà le registrazioni in quasi qualità originale. Oltre alla cattura di video, è anche un eccellente software di registrazione audio che ti consente di registrare il suono di sistema, il microfono o entrambi ed esportarli in vari formati. Se vuoi salvare occasionalmente video o musica in streaming in un momento specifico, puoi anche utilizzare questo software per creare facilmente alcune attività di registrazione programmate.
- Regolare i formati di output in modo flessibile, inclusi formati, qualità, ecc.
- Consentire di catturare schermo, audio, webcam o tutti contemporaneamente
- La funzione di screenshot è anche disponibile
- Fornire alcuni strumenti di editing di base
👀 Leggi anche: Come registrare schermo con audio su Mac
Bene, per quanto riguarda la cattura di video da Fire TV Stick sul computer, tutto ciò di cui hai bisogno è di collegare il Fire Stick alla porta HDMI del tuo computer, quindi iniziare a registrare con questo software. Ora, diamo un'occhiata al tutorial dettagliato:
Fase 1. Connettersi al proprio computer
Collegare il Fire Stick alla porta HDMI del computer, quindi trovare e riprodurre il video che si desidera registrare.
Fase 2. Registrare i programmi di Fire Stick utilizzando EaseUS RecExperts
Step 1. Avvia EaseUS RecExperts sul computer. Prima di registrare, potresti sceglierne una tra due modalità di registrazione. Per registrare l'intero schermo, seleziona la modalità "Schermo intero"; per registrare una parte dello schermo, clicca su "Regione".
Step 2. È inoltre possibile scegliere di registrare lo schermo con la webcam, il suono di sistema e il microfono. Potrai anche impostare la divisione automatica, la registrazione automatica con varie funzioni sull'interfaccia.
Step 3. In seguito, fai clic sul pulsante rosso "REC" per avviare la registrazione. Per mettere in pausa la registrazione, clicca sulla doppia barra verticale bianca; per terminare la registrazione, fai clic sul segno quadrato rosso. Si trovano sulla barra dei menu che appare sullo schermo.
Step 4. Al termine della registrazione, accedi all'elenco delle registrazioni. Qui potrai visualizzare, dividere, estrarre l'audio, scattare screenshot e gestire le tue registrazioni, ecc. Per avviare una nuova registrazione con le impostazioni precedenti, fai clic sul pulsante "REC" nella parte superiore della finestra.
Come registrare schermo con Fire Stick
Se hai l'abitudine di guardare i programmi di Fire Stick e desideri registrarli sulla TV, questa sezione è ciò che stai cercando. Continua a leggere per ottenere maggiori informazioni.
#1. Registrare lo schermo di Fire Stick con Amazon Screen Recorder
Lo Store di Amazon offre una vasta gamma di applicazioni che possono aiutarti a registrare le attività dello schermo e ti basta scaricarne una, per poter iniziare a registrare i tuoi spettacoli Fire Stick. Di seguito, ti mostreremo come farlo con tutorial dettagliati:
Passaggio 1. Fare clic sull'icona di ricerca sulla schermata principale, quindi digitare "Registratore di schermo" nella casella di ricerca per selezionare quello desiderato. Basta installarlo.
![schermata di ricerca dello screen recorder su Firestick]()
Passaggio 2. Aprire l'applicazione registratore dello schermo che hai installato e vedrai una finestra di dialogo. Qui, devi selezionare "Avvia ora" per iniziare la registrazione.
![inizio registrazione su firestick]()
Passaggio 3. Selezionare i video in streaming o altri contenuti che desideri registrare. Quando vuoi interrompere la registrazione, aprire nuovamente lo screen recorder e premi l'icona "Stop Recorder".
Passaggio 4. Una volta completato, hai registrato con successo il Fire TV Stick.
Nota: Non è possibile registrare audio o contenuti protetti da DRM da app come Prime Video o Netflix.
#2. Registrare con Fire Stick con la funzione di registrazione integrata
Il Fire TV Stick offre anche una funzione di registrazione integrata e fornisce 8GB di archiviazione dove è possibile salvare i propri file multimediali, inclusi i programmi registrati. Di seguito sono riportati i passaggi per completare il compito. Ora immergiamoci nel dettaglio:
Passaggio 1. Trovare il contenuto video o lo spettacolo che si desidera registrare. Bastare eseguire una ricerca con la tastiera sullo schermo per trovarlo. Oppure è possibile dire "Alexa, xxx", e vi mostrerà molti risultati correlati al comando vocale.
Passaggio 2. Scegliere quello giusto e inizia a guardarlo. Quindi premere il pulsante Menu sul tuo telecomando e si aprirà l'elenco delle opzioni nell'angolo in basso a destra dello schermo del tuo televisore.
Passaggio 3. Scorrere le opzioni e seleziona "Registra" per avviare la registrazione del tuo Fire TV Stick.
![Come registrare su Firestick]()
Bonus: Come Registrare dal Fire Stick al Registratore DVD
Questa parte è adatta a te se desideri registrare programmi TV dal Fire Stick a un registratore DVD. Ma prima, devi preparare un registratore DVD e poi collegarlo alla smart TV. Una volta fatto ciò, puoi consultare la guida di seguito:
Passaggio 1. Collegare il cavo composito, S-video e il cavo audio RCA tra una smart TV e un registratore DVD. Successivamente, collegare il cavo video composito e il cavo audio RCA alle uscite della TV e del registratore DVD. Dopo di che, assicurarsi che la TV stia passando attraverso il registratore DVD.
Passaggio 2. Accedere all'input appropriato, di solito L1 o L3 per gli ingressi posteriori e L2 per gli ingressi anteriori con il registratore DVD.
Passaggio 3. Per registrare un programma televisivo, è necessario impostare il registratore DVD sul canale 3 o 4 e impostare il canale che si desidera registrare utilizzando il convertitore DTV o il set-top box. Una volta fatto ciò, catturerà i contenuti video da Fire Stick su un registratore DVD.
![registrare dal firestick al registratore DVD]()
Domande frequenti su come registrare su Fire Stick
Hai ancora dei dubbi? Consulta le domande frequenti e le risposte raccolte qui.
1. Puoi registrare programmi con Firestick?
Sì, puoi. Devi solo scegliere il programma che vuoi registrare, premere il pulsante Menu sul telecomando e selezionare i tre punti accanto al programma scelto nell'app Fire TV.
2. Dov'è la scheda DVR su Firestick?
L'interfaccia è cambiata, quindi molte persone non riescono a trovare la scheda DVR da dove si trovava. Puoi trovarla seguendo questi due modi:
Seleziona Trova dal menu principale e dall'opzione Libreria e verrai indirizzato alla finestra DVR.
Oppure, premi il pulsante Voce e pronuncia semplicemente DVR. Quindi, apparirà l'interfaccia DVR.
3. Come faccio a registrare dal mio Firestick su un disco rigido esterno?
Collega la tua unità USB, vai su Impostazioni > La mia Fire TV > Unità USB. Ora puoi scegliere di formattarla come un archivio esterno. È meglio effettuare un backup dei dati importanti, poiché tutti i contenuti sull'unità USB verranno cancellati.
4. Come faccio a registrare la TV in diretta?
Il modo più consigliato per registrare la TV in diretta è utilizzare uno screen recorder come EaseUS RecExperts. Puoi registrare facilmente schermate, audio, webcam e giochi sui tuoi computer Windows e Mac.
La conclusione
Questo post ti mostra alcuni modi pratici per registrare lo schermo su Fire Stick e puoi scegliere quale di essi utilizzare per iniziare la registrazione. Per coloro che vogliono registrare i programmi Fire Stick sul computer, basta scegliere EaseUS RecExperts. Si tratta di un semplice ma intelligente registratore dello schermo, che ti aiuta a catturare praticamente qualsiasi cosa sul tuo computer. Inoltre, non ci sono limiti di tempo e nessun watermark, il che significa che puoi registrare per tutto il tempo che desideri. Quindi, non esitare a cliccare sul pulsante qui sotto per ottenerlo!