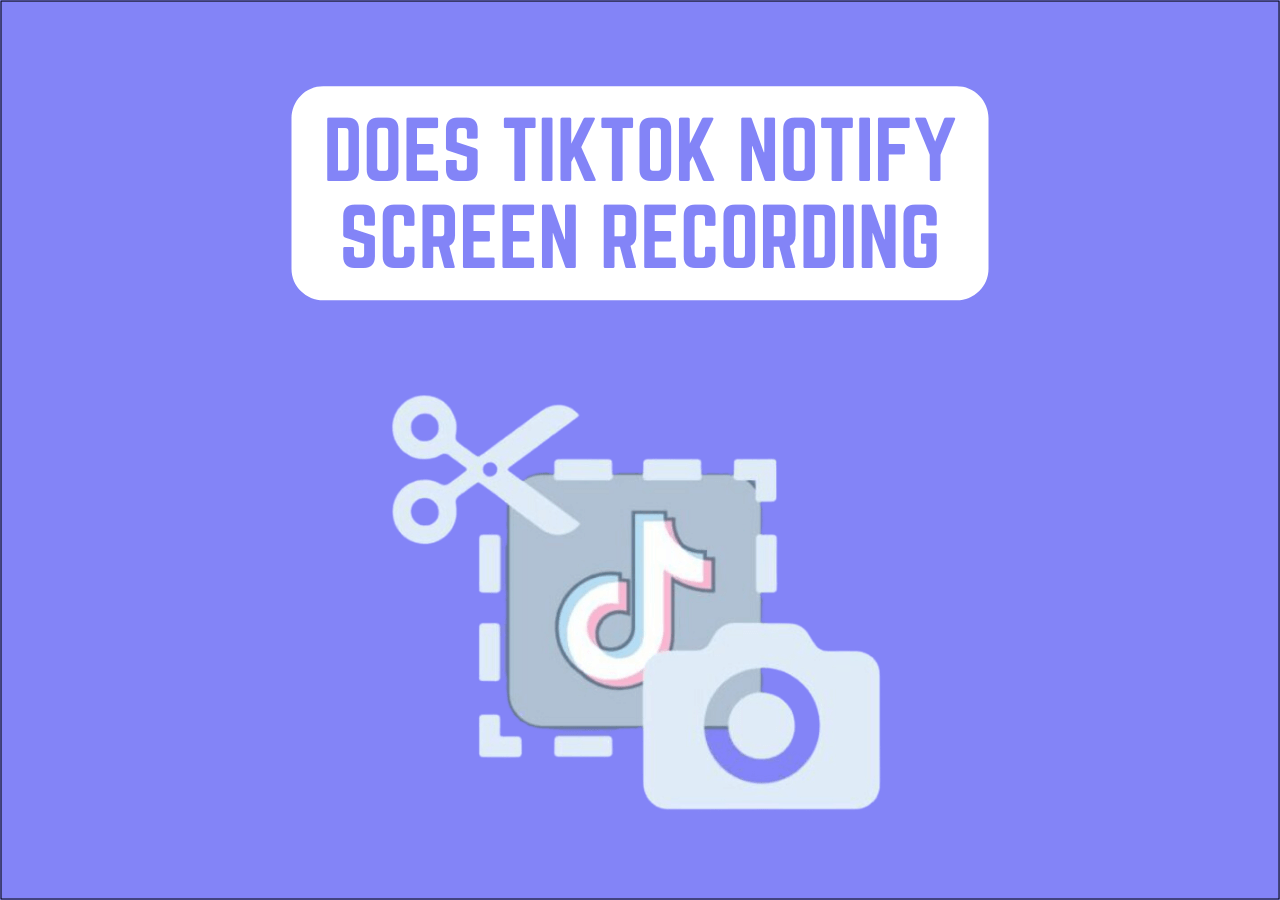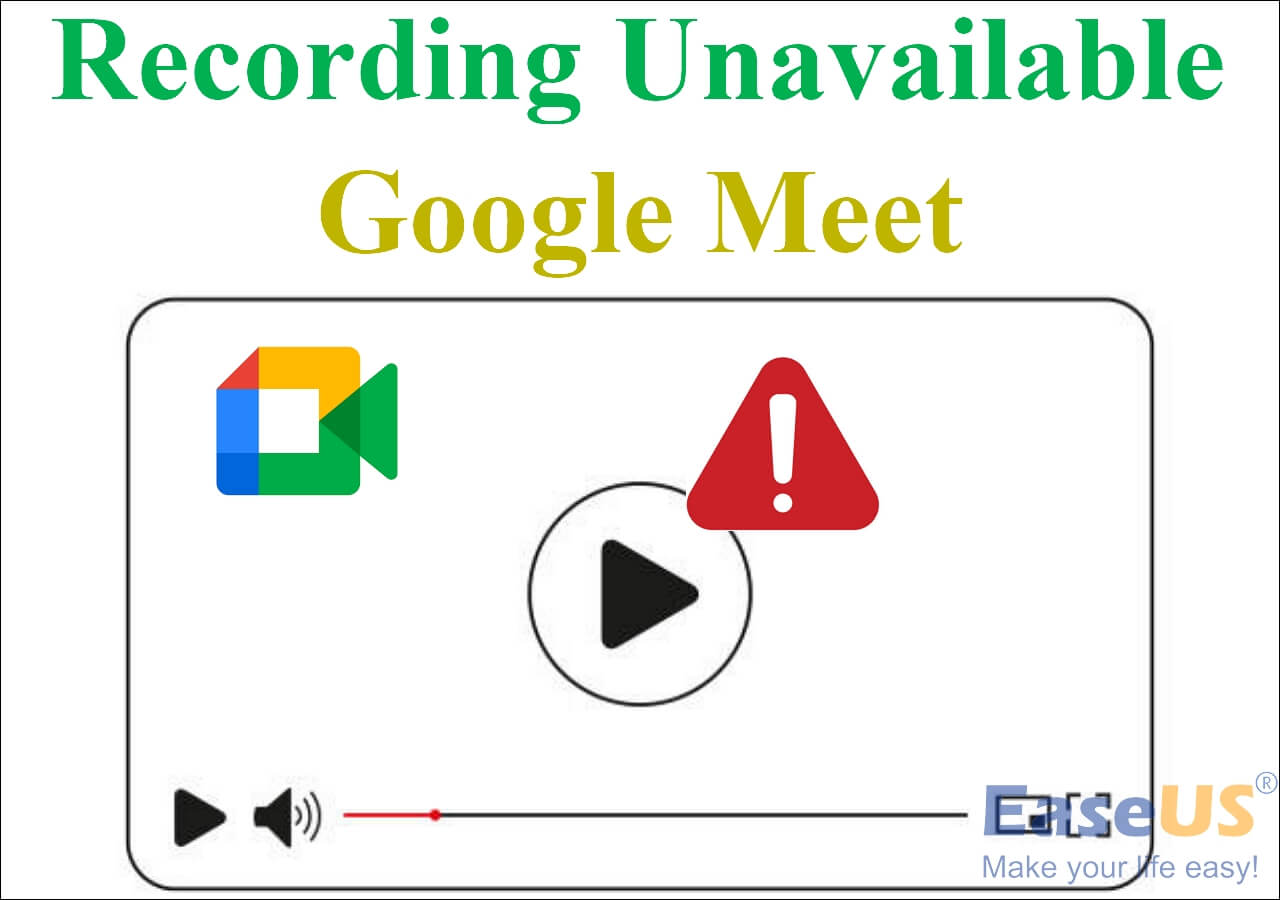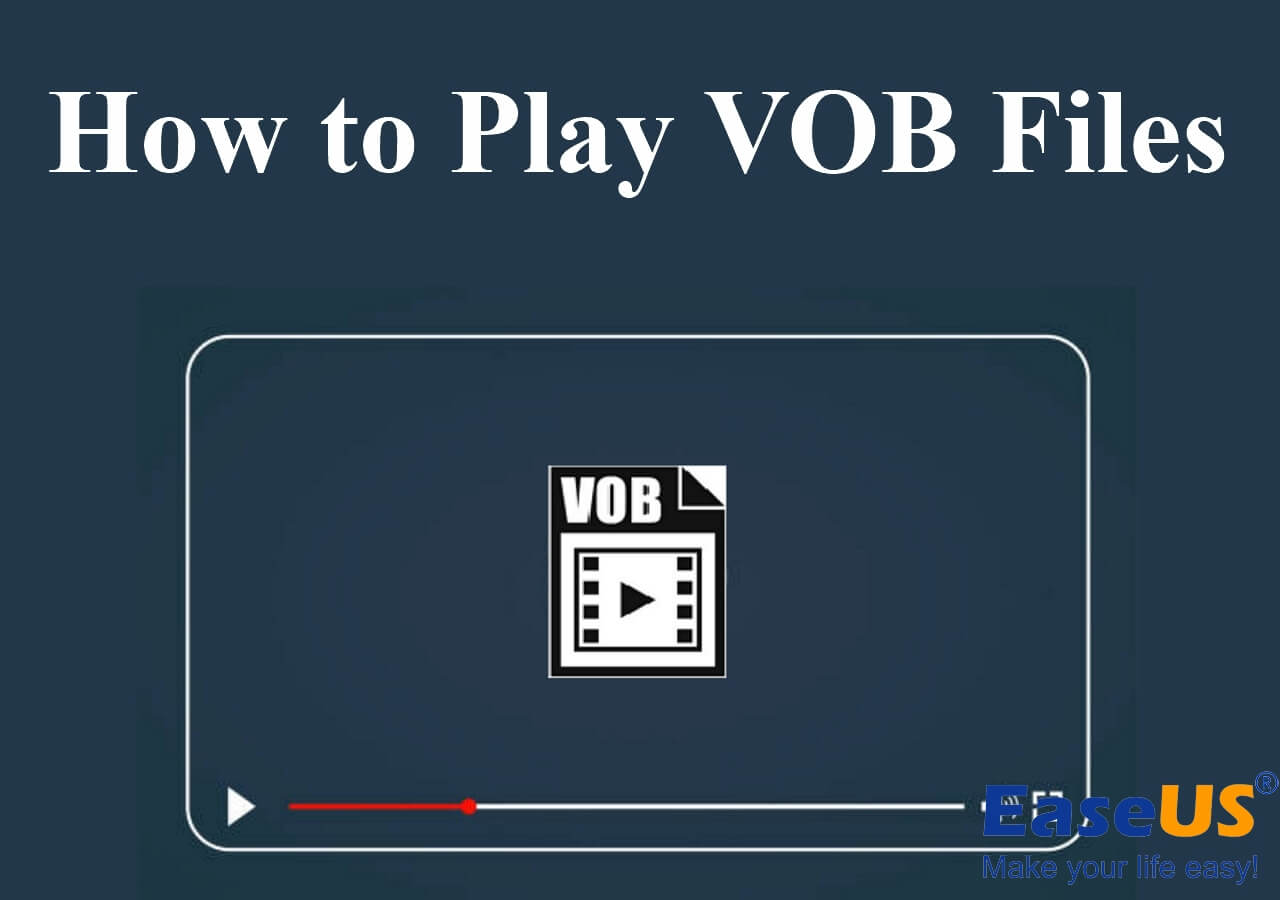-
![]()
Daisy
Daisy is the Senior editor of the writing team for EaseUS. She has been working in EaseUS for over ten years, starting from a technical writer to a team leader of the content group. As a professional author for over 10 years, she writes a lot to help people overcome their tech troubles.…Read full bio -
Jane is an experienced editor for EaseUS focused on tech blog writing. Familiar with all kinds of video editing and screen recording software on the market, she specializes in composing posts about recording and editing videos. All the topics she chooses …Read full bio
-
![]()
Alin
Alin is an experienced technical blog writing editor. She knows the information about screen recording software on the market, and is also familiar with data cloning and data backup software. She is expert in writing posts about these products, aiming at providing users with effective solutions.…Read full bio -
Jean is recognized as one of the most professional writers in EaseUS. She has kept improving her writing skills over the past 10 years and helped millions of her readers solve their tech problems on PC, Mac, and iOS devices.…Read full bio
-
![]()
Jerry
Jerry is a fan of science and technology, aiming to make readers' tech life easy and enjoyable. He loves exploring new technologies and writing technical how-to tips. All the topics he chooses aim to offer users more instructive information.…Read full bio -
![]()
Rel
Rel has always maintained a strong curiosity about the computer field and is committed to the research of the most efficient and practical computer problem solutions.…Read full bio -
![]()
Gemma
Gemma is member of EaseUS team and has been committed to creating valuable content in fields about file recovery, partition management, and data backup etc. for many years. She loves to help users solve various types of computer related issues.…Read full bio -
![]()
Shelly
"I hope my articles can help solve your technical problems. If you are interested in other articles, you can check the articles at the bottom of this page. Similarly, you can also check my Twitter to get additional help."…Read full bio
Page Table of Contents
0 Views |
0 min read
Key Takeaways
|
👉To fix the Discord stream black screen issue, you can relaunch the Discord app, run Discord as administrator, switch to the Windowed mode, update the Graphics Card, turn off Hardware Acceleration, delete cache... 👉You can also record the Discord streaming video to watch offline with a third-party screen recorder without a black screen. |
Many Discord users encounter a black screen while streaming content, whether it be Netflix, YouTube, or any other platform. However, they have never found the best solution.
Discord Screen Sharing gives a black screen on streaming and YouTube. I'm searching for advice.
- From Reddit
If you are just like the above Reddit user, fret not. This comprehensive guide provides the best methods to fix the Discord Stream black screen issue, along with their causes. You will also learn about overcoming all the problems by recording the streaming videos and sharing your screen. Continue reading for detailed information!
PAGE CONTENT:
Common Fixes to Discord Stream Black Screen
Let's dive into the solutions for the Discord stream black screen issue. Each fix is accompanied by its underlying cause.
Fix 1. Relaunch Discord app
The Discord stream black screen problem may arise due to temporary glitches or issues within the Discord application. To resolve this issue, you have to relaunch Discord. Closing and reopening the application gives Discord a fresh start, often eliminating minor glitches that might have caused the black screen.
Fix 2. Run Discord as Administrator
Sometimes, Discord streaming can be hindered by conflicts with other applications or system processes. Running Discord processes without administrative privileges can limit its access to necessary system resources and permissions. To address this issue, run the Discord app as an administrator:
Step 1. The first step is about pressing the Windows button and finding the "Discord" app.
Step 2. Right-click "Discord," tap "Run as administrator," and hit "Yes."
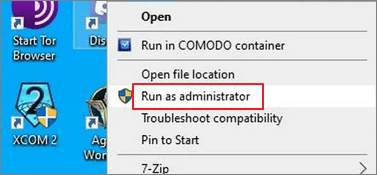
Fix 3. Switch to the Windowed Mode
Since Discord does not support full-screen sharing, there might arise a conflict if the program you want to stream is in full-screen mode. So, you have to switch to windowed mode or borderless mode.
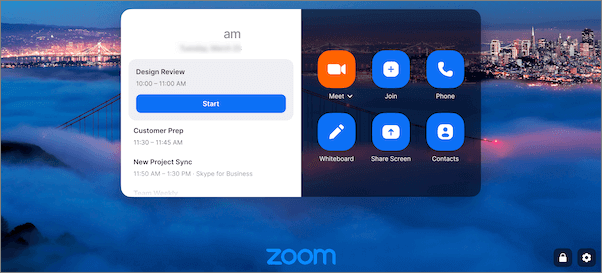
Fix 4. Update Graphics Card
Outdated or incompatible graphics card drivers can often be the culprit, so keeping it up-to-date is essential. For this purpose:
Step 1. After right-clicking the "Start" menu, choose the "Device Manager."
Step 2. Now, double-click Display adapters. Right-click your "Graphics Card" and select "Update Driver."
Step 3. Lastly, choose "Search automatically for drivers." Once the process is finished, restart your system.
Fix 5. Turn Off Hardware Acceleration
Hardware acceleration, a feature Discord utilizes to enhance performance, can sometimes lead to compatibility issues, resulting in the Discord stream black screen problem. You have to disable hardware acceleration in Discord's settings can help mitigate these issues. To do this:
Step 1. From the "Discord" window, click the gear icon to open "User Settings."
Step 2. Go to "Advanced" settings from the side column.
Step 3. Turn off the "Hardware acceleration" option and hit "OK."

Fix 6. Enable Reduced Motion
You may face Discord stream black screen mobile problems during sharing or streaming due to resource-intensive animations and visual effects. This is mainly because of the disabled Reduced Motion option on mobile phones. To enable reduced motion:
Step 1. Expand "Settings" in the Discord app and access the "Accessibility" feature.
Step 2. Go to "Uncheck Sync with Computer" and turn on the "Enable Reduced Motion" option.
Step 3. Press "Ctrl shift R" to restart the app.
Fix 7. Delete Discord Cache
Over time, Discord accumulates cache files that can become corrupted or outdated. These cache issues can lead to various problems, including the Discord stream black screen. Clearing Discord's cache is a helpful troubleshooting step. To do this:
Step 1. Press the "Windows + R" keys from the keyboard and tap "OK."
Step 2. Type "%appdata%" in the field and click "OK."
Step 3. Open the Discord folder and choose "Delete." Relaunch application!

Fix 8. Turn On Game Overlay
Gamers using Discord to stream their gameplay may experience the black screen problem if Discord's Game Overlay is not activated. This overlay provides additional options for screen sharing and can enhance compatibility with games. To resolve this issue:
Step 1. Open the Discord app and go under "Settings."
Step 2. You must click "Overlay" and move the slider to "Enable In-Game Overlay."
Fix 9. Close Background Processes
If too many processes work in the background, you might face the Discord stream black screen problem. So you need to close all the unwanted programs. Check how to do so below:
Step 1. Open the "Task Manager" on your system.
Step 2. After choosing the background processes you want to delete, select the "End Task" button from the main menu.
Step 3. Restart the Discord app and start streaming!

Fix 10. Update Discord
If none of the above fixes can help resolve the Discord stream black screen problem, you need to update the Discord app. For this purpose, uninstall and reinstall the program again. For the other option, follow the given steps:
Step 1. Run the Discord app on your system and update it within the app.
Step 2. Right-click the "Discord" icon from the taskbar and select "Check for Updates."
Step 3. Install the new version if there is any.
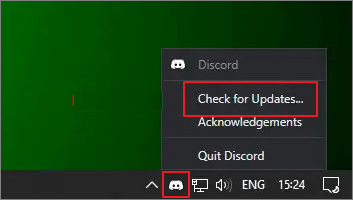
Share this post with others to help them resolve the Discord stream black screen issue!
Record Discord Streaming Video for Offline Use
If the above solutions can't solve your Discord stream black screen problem or you don't have time to invest in these fixes, try an alternative method to record streaming videos. In this situation, you will need a video recorder like EaseUS RecExperts. Download it from the button below right now!
This versatile and powerful screen recorder helps you capture streaming videos from Discord, Netflix, and similar platforms to revisit valuable moments offline or share them without hassle. You can record high-quality video content as it streams on your screen.
Also, it offers flexibility to capture the full screen, a particular region, or an application window. You can even record the streaming sound, microphone, or no sound. Let's check more features below:
EaseUS RecExperts Main Features:
- Support multiple streaming platforms in enhanced mode
- Let you record webcam along with the streaming screen
- Schedule recording to capture your streams automatically
- Offer auto stop and auto split function for your ease
- Help you trim videos on Windows and Mac computers
Differences between Discord Stream and Screen Share
Distinguishing between Discord Stream and Screen Share is crucial to understanding how each feature operates and when to use them. Here are the key differences:
Discord stream is for gameplay and live streaming activities. Its primary focus is on the content you're broadcasting. Your system's resources can be more demanding, especially if you broadcast high-quality video games or graphics-intensive applications. This may lead to higher CPU and GPU usage. The quality and resolution of your content can be optimized for viewers.
In contrast, Discord screen sharing shows what's on your screen for various purposes, like troubleshooting, giving presentations, etc. It is mainly used for collaborative work. Screen sharing is generally less resource-intensive than streaming. While it can still consume system resources, it's typically more efficient for sharing static content. However, it might not always provide the same level of video quality as streaming.
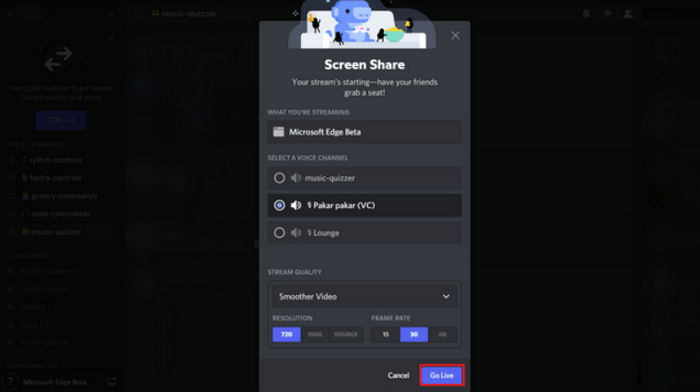
Discord Stream Black Screen FAQs
Besides discussing the topic in detail, let's address some frequently asked questions regarding the Discord stream black screen issue.
1. Why is my Discord stream black?
Your Discord stream may be black due to various factors, including the outdated graphics driver or card, running full-screen mode for the platform you want to share, insufficient permissions granted to the programs, conflicts with other applications, etc.
2. How do I stream without a black screen on Discord?
You need to try all the above solutions to stream without a black screen on Discord. However, if these do not work, try EaseUS RecExperts to record Discord streaming videos and share them with your audience.
3. Why can't I stream Netflix on Discord?
Netflix and specific streaming platforms may have built-in security measures that prevent screen sharing. Moreover, Discord may need administrative access to your system or your graphic drivers are not functioning.
Conclusion
With the causes and solutions provided in this article, you can conquer the Discord stream black screen issue. But if you want to save the time and effort utilized in fixing regular black screen problems, try EaseUS RecExperts. It lets you record Discord streaming videos without compromising the quality. Let's download this software for a trouble-free experience of sharing Discord content.
Also, please share this valuable resource with others facing the same issue.
EaseUS RecExperts

One-click to capture anything on screen!
No Time Limit, No watermark
Start Recording