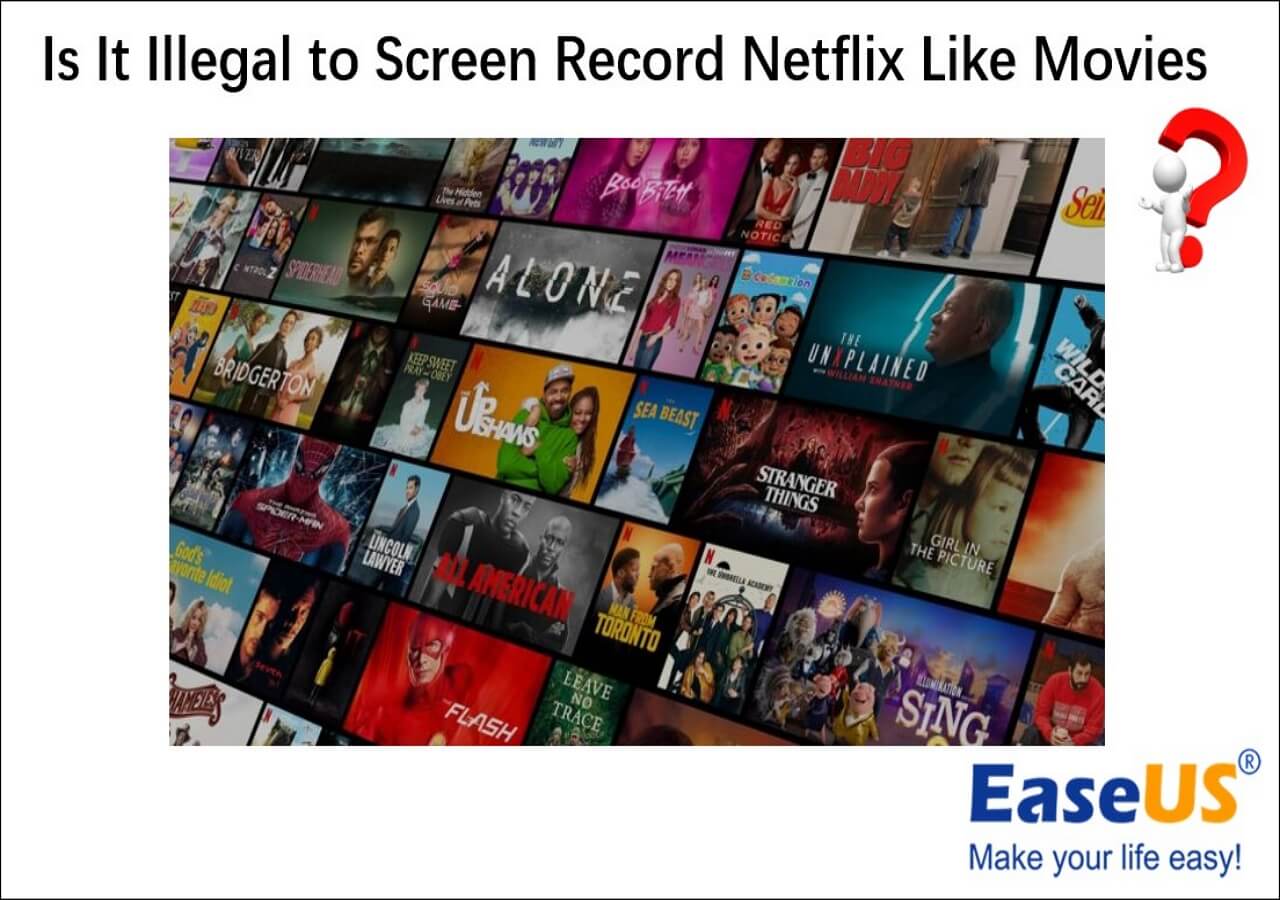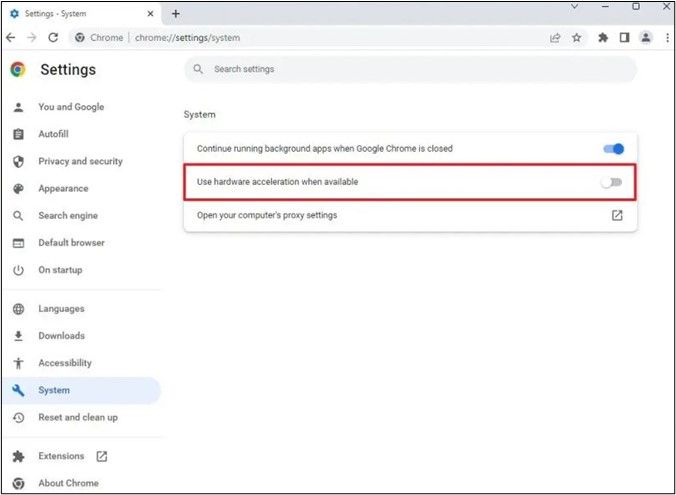Netflix è il servizio di streaming video in abbonamento più famoso al mondo e offre migliaia di film, anime, programmi TV e documentari. A volte, mentre guardi, vuoi condividere un bellissimo paesaggio, una didascalia o una scena toccante con i tuoi amici.
In tutti questi casi, l'opzione migliore è fare uno screenshot. Ma a causa di problemi di pirateria, quando tenti di acquisire uno screenshot, l'app mostra una schermata nera. In questo articolo imparerai come acquisire uno screenshot da Netflix su tutti i dispositivi operativi (PC, Android, MacBook, iPhone, ecc.) senza problemi.
Posso fare screenshot su Netflix?
Netflix ufficialmente non consente di acquisire screenshot dei suoi contenuti o registrare lo schermo Netflix. Se provi a cattura la schermata, verrà visualizzata una schermata nera inattiva o un messaggio di richiesta "Impossibile acquisire lo screenshot". Il motivo è abbastanza semplice: problemi di Copyright.
Senza la politica sul copyright, gli utenti possono registrare i contenuti Netflix e creare la propria copia per guadagnare online. Il contenuto è proprietà intellettuale di Netflix; nessuno dovrebbe abusarne per ottenere profitti a buon mercato. Ma esiste un modo per acquisire screenshot di Netflix per attività ricreative? La risposta è sì.
È illegale registrare lo schermo su Netflix
Prima di registrare o acquisire screenshot, è molto importante sapere se è legale acquisire contenuti da Netflix. Per maggiori informazioni passate a questo post. Leggi di più >>
Come fare screenshot su Netflix senza schermo nero
Esistono molte applicazioni di terze parti e programmi integrati che possono eseguire lo screenshot di Netflix senza schermo nero. Tuttavia, in base alla qualità e alla disponibilità, abbiamo selezionato per te questi cinque metodi.
Metodo 1. Utilizzare uno strumento professionale per cattura schermo
Il primo metodo per eseguire lo screenshot dei contenuti Netflix è utilizzare un software di acquisizione professionale. Possono catturare facilmente qualsiasi parte dello schermo. Ti consigliamo di utilizzare EaseUS RecExperts per questo.
Il pluripremiato programma per registrare schermo PC può acquisire schermate Netflix complete, mezze o parziali. Gli screenshot possono essere salvati in formato Jpeg o GIF. Puoi utilizzare i tasti di scelta rapida per screenshot rapidi. Tutti gli screenshot possono essere salvati automaticamente nell'elenco delle registrazioni. Oltre agli screenshot, questo software può registrare audio e video. Offre un lettore multimediale 4K/8K e un dispositivo di rimozione del rumore alimentato da intelligenza artificiale per offrire alta qualità.
Sentiti libero di condividere questo post con i tuoi amici!
Metodo 2. Disattivare accelerazione hardware
La funzionalità di accelerazione hardware migliora le prestazioni complessive del computer caricando rapidamente video e pagine di destinazione. Nella maggior parte dei sistemi, la funzionalità è Attiva per impostazione predefinita. Tuttavia, a volte questa funzione rileva le violazioni del copyright e ti impedisce di acquisire screenshot.
Per eseguire lo screenshot di Netflix, devi prima disattivare l'accelerazione hardware. Ecco una guida Passaggio Passaggio per farlo.
Passaggio 1. Individua l'icona a tre punti presente in alto a destra sullo schermo di Google Chrome. Fare clic con il tasto destro del mouse e selezionare Impostazioni.
Passaggio 2. Successivamente, vai alla sezione Sistema.
Passaggio 3. Disattiva l'opzione Usa accelerazione hardware quando disponibile presente sul lato destro.
![Usa l'accelerazione hardware quando disponibile]()
Passaggio 4. Ora fai clic su Riavvia per riavviare il browser Chrome.
Passaggio 5. Ora apri Netflix e fai uno screenshot. Se la schermata nera non viene visualizzata, il lavoro è terminato.
Metodo 3. Disabilitare la scheda video
Netflix blocca il contenuto dopo aver chiesto aiuto alla scheda grafica del tuo computer. Per alcuni video, puoi aggirare il problema dello schermo nero disabilitando le schede video.
Ecco come puoi disabilitare la scheda video del tuo sistema
Passaggio 1. Fai clic sull'icona Start nella home page del tuo computer e seleziona Gestione dispositivi.
Passaggio 2. Da Gestione dispositivi, aprire l'elenco degli adattatori video.
Passaggio 3. Cerca la tua scheda grafica e fai clic con il pulsante destro del mouse su di essa per visualizzare le opzioni disponibili.
Passaggio 4. Seleziona "Disabilita dispositivo" qui.
![Disattiva l'adattatore video]()
Passaggio 5. Fai clic su "Sì" per confermare. Fai uno screenshot per vedere se il problema è stato risolto.
Nota bene: Tieni sempre presente che non puoi disattivare l'adattatore per molto tempo. Dopo aver acquisito uno screenshot, dovresti sempre abilitare la scheda video. Altrimenti, impedirà l'esecuzione di video e giochi ad alta grafica sul tuo sistema.
Metodo 4. Installare l'estensione FireShot
Questa soluzione può funzionare solo per gli utenti di Google Chrome. FireShot è un'estensione di Chrome che può acquisire screenshot da tutte le app di streaming, incluso Netflix. È una piccola app con un'interfaccia user-friendly. Puoi ottenere screenshot illimitati di qualsiasi regione selezionata senza acquistare alcun abbonamento premium.
Il processo di installazione di FireShot è il seguente.
Passaggio 1. Vai al negozio web di Chrome.
Passaggio 2. Cerca "FireShot". Dopo averlo trovato, seleziona l'opzione "Aggiungi a Chrome".
![Aggiungi all'estensione Chrome]()
Passaggio 3. L'app verrà installata.
Passaggio 4. Ora apri Netflix e scegli una regione qualsiasi per uno screenshot. Fornirà facilmente i risultati desiderati.
Metodo 5. Utilizzare l'app Sandbox
Sandbox è un'applicazione che fornisce un ambiente isolato ad altre applicazioni. Qualsiasi applicazione in esecuzione in Sandbox non viene influenzata da altri programmi, malware e proprietà di sistema. Poiché Netflix utilizza la grafica per impedire di acquisire screenshot, puoi eseguirlo sull'app Sandbox. Ciò interrompe ogni influenza esterna su Netflix, permettendoti di acquisire screenshot.
Passaggio 1. Scarica e installa l'ultima app Sandbox sul tuo sistema.
Passaggio 2. Apri l'app e seleziona l'opzione Sandbox.
Passaggio 3. Ora scegli Sandbox > Casella predefinita > Esegui sandbox > Esegui browser Web.
![Sandbox > Casella predefinita > Esegui in modalità sandbox > Esegui browser Web]()
Passaggio 4. Si aprirà il browser predefinito nella Sandbox. Confermalo dopo aver visto il bordo giallo attorno ad esso.
Passaggio 5. Apri Netflix sul browser e premi Windows + Stamp per uno screenshot. Catturerà lo schermo senza alcun ritardo.
Conclusioni
Netflix è l'app di streaming video leader a livello mondiale. Le persone adorano guardare programmi TV, video, documentari e tutti i tipi di contenuti in essi contenuti. A loro piace anche salvare e condividere i suoi contenuti per pettegolezzi, meme e altre attività ricreative. Tuttavia, ogni volta che fai uno screenshot, mostra solo una schermata nera inattiva.
Questo articolo fornisce 5 metodi autentici per acquisire screenshot di Netflix senza schermata nera. Sono stati presentati i passaggi dettagliati e le immagini di ciascun metodo. Puoi scegliere qualsiasi metodo secondo i requisiti. In base all'esperienza personale, ti consigliamo di utilizzare EaseUS RecExperts, poiché fornisce i migliori risultati senza intoppi. Scarica subito EaseUS RexExperts e lascia che il divertimento abbia inizio.
Domande frequenti su come fare screenshot su Netflix senza schermo nero
Queste sono le domande più frequenti sul web sul nostro argomento
1. Perché gli screenshot di Netflix sono neri?
Lo screenshot di Netflix a causa della sua politica sul copyright. Netflix non consente ai suoi utenti di acquisire o registrare i suoi contenuti. Ecco perché ogni volta che provi a fare uno screenshot, diventa nero.
2. Come posso evitare la schermata nera di Netflix durante la registrazione?
Esistono molti modi per aggirare lo schermo nero di Netflix. Tuttavia, l'opzione più semplice è utilizzare un software di acquisizione di qualità come EaseUS Rex Experts, che può fornire registrazioni Netflix illimitate in qualità 4K/8K.
3. Netflix dispone di funzionalità anti-screen record?
Sì, Netflix non consente la registrazione dello schermo. Utilizza DRM, Digital Rights Management, come record anti-schermo. Tuttavia, può essere aggirato con software di terze parti o modificando le funzionalità del sistema.