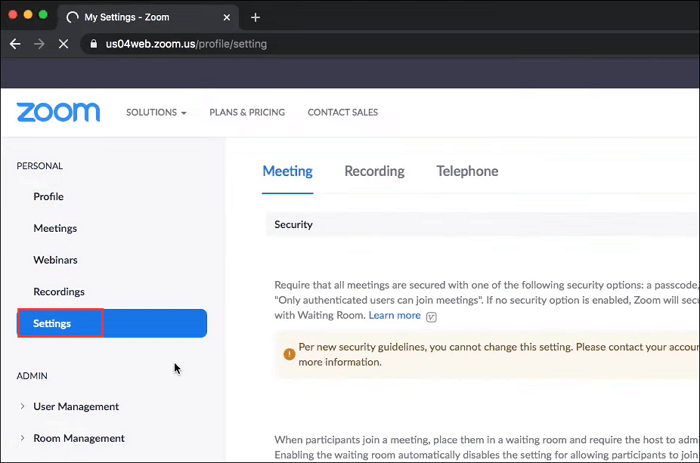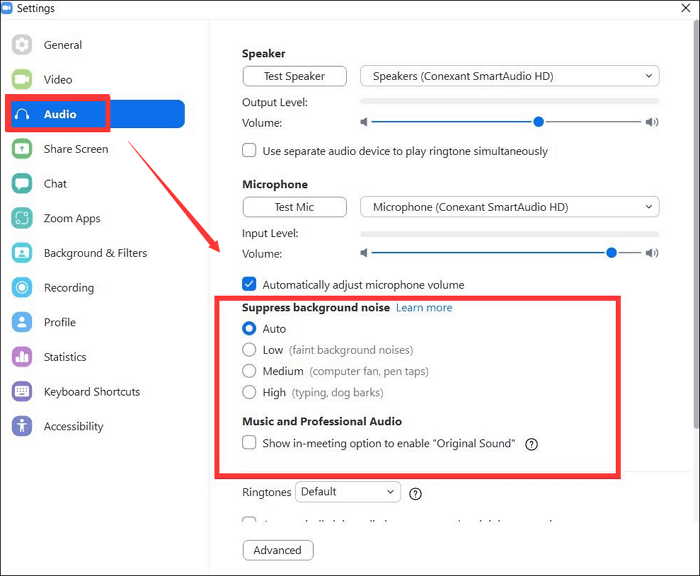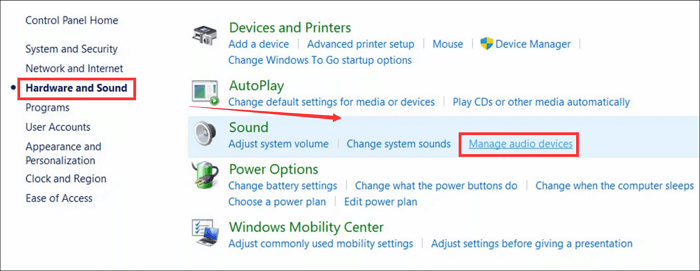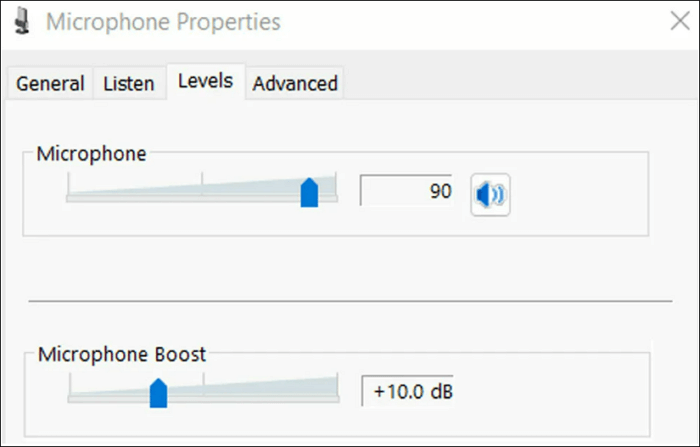Al giorno d’oggi, partecipare alle riunioni online è molto normale, soprattutto per il lavoro a distanza. Ti aiuta a lavorare o studiare in modo efficiente. Tuttavia, c’è anche un problema ovvio, ovvero il rumore di fondo.
Di solito, quando partecipi a una riunione Zoom ci sarà molto rumore di fondo, come un cane che abbaia, i suoni dei bambini o il rumore del traffico. Tutto ciò influenzerà la qualità delle tue riunioni online. Fortunatamente, puoi provare alcuni metodi praticabili per rimuovere lo sfondo nelle chiamate di riunione Zoom per migliorare la qualità del suono. Questo tutorial mostra anche come salvare una riunione Zoom senza rumore . Scorri verso il basso per ulteriori informazioni.
Come utilizzare lo strumento Noise Gate integrato per sopprimere il rumore nello zoom
Mentre si parla di ridurre il rumore di fondo nelle chiamate Zoom, la prima opzione è utilizzare lo strumento di soppressione del rumore integrato. Questo strumento può aiutarti a sopprimere la quantità di audio di sottofondo proveniente dal tuo terminale e offre un audio pulito. Ora passiamo al tutorial:
Nota: questa funzionalità richiede il client desktop Zoom versione 5.2.0 o successiva.
Passaggio 1. Avvia l'app Zoom sul tuo computer, quindi fai clic su "Impostazioni" (una piccola icona a forma di ingranaggio) prima di avviare una riunione Zoom.
![Apri le impostazioni in Zoom]()
Passo 2. Successivamente, fai clic su "Audio" nel pannello di sinistra e seleziona l'aggressività della cancellazione del rumore nella scheda Elimina rumore di fondo. Qui vedrai quattro opzioni: Auto, Basso, Medio e Alto.
![Opzioni audio in Zoom]()
Auto: lo zoom viene impostato automaticamente per impostazione predefinita. Se selezioni questa scheda, scoprirai che Zoom applicherà la riduzione del rumore di fondo quando necessario. Di solito, la musica non viene trattata come rumore.
Basso: può bloccare il rumore debole.
Medio: ideale per ridurre il rumore in un ambiente standard, come ventole, tocco della penna e altri.
Alto: la riduzione del rumore sarà più aggressiva. Viene solitamente utilizzato per sgranocchiare carta o involucri, digitare su tastiera, ecc.
Passaggio 3. Una volta terminato, puoi partecipare o avviare una riunione Zoom in cui il rumore di fondo verrà soppresso.
Come ridurre il rumore nello zoom con lo strumento di soppressione del rumore di Windows
Se lavori su un PC Windows, esiste un altro modo per la cancellazione del rumore Zoom. Windows offre il proprio strumento di soppressione del rumore integrato e puoi trovarlo nel tuo sistema. Quindi, senza perdere altro tempo, passiamo direttamente alla guida dettagliata di seguito:
Nota: è disponibile solo su Windows 7, 8, 10 e 11.
Passaggio 1. Fare clic sull'icona Win e digitare "Pannello di controllo" per aprire il Pannello di controllo.
Passo 2. Fai clic su "Hardware e suoni" e scegli "gestisci dispositivi audio" nella scheda "Suono".
![Gestisci il dispositivo audio in Windows]()
Passaggio 3. Quindi fare clic sull'opzione "Registrazione". Scegli il microfono che hai utilizzato e fai clic su "Proprietà".
Passaggio 4. Passa alla scheda Livello. Qui è necessario abbassare l'amplificazione del microfono per verificare se riduce il rumore di fondo. Inoltre, puoi andare alle opzioni degli effetti del microfono e abilitare la riduzione del rumore. Successivamente, fai clic su "OK" per confermare tutte le impostazioni.
![Strumento per la soppressione del rumore di Windows]()
Passaggio 5. Infine, puoi partecipare a una riunione Zoom e verificare se il rumore è ridotto.
Come utilizzare correttamente il microfono per la cancellazione del rumore dello zoom
Se i metodi sopra menzionati non funzionano, faresti meglio a controllare il microfono.
Molti di voi non sanno dove è posizionato il microfono del dispositivo, se utilizzano il microfono integrato. Potresti stare troppo lontano dal microfono oppure alcuni libri o altri oggetti bloccano il microfono. E tutto ciò renderà il tuo suono ovattato e rumoroso.
Quindi, per utilizzare il microfono integrato, devi assicurarti che i microfoni non siano bloccati né che tu sia troppo lontano da essi.
Un altro modo è utilizzare un microfono esterno, generalmente migliore dei microfoni integrati sui tuoi dispositivi.
Suggerimento bonus. Registra riunioni Zoom senza rumore
A volte, potresti voler acquisire le riunioni per un controllo successivo. Quindi, hai bisogno di un'eccellente app di registrazione Zoom chiamata EaseUS RecExperts . Ti consente di acquisire una sessione Zoom a schermo intero o parziale. La funzione di riduzione del rumore ti aiuterà a registrare Zoom senza alcun rumore.
Usandolo, puoi registrare video con uno sfondo virtuale . Sono supportati aula, sfocatura, studio, scenari, ecc. Puoi anche provare la funzione schermo verde per registrare con qualsiasi cosa in background. Puoi anche utilizzare l'Assistente AI per esportare un file di testo dalla discussione quando crei un verbale di riunione. Basta un clic. Scaricalo per provarlo subito!
Una guida passo passo per registrare riunioni Zoom con EaseUS RecExperts:
Passo 1. Vai alla riunione video che desideri registrare e avvia EaseUS RecExperts sui tuoi dispositivi. Scegli la modalità di registrazione "Schermo intero" per registrare l'intero schermo o la modalità "Regione" per registrare la tua area personalizzata.
Passo 2. Quindi, scegli di registrare l'audio del sistema, l'audio del microfono, la webcam o nessuno facendo clic sui pulsanti corrispondenti. Puoi persino registrare la webcam con lo sfondo AI. Al termine, fare clic sul pulsante rosso "REC" per iniziare.
Passaggio 3. Il processo di registrazione inizierà dopo un conto alla rovescia di tre secondi. Se vuoi mettere in pausa la registrazione, clicca sulla doppia barra verticale bianca ( “F10”) . Per terminare la registrazione, fare clic sul segno quadrato rosso ( "F9") .
Passaggio 4. Salva le tue registrazioni in MP4, GIF, AVI e altro. Dopo la registrazione, verrai indirizzato all'interfaccia dell'elenco delle registrazioni. Qui puoi anche utilizzare l'assistente AI per esportare le discussioni delle riunioni in file di testo.
Parole finali
Questo post offre tre semplici modi per ridurre il rumore di fondo in una videochiamata Zoom e puoi scegliere chiunque per le attività di cancellazione del rumore Zoom. Inoltre, alla fine del post, forniamo anche una soluzione per registrare le chiamate Zoom con un ottimo software di registrazione dello schermo. Speriamo comunque che possa esserti utile!