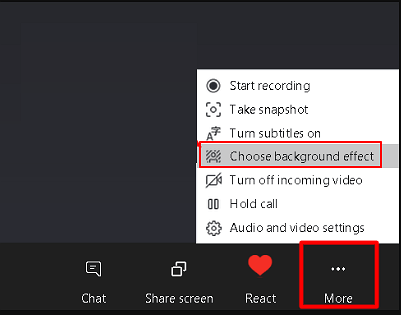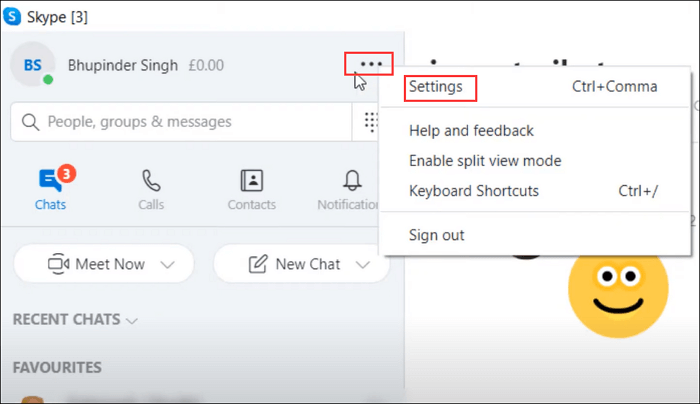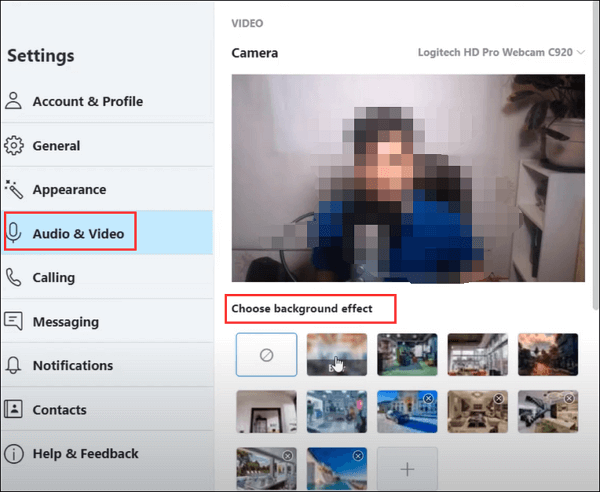Se devi partecipare a una videochiamata Skype in un ufficio disordinato o a casa, potresti voler cambiare il tuo background. Ma come personalizzare e sfocare lo sfondo durante le chiamate Skype? Se stai ancora cercando su Internet, interrompila, poiché troverai le soluzioni in questa pagina.
Qui discuteremo come cambiare lo sfondo durante una videochiamata Skype. Inoltre, verranno incluse anche alcune informazioni correlate sulla personalizzazione dello sfondo Skype.
Come cambiare lo sfondo per il lavoro durante una videochiamata Skype
Il seguente tutorial ti guiderà a cambiare lo sfondo durante una chiamata Skype:
Passaggio 1. Apri Skype sul Web o avvia l'app Skype sul tuo computer.
Passo 2 . Dopo aver partecipato alla videochiamata, puoi fare clic sulla freccia accanto al pulsante del video. Oppure fai clic sul pulsante Altro (i tre punti).
![Sfocatura dello sfondo di Skype]()
Passaggio 3. Successivamente, fai clic su "Scegli effetto sfondo". Qui hai due opzioni.
- Fai clic su "Sfoca" per sfocare la stanza in cui ti trovi attualmente. Non verrà sfocato il tuo viso
- Oppure fai clic su "Aggiungi immagine" per selezionare un file immagine e lo sfondo verrà aggiornato automaticamente per la chiamata
Passaggio 4 (facoltativo): puoi fare clic sulla piccola X bianca nell'angolo in alto a destra per eliminare l'immagine caricata.
- Avviso:
- Si consiglia di utilizzare l'immagine con orientamento orizzontale.
Come personalizzare lo sfondo in tutte le videochiamate Skype
Per coloro che di solito hanno bisogno di chat video su Skype al lavoro, è meglio impostare un effetto di sfondo predefinito per tutte le chiamate Skype. Quindi, di seguito, ti guideremo attraverso i passaggi per sfocare lo sfondo per tutte le videochiamate Skype:
Passaggio 1. Avvia l'app Skype e fai clic sui tre punti per scegliere "Impostazioni".
![Apri Impostazioni in Skype]()
Passo 2. Seleziona il pulsante "Audio e video" nel menu a discesa, quindi puoi fare clic su "Sfocatura" per sfocare tutte le chiamate.
Oppure puoi fare clic su "Aggiungi immagine" per personalizzare il tuo sfondo.
![Personalizza lo sfondo nelle chiamate Skype]()
Come registrare videochiamate Skype con Windows/Mac
Quando partecipi ad alcune videochiamate Skype, potresti voler registrarle per un controllo successivo, soprattutto in alcune riunioni critiche. A quel punto, hai bisogno di un registratore dello schermo semplice ma professionale come EaseUS RecExperts.
Questo eccellente software di registrazione dello schermo ti consente di catturare qualsiasi cosa sul tuo schermo in tre semplici passaggi. Con il suo aiuto, puoi registrare quasi tutte le chiamate in conferenza, incluse Skype, Microsoft Teams, Zoom, ecc. Inoltre, offre la funzione di pianificazione della registrazione, che ti consente di impostare un orario specifico per avviare o interrompere la registrazione.
Inoltre, puoi anche usarlo per registrare video di YouTube , programmi Netflix o altri video da Internet. Per concludere, è un grande aiuto per il tuo lavoro e la tua vita.
Controlla il tutorial per registrare da Skype:
Passaggio 1. Installa e avvia EaseUS RecExperts sui tuoi dispositivi. Scegli la modalità di registrazione "Schermo intero" o seleziona l'area di registrazione nella modalità "Regione" .
Passo 2. Scegli di registrare l'audio del sistema, l'audio del microfono o nessuno facendo clic sui pulsanti corrispondenti. Avvia la videochiamata con i tuoi amici. Quando è il momento di iniziare la registrazione, fai clic sul pulsante rosso "REC" per iniziare.
Passaggio 3. Per mettere in pausa la registrazione, puoi fare clic sulla doppia barra verticale bianca o premere "F10" sulla tastiera. Per terminare la registrazione, fare clic sul segno quadrato rosso o premere "F9" .
Passo 4. Dopo la registrazione, puoi visualizzare i video registrati nell'elenco delle registrazioni a comparsa. Qui è anche possibile apportare semplici modifiche alle ricodifiche.
Domande frequenti sullo sfondo virtuale nelle chiamate Skype
1. Skype ha uno sfondo virtuale?
Sì, Skype ha una funzione di sfondo virtuale come Zoom. Ti consente di sfocare lo sfondo o personalizzare lo sfondo con le tue immagini locali. Se scegli di personalizzare lo sfondo con un'immagine, è meglio scegliere un'immagine con orientamento orizzontale.
2. Perché non riesco a cambiare lo sfondo di Skype?
Se non riesci a modificare lo sfondo di Skype, puoi provare i seguenti metodi:
- Riavvia il tuo computer
- Controlla la versione di Skype sul tuo computer
- Esci e poi accedi
3. Skype ha un filtro bellezza?
SÌ. Ora Skype si ispira a Snapchat e realizza i suoi videomessaggi con filtri di bellezza. E puoi utilizzare questa funzione solo in Skype su Android, iPhone e iPad.