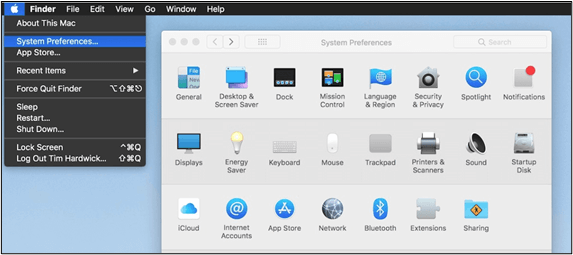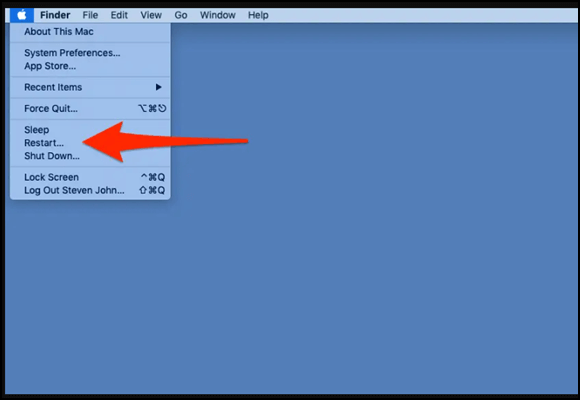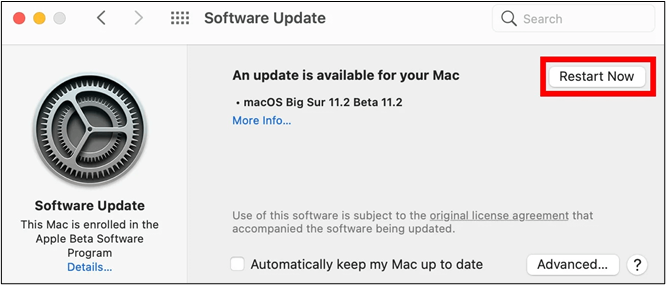Come utente Mac, potresti utilizzare il tasto Comando + Maiusc + 4 per acquisire la regione selezionata dello schermo. Questo metodo è ampiamente utilizzato perché è il modo più semplice per acquisire screenshot sui dispositivi Mac .
Tuttavia, molte persone hanno segnalato che Command + Shift + 4 non funziona sui propri dispositivi Mac. Sta diventando comune per gli utenti avere difficoltà a catturare lo schermo quando questo tasto di scelta rapida non funziona. In questo blog condivideremo un elenco di soluzioni per risolvere il problema.
Leggendo questo, puoi anche acquisire familiarità con i motivi che rendono inutili i tasti di scelta rapida Comando + Maiusc + 4. Cominciamo e impariamo di più sui problemi e sulle possibili soluzioni.
9 correzioni a Command + Shift + 4 che non funzionano sul tuo Mac
Non si può negare che puoi irritarti mentre provi a risolvere i problemi di collegamento agli screenshot sul tuo Mac. Potrebbe essere possibile provare più metodi ma non ottenere risultati. Per farti stare tranquillo, abbiamo elencato le soluzioni che abbiamo ritenuto efficaci per risolvere questo problema.
Correzione 1. Prova un'alternativa: EaseUS RecExperts
Utilizzare un'alternativa è una delle soluzioni più semplici ed efficaci per risolvere il problema con il tasto Comando + Maiusc + 4. EaseUS RecExperts può essere una scelta affidabile in questo senso grazie alla disponibilità di opzioni avanzate per catturare e registrare lo schermo del tuo Mac.
![EaseUS RecExperts]()
La caratteristica migliore di questa app per screenshot del Mac sono le sue opzioni di modifica di base. Con il suo pratico registratore dello schermo, puoi anche registrare lo schermo con un audio chiaro se stai guardando qualcosa sul tuo Mac.
In breve, è lo strumento migliore per aiutarti a risolvere questo problema e salvare gli screenshot richiesti sul tuo dispositivo. Ti consigliamo di scaricare EaseUS RecExperts e provarlo per una volta.
Correzione 2. Abilita Comando + Maiusc + 4 Scorciatoia
Dovresti provare questo dispositivo se non desideri scaricare il software di cui sopra o qualsiasi altro strumento di registrazione dello schermo. Potrebbe essere possibile che tu non abbia abilitato manualmente la scorciatoia Comando + Maiusc + 4 sul tuo Mac.
Per abilitare questa scorciatoia, è necessario seguire questi semplici passaggi.
Passo 1. Fai clic sull'icona " Apple " dal menu in alto e scegli " Preferenze di Sistema ".
![opzione preferenze di sistema mac]()
Passo 2. Dall'elenco disponibile, tocca " Tastiera " e poi " Scorciatoie ".
Passaggio 3. Scegli " Schermate " dalla barra dei menu a sinistra.
![Impostazioni scorciatoie mac]()
Passaggio 4. Fare clic sul pulsante " Ripristina impostazioni predefinite " o selezionare " Salva immagine dell'area selezionata come file ".
Dopo aver apportato le modifiche di cui sopra, devi chiudere la scheda e provare a fare uno screenshot per verificare se il collegamento funziona ora.
Correzione 3. Scollegare i dispositivi esterni
Potrebbe essere possibile che un dispositivo esterno, come un altoparlante o una tastiera, stia creando problemi al tuo dispositivo Mac. A questo proposito, riscontrerai diversi problemi nel tuo sistema, inclusi i tasti di scelta rapida che non funzionano.
La soluzione migliore per verificare e risolvere questo problema è disconnettere tutti i dispositivi e ricollegarli di nuovo. Tieni presente che dovresti provare a ricollegare prima la tastiera se è collegata esternamente. Il motivo è che i suoi tasti potrebbero essere danneggiati o rotti, rendendo Command + Shift + 4 non operativi.
Diffondi questo post per aiutare più persone in difficoltà!
Correzione 4. Chiudi le app in conflitto
Alcune applicazioni come OneDrive tengono conto della privacy dell'utente e impediscono di acquisire screenshot. Non sarai in grado di utilizzare questo comando se hai aperto una di queste app. Pertanto, dovresti provare prima a chiudere tutte queste app o software e ricontrollare i risultati utilizzando nuovamente questo tasto di scelta rapida.
Se il collegamento inizia a funzionare senza problemi, significa che il problema era dovuto a quelle particolari app.
Correzione 5. Riavvia il tuo Mac
A volte, è importante riavviare il Mac per rimuovere problemi come Command + Shift + 4 che non funziona su Mac. Il motivo è che il tuo sistema potrebbe riscontrare un problema tecnico e avere difficoltà a risolverlo.
Riavviandolo, potresti essere in grado di risolvere quel particolare problema anche se non ne sei a conoscenza.
![riavvia il tuo mac]()
Correzione 6. Spazio libero su disco
Un'altra soluzione che puoi provare per risolvere questo problema è creare spazio sul disco rigido del tuo Mac. Potrebbe essere possibile che lo spazio di archiviazione stia per essere riempito, rendendo difficile per il tuo sistema consentire ai collegamenti di eseguire le attività richieste.
Per questo, devi prima controllare lo spazio di archiviazione utilizzando il seguente processo.
Passaggio 1. Tocca l'icona " Apple " e vai su " Impostazioni di sistema ".
Passaggio 2. Cerca " Generale " e fai clic su tale opzione.
![impostazioni generali mac]()
Passaggio 3. Scegli " Archiviazione " tra le opzioni disponibili che tra poco visualizzeranno la pagina di archiviazione.
![impostazioni di archiviazione mac]()
Dopo aver controllato lo spazio di archiviazione, è necessario ottimizzarlo o creare spazio sul disco eliminando app aggiuntive. Potrebbe essere possibile che i tasti di scelta rapida riprendano a funzionare una volta rilasciata la pressione dal disco.
Correzione 7. Aggiorna il tuo sistema
Quando il tuo MacOS non viene aggiornato da molto tempo, potrebbero verificarsi anche diversi problemi. Pertanto, dovresti anche verificare la presenza di aggiornamenti e completare questa azione per riportare il tuo sistema in carreggiata.
Per controllare e aggiornare il tuo Mac, segui questi semplici passaggi.
Passaggio 1. Vai su " Impostazioni di sistema " e seleziona " Generale ".
Passaggio 2. Fare clic su " Aggiornamenti software " dall'elenco delle opzioni disponibili sullo schermo.
![aggiornamenti disponibili pagina mac]()
Nella schermata successiva vedrai gli aggiornamenti disponibili e le opzioni per installarli nel tuo sistema.
Correzione 8. Reimposta SMC
Un controller di gestione del sistema (SMC) è una parte particolare del dispositivo Mac che gestisce diverse funzioni di basso livello e operazioni di alimentazione. Se nulla ha funzionato per risolvere il problema con Comando + Maiusc + 4 non funzionante, puoi reimpostare SMC come soluzione suggerita.
Il processo per ripristinare SMC può variare da versione a versione di MacOS. Ma i passaggi generali che puoi seguire a questo proposito sono riportati di seguito:
Passaggio 1. Spegni il Mac e premi " Maiusc + Control + Opzione ".
Passaggio 2. Tieni premuto il " pulsante di accensione " per 10 secondi.
![Reimposta SMC]()
Passaggio 3. Rilascia tutti i tasti e accendi il Mac.
Questi passaggi generali possono aiutarti a ripristinare l'SMC del tuo Mac. Potrebbe anche essere necessario aggiungere altri passaggi in base al MacOS utilizzato dal sistema.
Correzione 9. Imposta la lingua principale su inglese
Se non hai impostato l'inglese come lingua principale del tuo Mac, potrebbe considerare Comando + Maiusc + 4 come un altro tasto di scelta rapida. Potrebbe essere possibile che tu non riesca a catturare lo screenshot a causa di ciò.
A questo proposito, dovresti provare a impostare l'inglese come lingua principale e verificare se il problema è stato risolto.
Passo 1. Vai su " Preferenze di Sistema " facendo clic sull'icona " Apple " sul tuo Mac.
Passaggio 2. Cerca " Lingua e area geografica " e fai clic per aprirlo.
Passaggio 3. Cambia la " Lingua principale " in inglese trascinandola in alto.
![Reimposta SMC]()
Perché CMD Shift 4 non funziona?
Con la discussione precedente sui dispositivi per Command + Shift + 4 che non funzionano, potresti conoscere le ragioni di questo problema. Per una tua comprensione approfondita, abbiamo un breve elenco di problemi che causano questo problema nel tuo Mac.
Potrebbe essere possibile che il tasto di scelta rapida non sia abilitato nelle impostazioni del tuo Mac.
- I tasti della tastiera potrebbero essere danneggiati o rotti.
- Potresti aver aperto alcune app che considerano gli screenshot come una violazione della privacy.
- MacOS potrebbe essere obsoleto o richiedere aggiornamenti.
- Il tuo Mac potrebbe dover affrontare un problema tecnico temporaneo.
- La lingua principale potrebbe non essere l'inglese.
- Potrebbe essere possibile che lo spazio di archiviazione del Mac sia pieno e crei problemi per il corretto funzionamento del dispositivo.
Questi sono alcuni motivi comuni che possono essere considerati alla base di molti problemi relativi alle operazioni del Mac, incluso quello sopra. Puoi identificare uno qualsiasi di questi problemi e scegliere la soluzione più adatta per sbarazzartene.
La linea di fondo
Dal blog sopra, devi aver letto i motivi e le soluzioni per cui Command + Shift + 4 non funziona su Mac. Abbiamo discusso di più dispositivi che puoi scegliere in base alla natura della causa.
Se non vuoi essere coinvolto in questi incontri, ti consigliamo di utilizzare EaseUS RecExperts. Questo software avanzato ti consente di acquisire uno screenshot o acquisire la registrazione dello schermo.
Comando + Maiusc + 4 Domande frequenti che non funzionano
1. Come si fa Comando + Maiusc + 4 su Mac?
Devi solo tenere premuto questo tasto contemporaneamente per catturare la parte selezionata dello schermo del tuo Mac.
2. Perché i miei screenshot non vengono salvati sul mio Mac?
Possono esserci diversi motivi che impediscono al tuo Mac di salvare screenshot. Alcuni di questi problemi includono spazio di archiviazione insufficiente, versione MacOS obsoleta, tasti di scelta rapida non funzionanti e selezione errata della lingua principale.
3. Dove salva Comando + Maiusc + 4?
Per impostazione predefinita, i tuoi screenshot verranno salvati sul desktop quando utilizzi il tasto di scelta rapida Comando + Maiusc + 4 per eseguire questa azione.