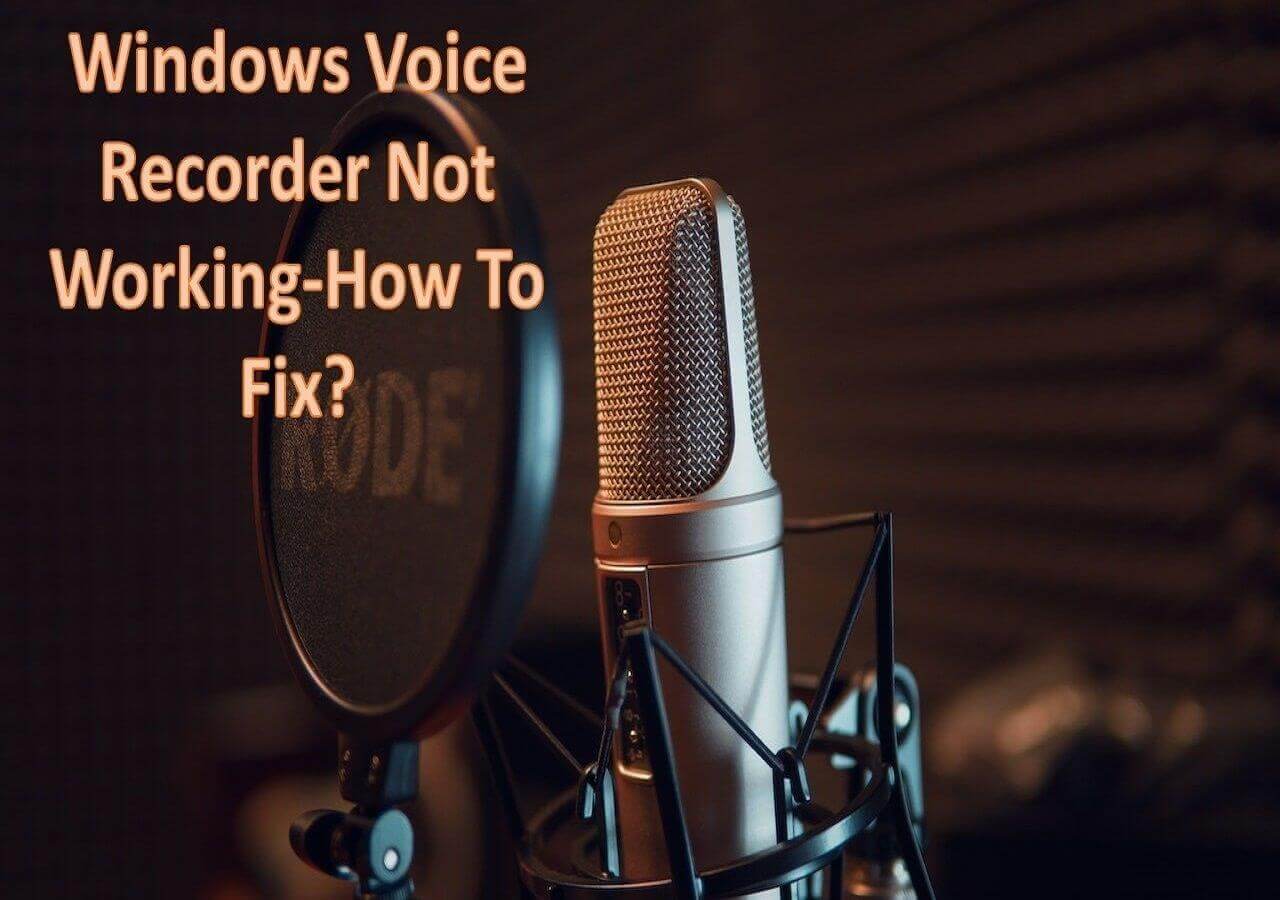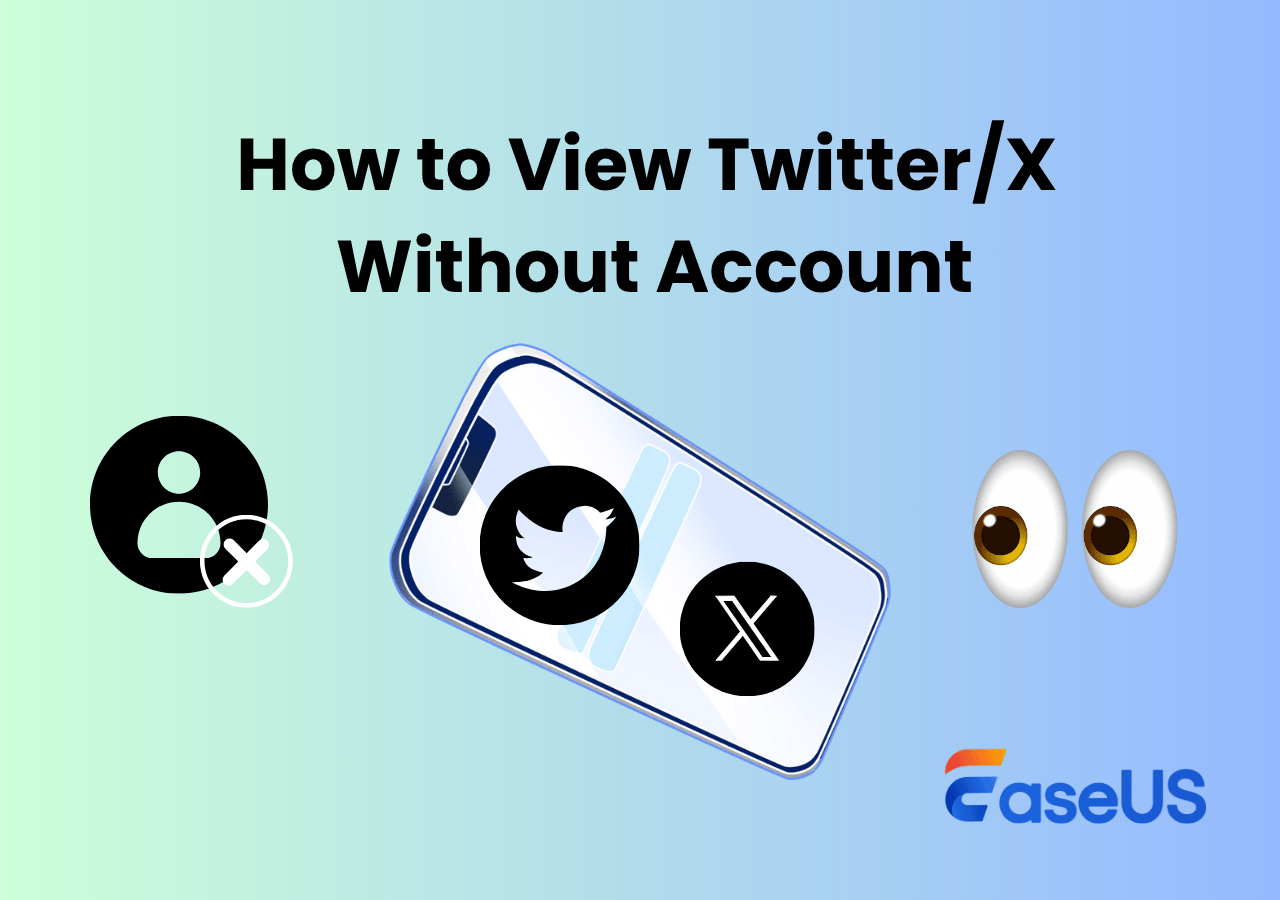-
![]()
Daisy
Daisy is the Senior editor of the writing team for EaseUS. She has been working in EaseUS for over ten years, starting from a technical writer to a team leader of the content group. As a professional author for over 10 years, she writes a lot to help people overcome their tech troubles.…Read full bio -
Jane is an experienced editor for EaseUS focused on tech blog writing. Familiar with all kinds of video editing and screen recording software on the market, she specializes in composing posts about recording and editing videos. All the topics she chooses …Read full bio
-
![]()
Alin
Alin is an experienced technical blog writing editor. She knows the information about screen recording software on the market, and is also familiar with data cloning and data backup software. She is expert in writing posts about these products, aiming at providing users with effective solutions.…Read full bio -
Jean is recognized as one of the most professional writers in EaseUS. She has kept improving her writing skills over the past 10 years and helped millions of her readers solve their tech problems on PC, Mac, and iOS devices.…Read full bio
-
![]()
Jerry
Jerry is a fan of science and technology, aiming to make readers' tech life easy and enjoyable. He loves exploring new technologies and writing technical how-to tips. All the topics he chooses aim to offer users more instructive information.…Read full bio -
![]()
Rel
Rel has always maintained a strong curiosity about the computer field and is committed to the research of the most efficient and practical computer problem solutions.…Read full bio -
![]()
Gemma
Gemma is member of EaseUS team and has been committed to creating valuable content in fields about file recovery, partition management, and data backup etc. for many years. She loves to help users solve various types of computer related issues.…Read full bio -
![]()
Shelly
"I hope my articles can help solve your technical problems. If you are interested in other articles, you can check the articles at the bottom of this page. Similarly, you can also check my Twitter to get additional help."…Read full bio
Page Table of Contents
0 Views |
0 min read
If you need to attend a Skype video call in a messy office or at home, you may want to change your background. But how to customize and blur your background during Skype calls? If you are still searching on the internet, stop it, as you will find solutions on this page.
Here we will discuss how to change your background during a Skype video call. In addition, some related information about customizing Skype background will also be included.
PAGE CONTENT:
How to Change Background for Business During a Skype Video Call
The following tutorial will guide you to change the background during a Skype call:
Step 1. Open Skype on the web, or launch the Skype app on your computer.
Step 2. After joining the video call, you can click the arrow next to the video button. Or click the More button (the three dots).
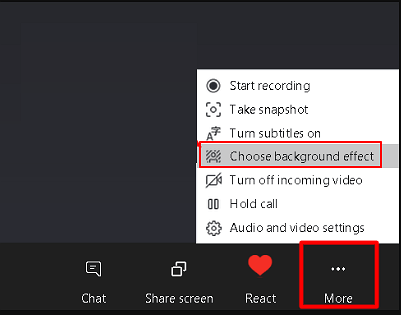
Step 3. Next, click "Choose background effect". Here you have two options.
- Click "Blur" to blur the room you are currently in. It won't blur your face
- Or click "Add Image" to select an image file, and your background will automatically update for the call
Step 4 (optional): You can click the small white X in the top right corner to delete the image you uploaded.
- Notice:
- It's recommended to use the image in landscape orientation.
How to Customize Your Background in All Skype Video Calls
For those who usually need to have Skype video chats at work, it's better to set a default background effect for all of your Skype calls. So, in the following, we will walk you through the steps to blur your background for all Skype video calls:
Step 1. Launch the Skype app, and click the triple dots to choose "Settings".
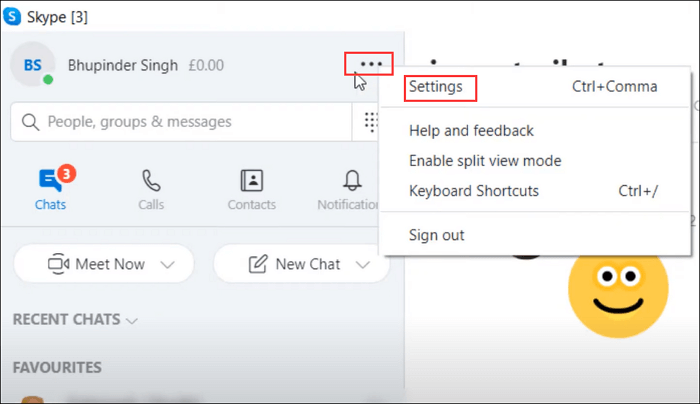
Step 2. Select the "Audio & Video" button in the drop-down menu, and then you can click "Blur" to blur all calls.
Or you can click "Add Image" to customize your background.
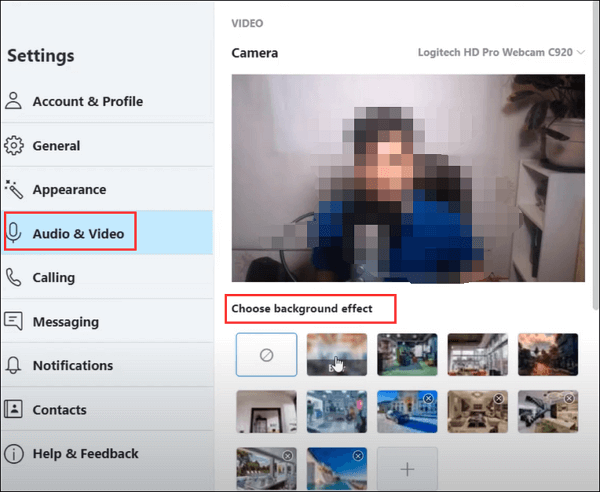
How to Record Skype Video Calls with on Windows/Mac
While joining some Skype video calls, you may want to record them for later checking, especially in some critical meetings. At that time, you need an easy yet professional screen recorder like EaseUS RecExperts.
This excellent screen recording software lets you capture anything on your screen in three simple steps. With its help, you can record almost all conference calls, including Skype, Microsoft Teams, Zoom, etc. Besides, it offers the schedule recording feature, which allows you to set a specific time to start or stop your recording.
Moreover, you also can use it to record YouTube video, Netflix shows, or other videos from the Internet. To conclude, it is a great helper for your work and life.
Check the tutorial to record from Skype:
Step 1. Install and launch EaseUS RecExperts on your devices. Choose the Full Screen recording option or select the recording area in the Custom mode.

Step 2. Select whether to record system sound, microphone sound, or none by clicking the corresponding buttons. Initiate a video call with your friends. When you're ready to start recording, press the red REC button.
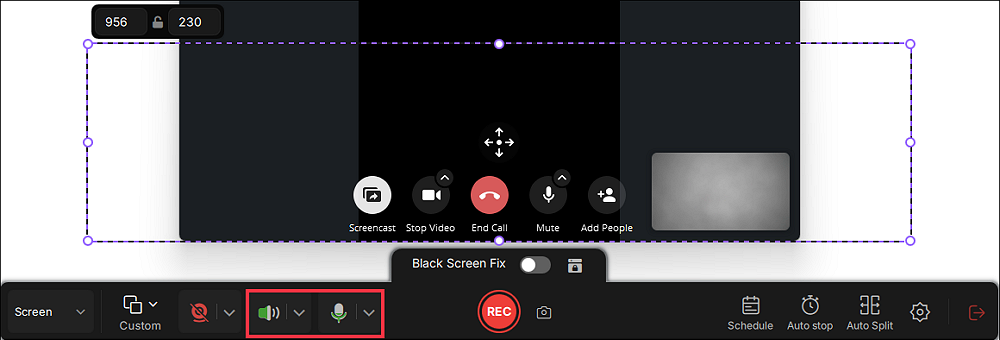
Step 3. To pause the video call recording, you can click on the white double vertical bar or press F10 on your keyboard. To end the call recording, click on the red square icon or press F9.
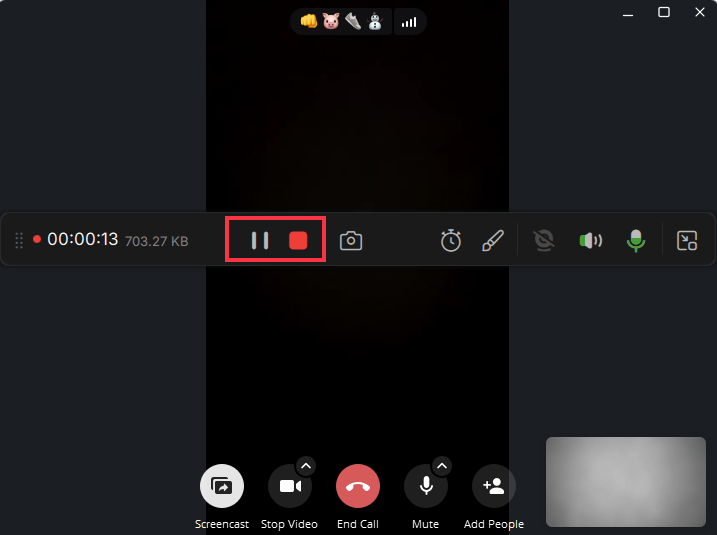
Step 4. After recording, you can click My Library to choose the call recording that you have recorded.
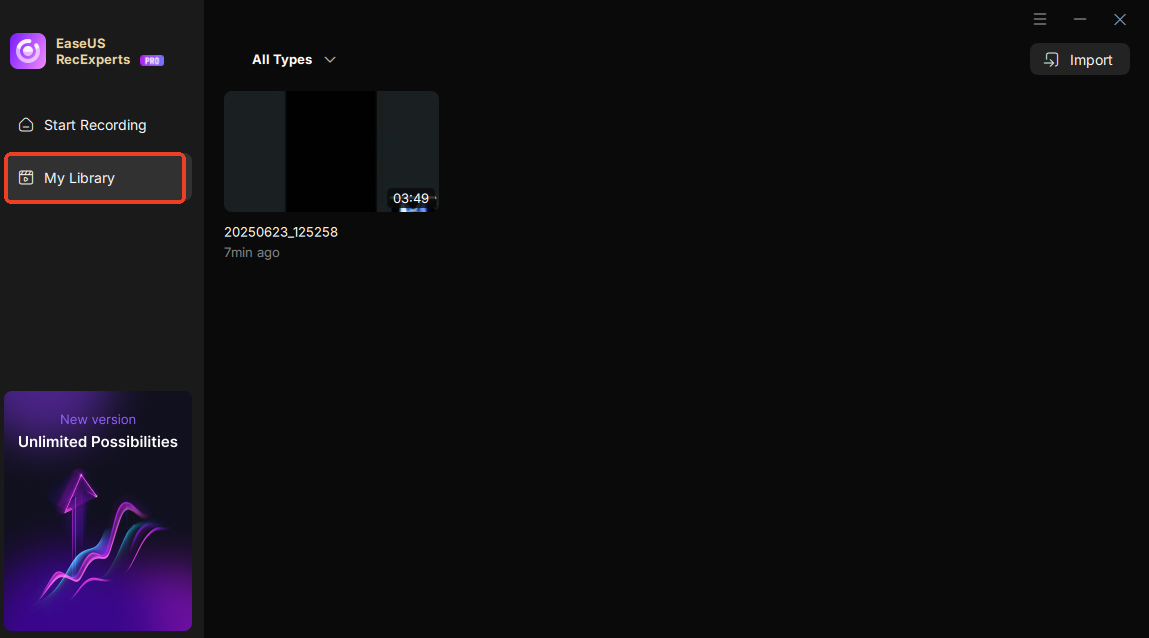
Step 5. Play the recorded video. You can also edit the video, such as trim, add watermark, or transcribe.
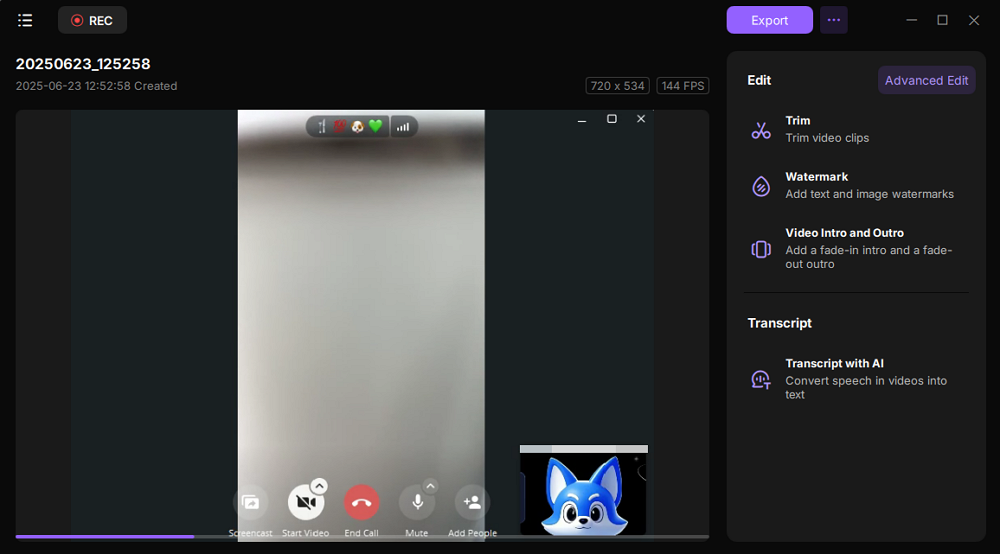
FAQs About Virtual Background in Skype Call
1. Does Skype have a virtual background?
Yes, Skype has a virtual background function like Zoom. It allows you to blur the background or customize your background with your local images. If you choose to customize background with an image, you'd better choose a picture in landscape orientation.
2. Why can't I change my Skype background?
If you can't change Skype background, you can try the following methods:
- Restart your computer
- Check the version of Skype on your computer
- Log out and then log in
3. Does Skype have a beauty filter?
Yes. Now Skype is taking some inspiration from Snapchat and making its video message with beauty filters. And you only can use this function in Skype on Android, iPhone, and iPad.
EaseUS RecExperts

One-click to capture anything on screen!
No Time Limit, No watermark
Start Recording