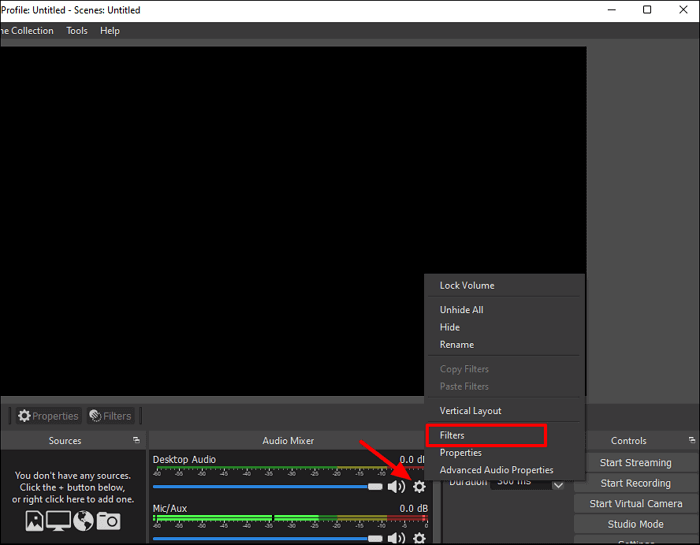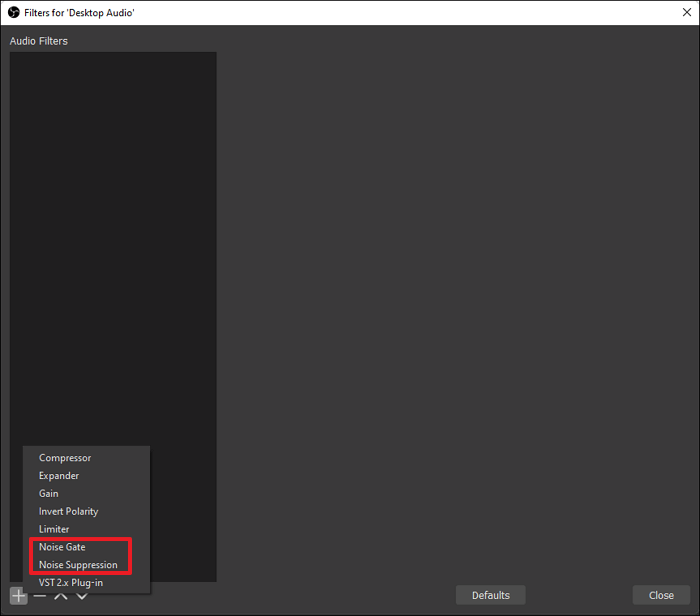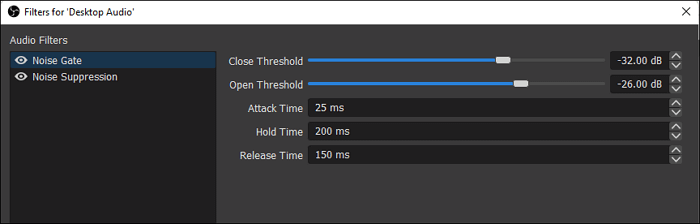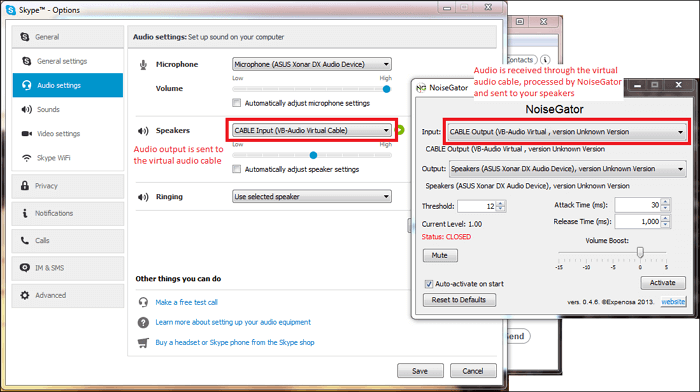È risaputo che OBS Studio è uno dei programmi di registrazione e streaming dello schermo più popolari al mondo. Questo software offre molti strumenti avanzati per ottenere risultati migliori nello streaming o nella registrazione, come il mixer audio con filtri per sorgente. Con il suo aiuto, puoi ridurre il rumore di sottofondo o addirittura eliminarlo completamente.
Tuttavia, molti di voi potrebbero ritenere che sia troppo difficile utilizzare questo software professionale e non avere idea di come scegliere correttamente il filtro. Fortunatamente, questo post ti fornirà informazioni sufficienti e ti guiderà attraverso l'utilizzo del mixer audio con semplici clic. Verranno inoltre introdotti alcuni software alternativi.
| Soluzioni realizzabili |
Risoluzione dei problemi passo dopo passo |
| 1. Utilizzare il filtro audio OBS |
Scarica il lancio di OBS Studio sul tuo dispositivo.... Passaggi completi |
| 2. Utilizzare un software di cancellazione rumore alternativo |
Prima di utilizzare questo software, è necessario installare i driver virtuali su... Passaggi completi |
| 3. Registratore Windows e Mac |
Come accennato in precedenza, OBS Studio è in grado di registrare e.... Scopri di più |
1. Come utilizzare il filtro audio OBS per rimuovere il rumore di fondo
Un mixer audio potente e completo è integrato in OBS Studio e puoi trovarlo direttamente sull'interfaccia principale. Prima di tutto, questo mixer audio ti consente di scegliere liberamente la sorgente sonora e puoi catturare l'audio sia dal desktop che da un dispositivo con microfono. Poiché ti consente di personalizzare le impostazioni avanzate, puoi scegliere le colonne sonore in base alle tue esigenze e regolare il bilanciamento dei canali.
Vale la pena notare i filtri audio offerti da OBS. Quando la sorgente audio è bassa, il filtro "Gain" ti aiuterà ad aumentare il volume. D'altra parte, se ti trovi in un ambiente rumoroso, "Noise Gate" e "Noise Suppression" sono ciò di cui hai bisogno per rimuovere o ridurre i suoni indesiderati. Ci sono lievi differenze tra questi due filtri e questa parte ti spiegherà come sceglierli.
Come utilizzare la funzione cancellazione rumore e la soppressione del rumore OBS:
Passaggio 1. Scarica il lancio di OBS Studio sul tuo dispositivo.
Passaggio 2. Trova il modulo "Mixer audio" sull'interfaccia principale e fai clic sull'icona a forma di ingranaggio per regolare le impostazioni audio. È interessante notare che è necessario regolare rispettivamente le impostazioni dell'audio del desktop e dell'audio del microfono. Scegli l'opzione "Filtro" e seleziona i filtri audio che desideri utilizzare.
![mixer audio obs]()
Passaggio 3. Premi l'icona "+" nell'angolo in basso a sinistra e scegli qualcuno dall'elenco dei filtri.
![filtro antirumore]()
Passaggio 4. Dopo aver aggiunto tutti i filtri necessari, fai clic sul pulsante "Chiudi" per applicarli e torna all'interfaccia principale.
- Soppressione del rumore: questo filtro è adatto per ridurre il lieve rumore di fondo e non è abbastanza efficace per gestire una grande quantità di rumore. Esistono due metodi di soppressione del rumore: RNNoise per una migliore qualità e un maggiore utilizzo della GPU e Speex per una qualità inferiore e un minore utilizzo della GPU.
- Cancellazione rumore: utilizzando questo filtro, è necessario impostare i valori di soglia di chiusura e apertura e OBS filtrerà qualsiasi suono che non appartiene a questo intervallo di volume. Questo filtro è efficace quando c'è troppo rumore.
![impostazioni del noise gate]()
Sebbene OBS sia versatile e potente, è evidente che OBS Studio supporta solo l'acquisizione dell'audio insieme allo schermo del PC. Se desideri salvare solo il file audio, sarebbe meglio estrarre l'audio dal video catturato. C'è un post che può insegnarti come estrarre l'audio dal video con semplici clic.
😉Di seguito è riportato un tutorial video che puoi consultare per aggiungere la soppressione del rumore al microfono in OBS:
- Dalle 00:39: Applicazione del filtro Noise Gate
- Dalle 01:02: Impostazioni della soglia del Noise Gate
- Dalle 01:44: Test del Noise Gate
- Dalle 02:15: Come ottenere coaching individuale
Hai risolto il problema seguendo i passaggi precedenti? Se sì, non dimenticare di condividerlo con altri utenti adesso!
2. Come utilizzare il software di cancellazione rumore alternativo
La soppressione del rumore OBS suona male? Quindi, puoi passare al software Noise Gate. Innanzitutto, questa è un'app open source gratuita. E non hai nemmeno bisogno di installarlo sul tuo dispositivo, tutto ciò che devi fare è scaricare il file .exe ed eseguirlo in un ambiente adeguato. Noise Gator richiede Java 7 o versione successiva per Windows e Java 6 o versione successiva per Mac. Se vuoi usarlo con VOIP, è indispensabile un cavo audio virtuale.
![alligatore del rumore]()
Come utilizzare il software Noise Gate alternativo a OBS Studio:
Passaggio 1. Prima di utilizzare questo software, è necessario installare i driver virtuali sul dispositivo e creare JAVA Runtime Environment.
Passaggio 2. Avvia il file .exe e scegli "Uscita CAVO (VB-Audio Virtual)" nel menu a discesa "Ingresso". Se non riesci a trovarlo, controlla se hai installato correttamente il driver virtuale.
Passaggio 3. Regola le impostazioni. È necessario impostare il valore di soglia per filtrare il suono indesiderato che è al di sotto di quel volume. Sono disponibili anche altre opzioni, come il "Filtro chiarezza vocale".
Passaggio 4. Avvia il software che desideri utilizzare con Noise Gator, come Skype, e imposta "Uscita cavo" nelle impostazioni audio. Infine, apri nuovamente Noise Gator e fai clic sul pulsante "Attiva" per utilizzarlo.
Bonus: registratore Windows/Mac che supporta solo l'acquisizione di audio
Come accennato in precedenza, OBS Studio è in grado di registrare e trasmettere in streaming con un potente mixer audio che ti aiuta a ridurre o annullare il suono non necessario. Tuttavia, OBS ti consente solo di acquisire l'audio e lo schermo contemporaneamente. In altre parole, le registrazioni di output di questo software sono tutte in formato video e ciò causa problemi a chi necessita solo di file audio. Non preoccuparti. Puoi trovare alcuni registratori audio che catturano il suono solo per te.
EaseUS RecExperts è uno di quei registratori di schermo e registratori audio compatibili sia con Windows che con Mac. Questo software supporta la registrazione di schermo, audio e webcam separatamente o simultaneamente e puoi acquisire l'audio da molte fonti, incluso l'audio del sistema, l'audio del microfono o entrambi. Inoltre, puoi salvare direttamente il file audio nel formato audio che preferisci, da MP3, AAC a FLAC.
EaseUS RecExperts
- Registratore audio in streaming per Windows e Mac
- Supporta più di 10 formati di output
- Offre trimmer video/audio, pianificatore tasker, lettore multimediale, ecc.
- Regola liberamente i parametri dell'audio: bitrate, frequenza di campionamento e canale
Domande frequenti su Noise Gate OBS
1. Cosa fa un noise gate?
Un noise gate può eliminare i suoni al di sotto di una determinata soglia in una registrazione ed è una sorta di processore audio. È simile a un compressore in quanto entrambi riducono il volume dell'audio.
2. Come posso abilitare il rumore di fondo in OBS?
Passaggio 1. Avvia OBS Studio, quindi fai clic sull'icona a forma di ingranaggio nella scheda Mixer audio. Successivamente, scegli l'opzione Filtro e seleziona i filtri audio che desideri utilizzare.
Passaggio 2. Quindi, puoi scegliere le opzioni Noise Gate o Soppressione del rumore.
3. Dovrei usare la soppressione del rumore?
Se in una registrazione è presente del rumore udibile mentre è presente l'audio desiderato, è tempo di considerare l'utilizzo della riduzione del rumore.