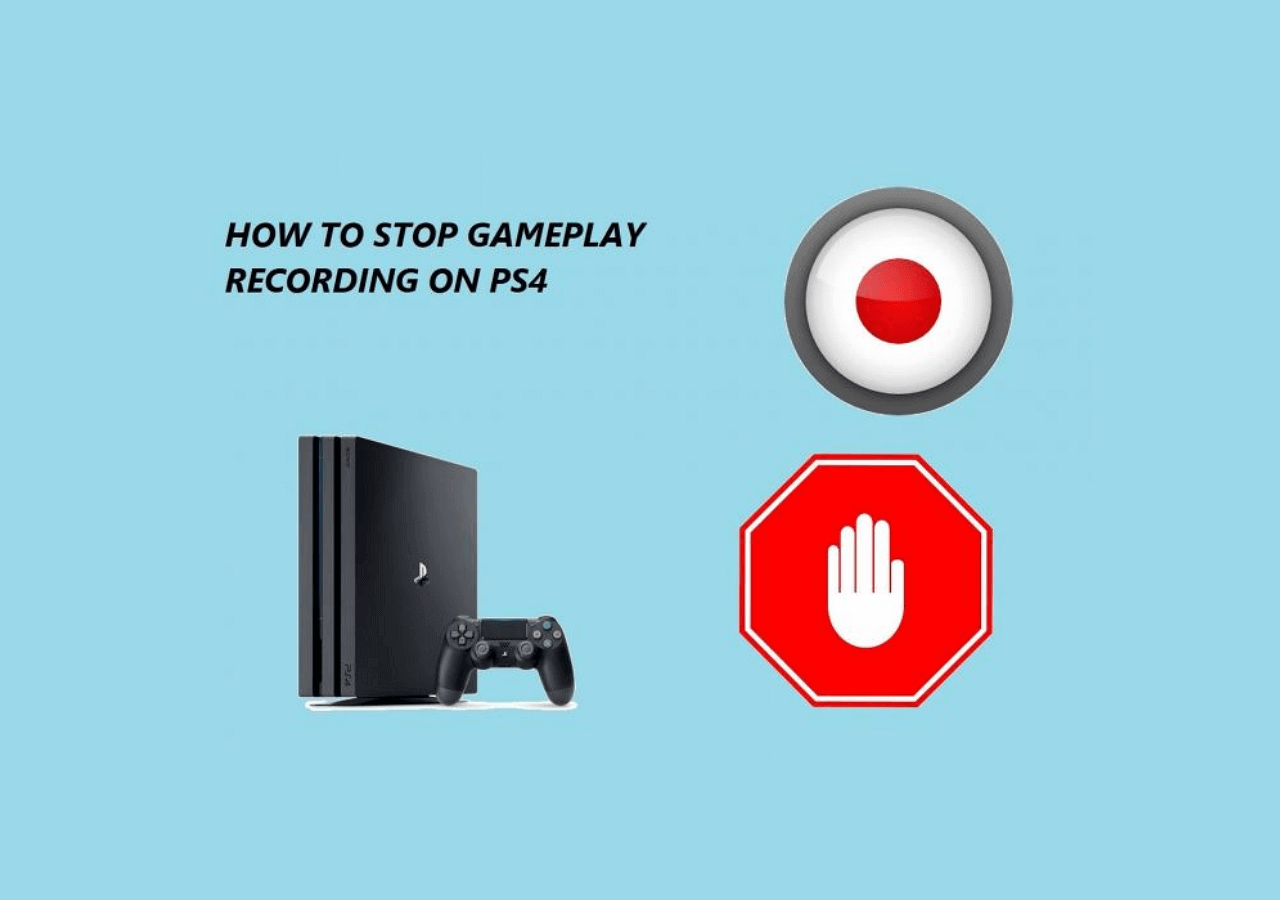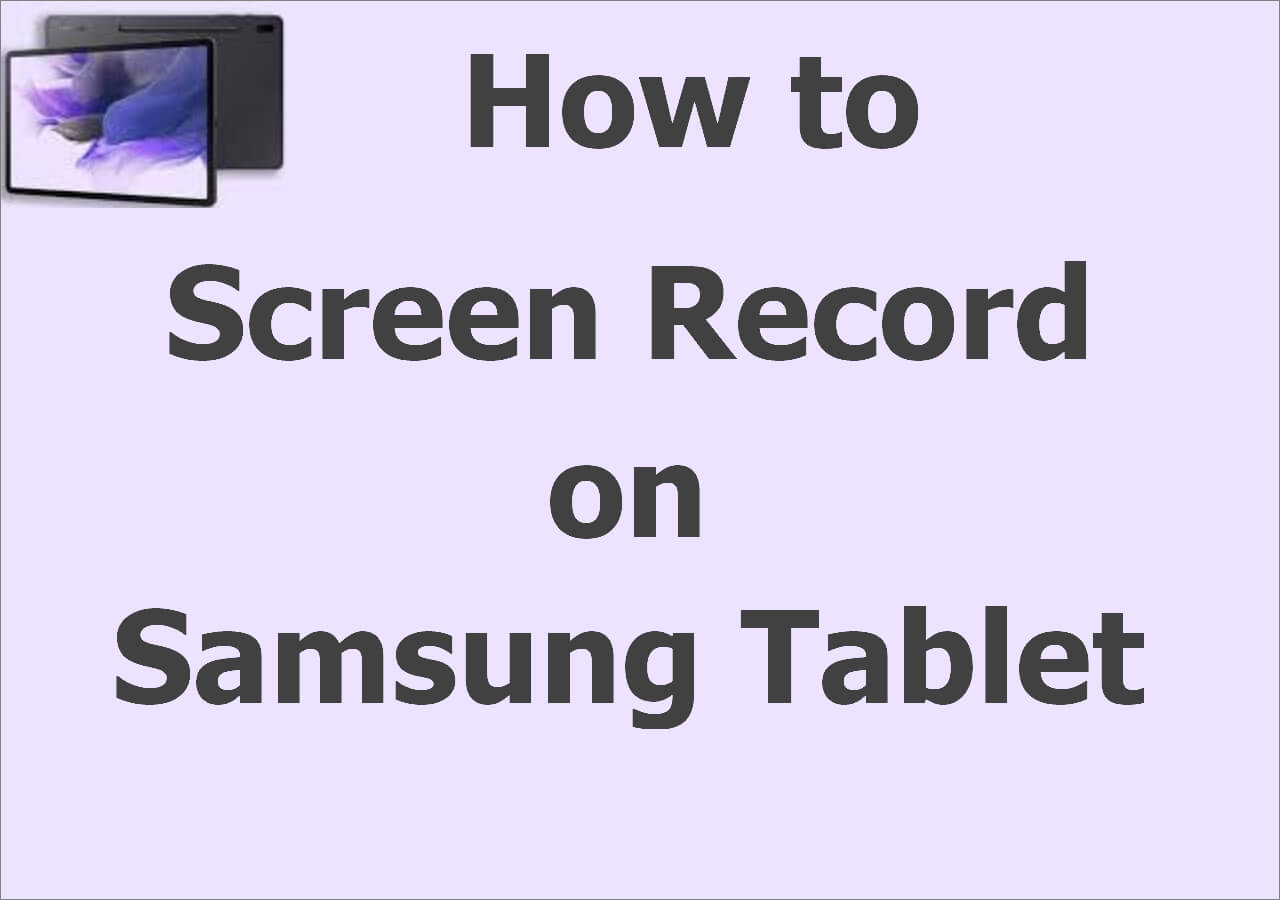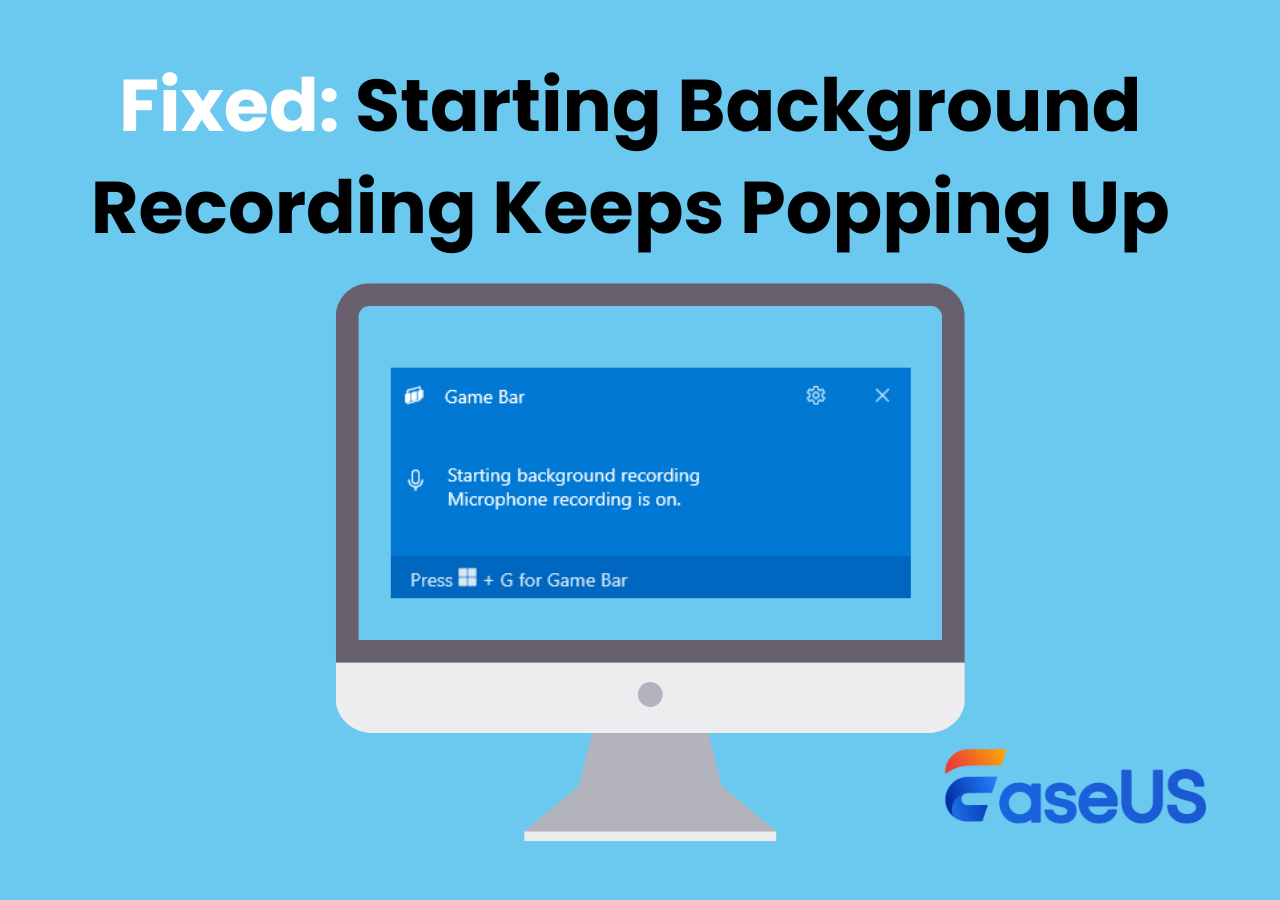-
![]()
Daisy
Daisy is the Senior editor of the writing team for EaseUS. She has been working in EaseUS for over ten years, starting from a technical writer to a team leader of the content group. As a professional author for over 10 years, she writes a lot to help people overcome their tech troubles.…Read full bio -
Jane is an experienced editor for EaseUS focused on tech blog writing. Familiar with all kinds of video editing and screen recording software on the market, she specializes in composing posts about recording and editing videos. All the topics she chooses …Read full bio
-
![]()
Alin
Alin is an experienced technical blog writing editor. She knows the information about screen recording software on the market, and is also familiar with data cloning and data backup software. She is expert in writing posts about these products, aiming at providing users with effective solutions.…Read full bio -
Jean is recognized as one of the most professional writers in EaseUS. She has kept improving her writing skills over the past 10 years and helped millions of her readers solve their tech problems on PC, Mac, and iOS devices.…Read full bio
-
![]()
Jerry
Jerry is a fan of science and technology, aiming to make readers' tech life easy and enjoyable. He loves exploring new technologies and writing technical how-to tips. All the topics he chooses aim to offer users more instructive information.…Read full bio -
![]()
Rel
Rel has always maintained a strong curiosity about the computer field and is committed to the research of the most efficient and practical computer problem solutions.…Read full bio -
![]()
Gemma
Gemma is member of EaseUS team and has been committed to creating valuable content in fields about file recovery, partition management, and data backup etc. for many years. She loves to help users solve various types of computer related issues.…Read full bio -
![]()
Shelly
"I hope my articles can help solve your technical problems. If you are interested in other articles, you can check the articles at the bottom of this page. Similarly, you can also check my Twitter to get additional help."…Read full bio
Page Table of Contents
0 Views |
0 min read
It's well known that OBS Studio is one of the most popular screen recording and streaming programs worldwide. This software offers you many advanced tools to get better results in streaming or recording, such as the audio mixer with per-source filters. With its help, you can reduce the noise in the background or even totally get rid of it.
However, many of you may feel it's too hard to utilize this professional software and have no idea about how to choose the filter properly. Luckily, this post will give you enough information and guide you through using the audio mixer with simple clicks. Some alternative software will also be introduced.
| Workable Solutions | Step-by-step Troubleshooting |
|---|---|
| 1. Use OBS Audio Filter | Download the launch OBS Studio on your device....Full steps |
| 2. Use Alternative Noise Gate Software | Before using this software, it's necessary to install virtual drivers on...Full steps |
| 3. Windows and Mac Recorder | As mentioned above, OBS Studio is capable of recording and....Learn more |
1. How to Use OBS Audio Filter to Remove Background Noise
A powerful and full-featured audio mixer is built in OBS Studio, and you can directly find it on the main interface. First of all, this audio mixer enables you to choose the sound source freely, and you can capture audio from both the desktop and a microphone device. As it allows you to customize the advanced settings, you can choose the soundtracks following your needs and adjust the channel balance.
The audio filters OBS offers are worth noting. When the audio source is quiet, the "Gain" filter will help you increase the volume. On the other hand, if you are in a noisy environment, "Noise Gate" and "Noise Suppression" are what you need to remove or reduce unwanted sounds. There are slight differences between those two filters, and this part will tell you how to choose from them.
How to Use Noise Gate and Noise Suppression OBS:
Step 1. Download the launch OBS Studio on your device.
Step 2. Find the "Audio Mixer" module on the main interface and click on the gear icon to adjust the audio settings. It's notable that you need to adjust the settings of desktop audio and microphone audio, respectively. Choose the "Filter" option and select the audio filters you want to use.
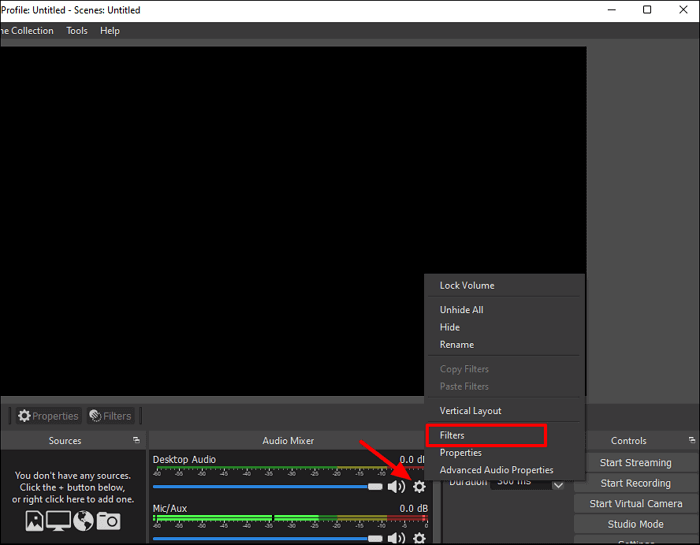
Step 3. Hit the "+" icon in the bottom left corner and choose anyone from the filter list.
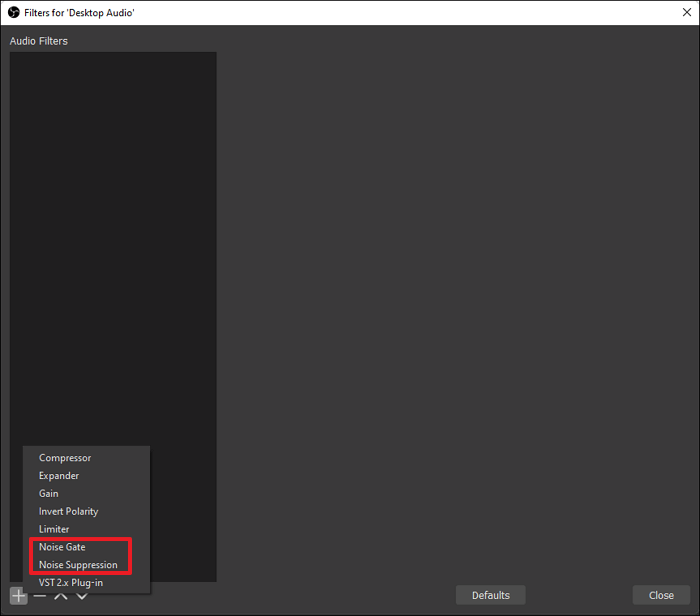
Step 4. After adding all the filters you need, click on the "Close" button to apply them and back to the main interface.
- Noise Suppression: This filter is suitable for reducing mild background noise, and it's not effective enough to handle a large amount of noise. There are two methods of noise suppression: RNNoise for better quality and more GPU usage, and Speex for lower quality and less GPU usage.
- Noise Gate: Using this filter, you need to set the close and open threshold values, and OBS will filter out any sound that does not belong to this range of volume. This filter is competent when there is too much noise.
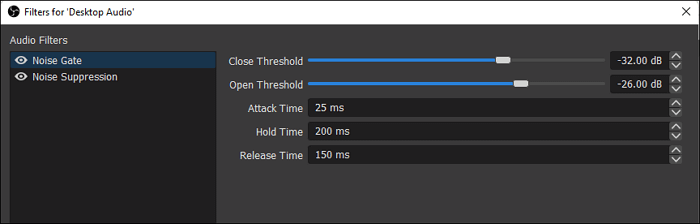
Although OBS is versatile and powerful, it's noticeable that OBS Studio only supports capturing the audio along with the PC screen. If you only want to save the audio file, it would be better to extract audio from the captured video. There is a post that can teach you how to extract audio from the video with simple clicks.
😉Below is a video tutorial you can check to add noise suppression to Mic in OBS:
- From 00:39: Applying the Noise Gate Filter
- From 01:02: Noise Gate Threshold Settings
- From 01:44: Testing the Noise Gate
- From 02:15: How to Get 1-on-1 Coaching
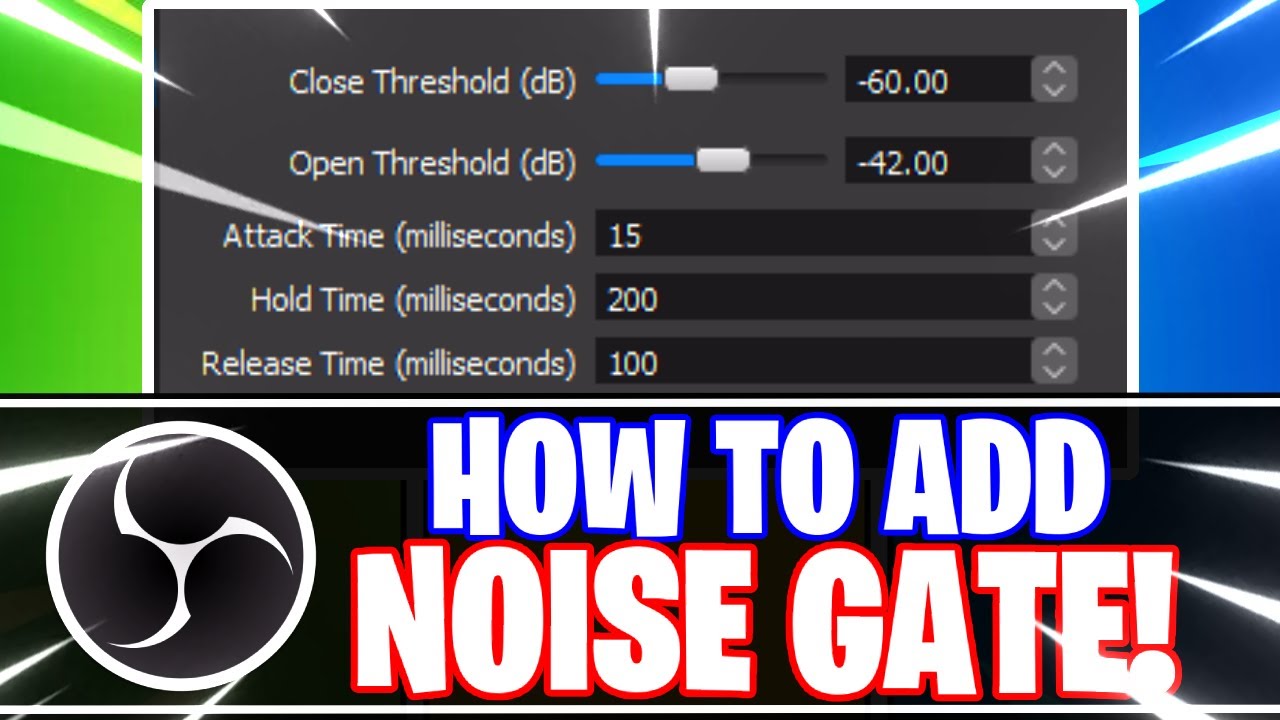
Have you solved your problem by following the above steps? If yes, don't forget to share it with other users now!
2. How to Use Alternative Noise Gate Software
OBS noise suppression sounds bad? Then, you can switch to Noise Gate software. Firstly, this is an open-source app that is free to use. And you don't even need to install it on your device, all you should do is download the .exe file and run it in a proper environment. Noise Gator requires Java 7 or higher for Windows and Java 6 or higher for Mac. If you want to use it with VOIPs, a virtual audio cable is indispensable.
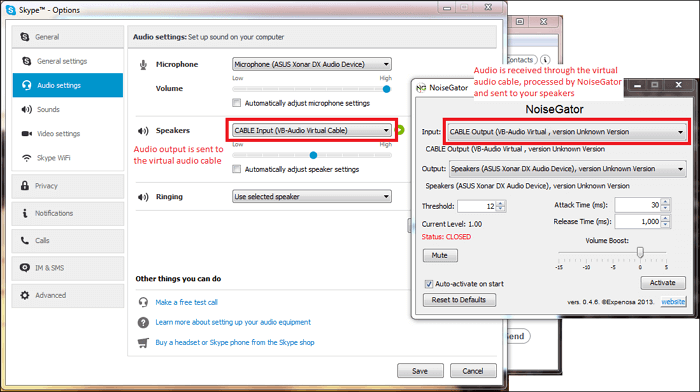
How to Use the Alternative Noise Gate Software to OBS Studio:
Step 1. Before using this software, it's necessary to install virtual drivers on your device and create the JAVA Runtime Environment.
Step 2. Launch the .exe file and choose "CABLE Output (VB-Audio Virtual)" on the "Input" dropdown menu. If you cannot find it, please check if you installed the virtual driver properly.
Step 3. Adjust the settings. You need to set the threshold value to filter out the unwanted sound that is below that volume. Other options are also available, such as the "Voice clarity filter."
Step 4. Launch the software you want to use with Noise Gator, such as Skype, and set "Cable Output" in the audio settings. Finally, open Noise Gator again and click on the "Activate" button to use it.
Bonus: Windows/Mac Recorder that Supports Capturing Audio Only
As mentioned above, OBS Studio is capable of recording and streaming with a powerful audio mixer that helps you reduce or cancel unnecessary sound. However, OBS only allows you to capture the audio and screen at the same time. In other words, the output recordings of this software are all in video formats, and that causes problems for people who only require audio files. Don't worry. You can find some audio recorders that only capture sound for you.
EaseUS RecExperts is one of those screen recorder and audio recorders that are compatible with both Windows and Mac. This software supports recording screen, audio, and webcam separately or simultaneously, and you can capture sound from many sources, including the system sound, microphone sound, or both of the two. Moreover, you can directly save the sound file in the audio format you like, ranging from MP3, AAC, to FLAC.
EaseUS RecExperts
- Streaming audio recorder for Windows and Mac
- Support more than 10 output formats
- Offer video/audio trimmer, tasker scheduler, media player, etc.
- Adjust parameters of audio freely: bitrate, sample rate, and channel
FAQs About Noise Gate OBS
1. What does a noise gate do?
A noise gate can eliminate sounds below a given threshold in a recording and is a kind of audio processor. It is similar to a compressor in that they both reduce audio volume.
2. How do I enable background noise in OBS?
Step 1. Launch OBS Studio, then click the gear icon in the Audio Mixer tab. Next, choose the Filter option and select the audio filters you want to use.
Step 2. Then, you can choose Noise Gate or Noise Suppression options.
3. Should I use Noise Suppression?
If there is audible noise in a recording while your desired audio is present, it's time to consider using noise reduction.
EaseUS RecExperts

One-click to capture anything on screen!
No Time Limit, No watermark
Start Recording