- Easeusについて
- 会社情報
- ダウンロードセンター
- お問い合わせ
EaseUS RecExperts
画面上の内容なら、なんでも録画可能な使いやすいスクリーンレコーダー
- キャプチャーの範囲を自分で自由に選択可能
- ディスクプレイ、ウェブカム及び音声を同時に、または別々で記録可能
- オンライン会議、ストリーミング動画/音楽など、1クリックで録画可能

概要:
もし、オーディオファイルにノイズが多く含まれていて、あなたが煩わしいと思うのなら、それを助けるためにオーディオノイズリデューサーを見つけます。ここで、この記事では、詳細な手順でAudacityのノイズ除去方法を学びます。
バックグラウンドノイズは、オーディオファイルに悪影響を及ぼすことがあります。ノイズが入ったオーディオトラックを聴くのは嫌がるかもしれません。ですから、素敵な鮮明なオーディオトラックは、視聴者に受け入れられやすいのです。では、ノイズのないオーディオトラックを手に入れるにはどうしたらいいのでしょうか?実は、Audacityのような効果的なオーディオ編集ソフトを使えばいいのです。
ここで、この記事では、Audacityのノイズリダクションの方法を詳しく説明します。続けてお読みください!
ボーナスヒント:WindowsでAudacityを使って音声を録音する方法
オープンソースのビデオおよびオーディオエディタとして、Audacityは、録音ナレーションファイルのようなメディアファイルを編集するために非常に多くの人々によって使用されています。ノイズ除去、オーディオコンプレッサー、リミッターフィルター、イコライザー、ノーマライザーのような様々な機能でオーディオファイルを改善するためにそれを使用することができます。今日、あなたはそれを使ってオーディオノイズを除去するための詳細を学ぶことができます。

「ノイズリダクション」機能は、録音前に除去するのが難しいハムノイズ、バズノイズ、ヒスノイズなどのバックグラウンドオーディオを低減することができます。ノイズを除去したオーディオファイルを作成するには、以下の手順で行ってください!音声の一部分だけを編集し、その設定を音声ファイル全体に適用することができます。
Audacityでバックグラウンドノイズを除去する方法:
ノイズのないオーディオファイルを得るには、以下のガイドをご覧ください。
ステップ1.Audacityで必要なオーディオパートを選択します。
公式サイトからAudacityをダウンロードしたら、それを開いてオーディオファイルを取り込みます(ファイル>インポート>オーディオ)。次に、タイムラインから、バックグラウンドノイズを除去したいオーディオトラックをクリックし、選択します。選択ツールで領域を選択することができます。
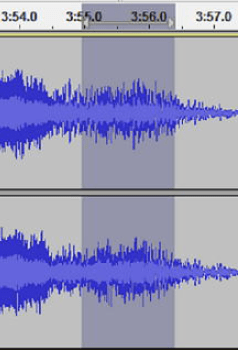
ステップ2.Audacityノイズリダクションのベスト設定を見つけて適用します。
上部のツールバーから「エフェクト」→「ノイズの除去」を探してクリックします。ノイズリダクションのウィンドウの下には、2つのステップが表示されています。「ノイズプロファイルをの取得」を押して、数秒間のノイズだけを選択します。
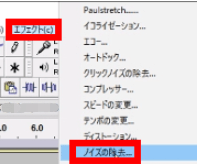
(Mac版イメージ、Windowsでも使用可能)
次に、ウィンドウのステップ2を見てください。ここでは、ノイズを除去するための最適な設定を紹介します:
ステップ3.ファイル全体のバックグラウンドノイズを低減させます。
上部の「エフェクト」ボタンに戻ります。「ノイズの除去を再適用」を探して選びます。トラック全体にノイズリダクションの設定を適用します。そうすると、このソフトでメリハリのあるオーディオトラックを手に入れることができます。
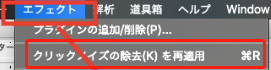
上記の部分から、あなたはAudacityでバックグラウンドノイズを取り除く方法を学びました。ここでは、Audacityでマイクの音のような音を録音する方法も知っています。録音オプションを参照する前に、マイクが動作していることを確認します。そして、以下のガイドに従って、外部の音をキャプチャします。

ステップ1. 起動し、上部の録音デバイスのオプションを押します。マイクのアイコンを見つけてクリックします。いくつかのオプションからマイクのアイコンを選びます。すると、マイクからの音声を取り込むことができます。
ステップ2. 「トラック」→「新しく追加」を押します。音声の種類をお好みで選びます。「Mono」と「Stereo」から選びます。
ステップ3. 最後に「録画」ボタンを押すと、録画ミッションが開始されます。
音声を録音した後、ノイズの除去機能で音声ファイルを編集することができます。
それで録音するのは難しいと思う方は、Audacityの代替ソフトであるEaseUS RecExpertsを選んでください。シンプルで分かりやすいインターフェイスで、コンピュータの音声とマイクの音を同時に、または別々に録音するのに使えます。
いくつかの関連する質問が、一般の方から集まりました。それらを参考に、有益な情報を見つけてください。
Audacityのノイズリダクションの設定は、ノイズリダクション、感度、周波数平滑化などの要素について調整することができます。通常、ノイズリダクションの設定に適したdBは12です。なぜ0にしませんか?この設定を0にしておくと、変な声が聞こえてきます。また、周波数平滑化も6に調整することができます。
オーディオのバックグラウンド録音で発生する連続的なノイズのことです。ノイズフロアの発生には、ルームトーン、マイクデバイスからのノイズなど、いくつかの方法が考えられます。ノイズフロアは、Audacityで確認することができます。このソフトウェアにオーディオファイルをインポートし、このサポートされた機能でノイズを低減します。
Audacityの「ノイズの除去」機能を使うべきでしょう。詳しくは第1回をご覧ください。