- Easeusについて
- 会社情報
- ダウンロードセンター
- お問い合わせ
EaseUS RecExperts
画面上の内容なら、なんでも録画可能な使いやすいスクリーンレコーダー
- キャプチャーの範囲を自分で自由に選択可能
- ディスクプレイ、ウェブカム及び音声を同時に、または別々で記録可能
- オンライン会議、ストリーミング動画/音楽など、1クリックで録画可能

概要:
Windows 11の Snipping Toolが見つからない問題でお困りですか?Microsoftが行った根本的な変更なのですが、アプリが開かないことがあります。そこで、この問題を素早く解決する方法をご紹介します。すぐに適用してください。
複雑な解決策を試す前に、PCを再起動し、snipping toolが発生するかどうかを確認してください。または、最新のOSにアップデートしたり、PCのマルウェアをスキャンすることもできます。ただし、Windows 11のsnipping toolが見つからない問題が依然として存在する場合は、解決策として以下に示す修正方法のいずれかをお試しください。
EaseUS RecExperts はプロフェッショナルなWindowsスクリーンレコーダーです。ウェブカメラとオーディオ以外に、PC画面上のあらゆる領域をキャプチャすることができます。また、2Dでも3Dでも、ゲームプレイのハイライトを余すことなく録画することができます。最後に、メディアプレーヤーとビデオエディタ機能で、より充実した体験を得ることができます。
ステップ1. EaseUS RecExperts を起動し、録画したい内容に応じて「フルスクリーン」「カスタム」「ウィンドウ」「ゲーム」「音声のみ」「Webカメラ」などのモードを選択します。たとえば、チュートリアルや操作手順を録画する場合は、「フルスクリーン」または「ウィンドウ」モードがおすすめです。

ステップ2. ツールバーを使って、「スピーカー」「マイク」「Webカメラ」のオン/オフを切り替えることができます。赤い「REC」ボタンをクリックすると録画が開始されます。

ステップ3. 録画中に内容を調整したいときは、「一時停止」ボタンをクリックして一時的に録画を止めることができます。録画を終了したいときは、「停止」ボタンをクリックしてください。
![]()
ステップ4. 録画が終了すると、プレビュー画面に移動し、録画したファイルの編集や管理ができます。録画中に追加した注釈は、保存された動画にも反映されます。

最近Windows 11にアップグレードした場合、Windows 11のsnipping toolが見つからないという問題が発生する可能性があります。この場合、Windows.oldフォルダをチェックする必要があります。ここには、古いバージョンのsnipping toolが残っているはずです。Windows 11を起動すると、古いバージョンのツールがクラッシュする可能性があります。
ステップ1.Windows+Eキーを押して「ファイルエクスプローラー」を開くことから始めます。次にC:ドライブに移動して、Windows.oldというフォルダを開きます。
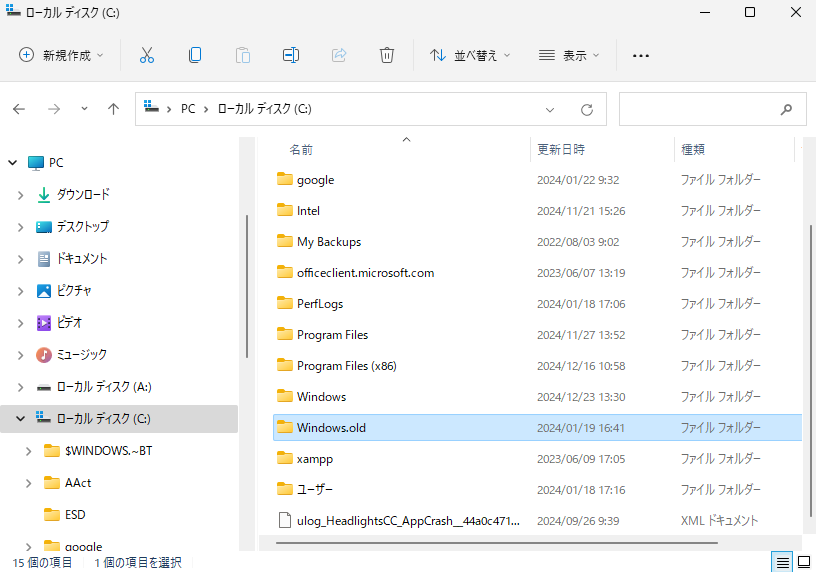
ステップ2.Windowsフォルダを選択し、「System 32」というフォルダを開きます。
ステップ3.「snippigtool.exe」を検索し、プログラムを起動します。
最近Windows 11にアップグレードした場合、Windows.oldというフォルダにSnipping Toolのショートカットがあるはずです。ここから直接実行できます。このフォルダが存在しない、または削除されてしまった場合は、以下の修正をお試しください。
Microsoftは、推奨される方法を助言し、アプリが所有するデジタル証明書のために特定の日付が示されています。この証明書は2021年10月31日まで有効です。新しいアップデートを入手すれば、Windows 11のsnipping toolの欠落に関する問題は解決します。ただし、アップデートがうまくいかない場合は、日付を変更して問題を解決してください。
ステップ1.Windows+Iキーを押して「設定」を開きます。「時刻と言語」>「日付と時刻」を選択します。
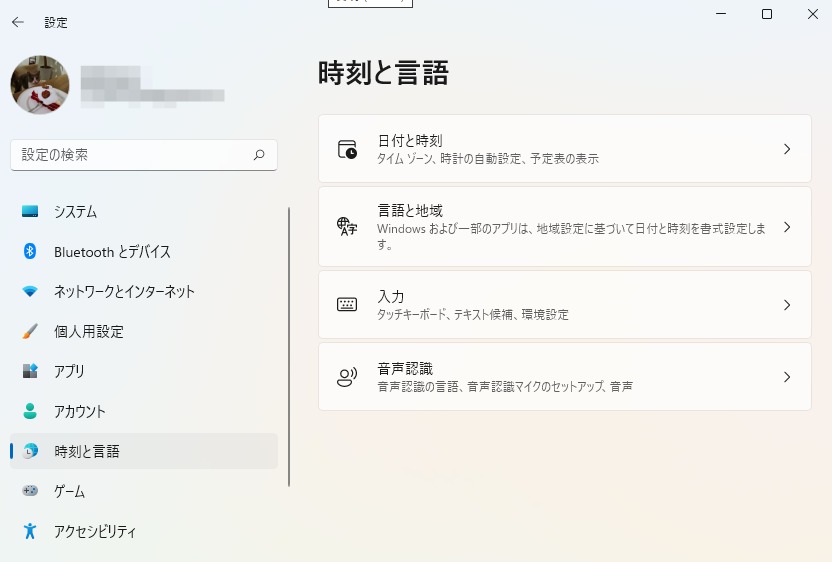
ステップ2.「時刻を自動的に設定する」スイッチをオフにします。
ステップ3.「日付と時刻を手動で設定する」の横にある「変更」をクリックします。
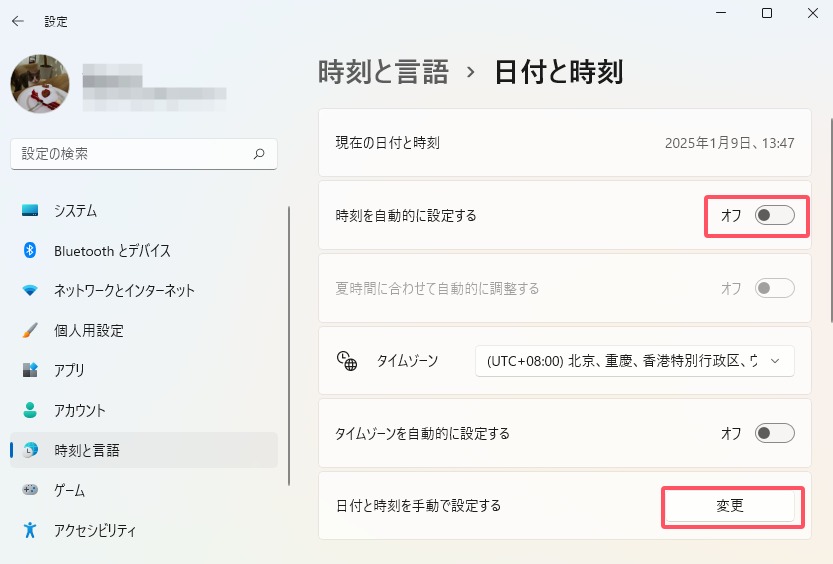
ステップ4. 2021年10月30日以前の時間を設定することができます。
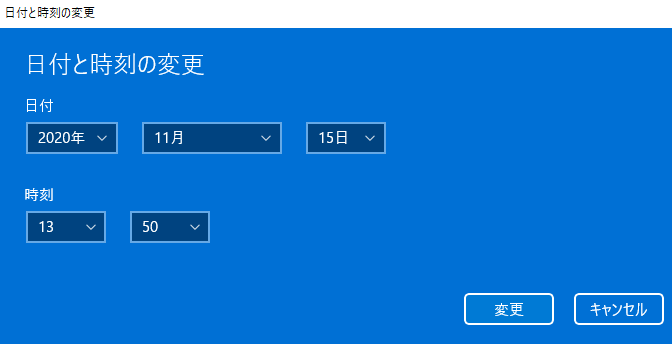
ステップ5.その後、「変更」オプションをタップし、問題が修正されることを確認します。
Windows 11でsnipping toolが見つからない問題が発生した場合、ポリシーの設定が原因である可能性があります。しかし、指定された手順に従えば、問題が解決することに気づくかもしれません。
ステップ1.「Windows+R」キーを押して「ファイル名を指定して実行」を開き、空欄に「gpedit.msc」と入力します。次にEnterキーを押します。
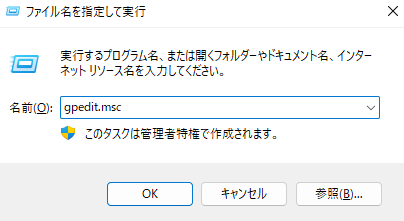
ステップ2.「ユーザーの構成」の下にある「管理用テンプレート」を展開します。次に、Windowsコンポーネントを選択します。その後、右側のセクションから「タブレットPC」を選択します。
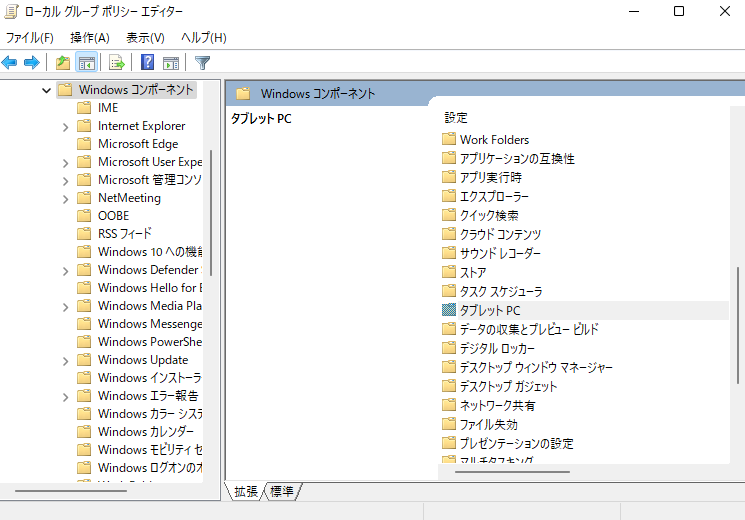
ステップ3.「アクセサリー」を選択します。
ステップ4.次に、「snipping toolの実行を許可しない」ポリシーのオプションをダブルタップします。
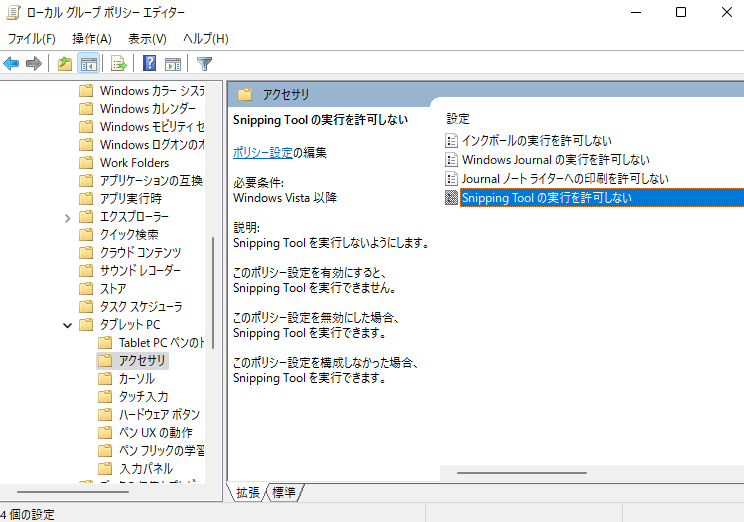
ステップ5.上部の選択肢から「無効」を選択します。その後、「Ok」オプションをタップして変更を保存します。
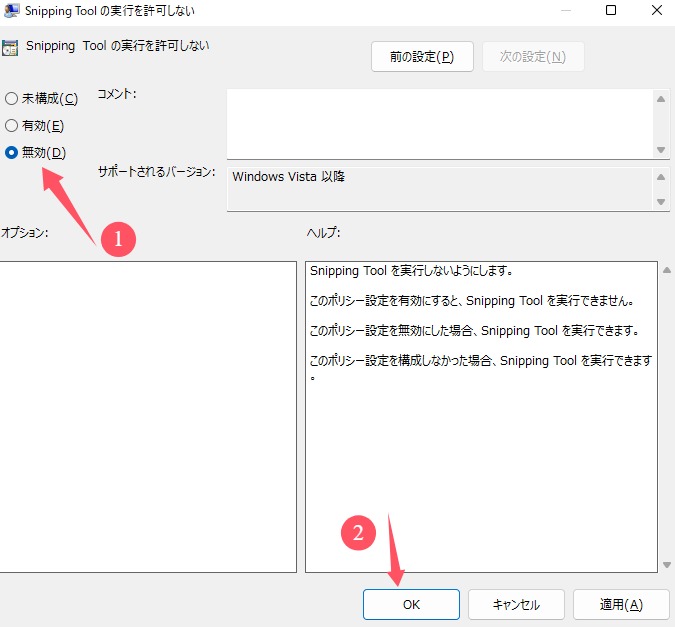
Windows11 の snipping tool が見つからないという問題に直面しているなら、「Snip & Sketch」のオプションを検索してみてほしい。しかし、2つのオプションの統合はすでにWindows 11に組み込まれており、その後、snipping toolを検索します。
ステップ1.「Windows+S」キーをタップし、検索オプションを開きます。「Microsoft Store」と入力します。関連性のある検索結果をタップします。
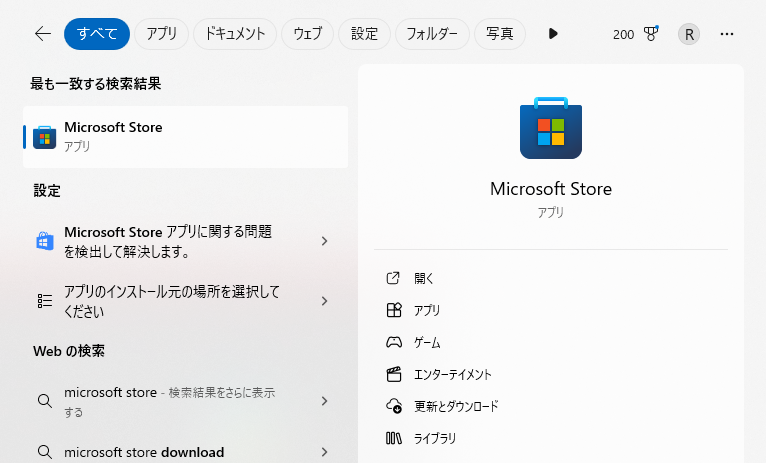
ステップ2.「Snipping Tools」オプションを検索し、「入手」オプションをタップしてインストールします。
ステップ3.これでインストールが完了したら、Snipping Toolsにアクセスできます。
Windows 11のsnipping toolが見つからない問題を、私たちが提案する修正方法で解決できることを願っています。もし修正に助けが必要な場合は、動揺しないでください。その代わりに、この問題を解決するプロフェッショナルなツールとしてEaseUs RecExpertsをお勧めします。EaseUs RecExpertsを使えば、一流の品質であらゆる画面を録画することができます。また、音声録音や、画面全体または任意の部分のスクリーンキャプチャ機能も内蔵しています。
Windows 11のsnipping toolが見つからない問題には、さまざまな原因が考えられます。
以下の手順で、Snippingツールをリセットまたは修復することができます:
Snippingツールのインストールが破損すると、Snippingツールが動作しなくなることがあります。また、Windows 11へのアップグレード時に不具合が発生することもあります。また、OSをクリーンインストールしようとしたときにも発生することがあります。このような場合は、以下の手順でsnipping toolを再インストールしてみてください;
Snipping tool exeは、WindowsフォルダのC>Program Files>WindowsAppsの場所にあります。このフォルダは高度に保護されており、すべてのストアアプリにマルウェアがないことを保証します。
snipping toolの正確なパスを開きたい場合は、次のようにする、