- Easeusについて
- 会社情報
- ダウンロードセンター
- お問い合わせ
EaseUS RecExperts
画面上の内容なら、なんでも録画可能な使いやすいスクリーンレコーダー
- キャプチャーの範囲を自分で自由に選択可能
- ディスクプレイ、ウェブカム及び音声を同時に、または別々で記録可能
- オンライン会議、ストリーミング動画/音楽など、1クリックで録画可能

概要:
Bandicamは、数多くあるスクリーンレコーダーの中でも優秀で人気も高いですが、このソフトと同等、またはそれ以上の機能をもつ画面録画ソフトもたくさんあります。今回は、強力なスクリーンレコーダーを10種類厳選してまとめてみましたので参考にしてみてください!
Bandicamは有名なスクリーンレコーダーで、特にゲーム録画に向いてます。画面録画、ウェブカメラ録画、オーディオ録音、ライブストリーミングなどを、初心者でも簡単に行うことが可能です。このBandicam以外にも多くのスクリーンレコーダーがあります。そこで、今回は10個のBandicamの代替ソフトをまとめて紹介します。
EaseUS RecExpertsは、人気のスクリーンレコーダーの1つで、EaseUS RecExpertsを使えば、画面上のあらゆる動作を記録、スクリーンショットの撮影、PCから流れる内部音声、マイクからのマイク音声の録音、ウェブカメラ録画、、ライブストリーミング動画動画、ゲームプレイ録画などを行えます。特に、画面録画に関して言うと、全画面録画、領域別録画、単一ウィンドウ録画、ウェブカメラ録画、ゲームプレイ録画、Zoom通話の録画などが可能で、多様な場面で使用して頂くことが可能です。
基本的な画面録画や音声録音以外にも、録画中にテキスト・線・矢印追加を行ったり、録画後にも高度な編集機能を使って、動画の編集を行ったりすることができます。また、完成した動画はソーシャルメディアに直接アップロードできます。
特徴
対応OS:Windows
ステップ1. EaseUS RecExperts を起動し、録画したい内容に応じて「フルスクリーン」「カスタム」「ウィンドウ」「ゲーム」「音声のみ」「Webカメラ」などのモードを選択します。たとえば、チュートリアルや操作手順を録画する場合は、「フルスクリーン」または「ウィンドウ」モードがおすすめです。

ステップ2. ツールバーを使って、「スピーカー」「マイク」「Webカメラ」のオン/オフを切り替えることができます。赤い「REC」ボタンをクリックすると録画が開始されます。

ステップ3. 録画中に内容を調整したいときは、「一時停止」ボタンをクリックして一時的に録画を止めることができます。録画を終了したいときは、「停止」ボタンをクリックしてください。
![]()
ステップ4. 録画が終了すると、プレビュー画面に移動し、録画したファイルの編集や管理ができます。録画中に追加した注釈は、保存された動画にも反映されます。

Share Xは、オープソースで無料のスクリーンレコーダーで、録画作業に関わる様々な設定をカスタマイズできます。無料ですが、広告もなく、数クリックで収録作業を行えます。帆の他にも、録画画面範囲を選択できたり、テキストキャプチャーなどの機能もあります。また、収録後の編集も、編集オプションが非常に豊富なので、このソフトがあれば、無料で録画から編集まで簡単に行うことができます。
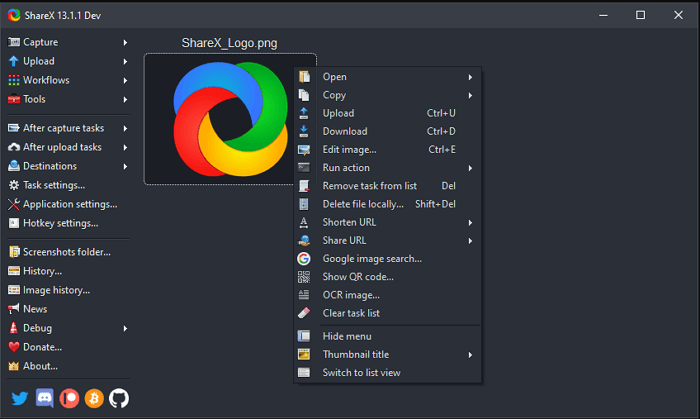
特徴
対応OS:Windows
OBS Studioは、無料でオープンソースのオーディオレコーディングソフトで、Windows/Mac/Linuxに対応しています。主に、画面録画と配信に使われることが多いです。このソフトを使えば、画面録画も音声録音も非常に簡単で、特にゲームプレイの録画や配信にも優れています。さらに、ノイズゲート、ノイズ抑制、ゲインなどのソースごとのフィルタを備えた直感的な音声ミキサーも搭載されています。さらに、ストリーミング動画も、内部・外部音声込みで収録し、配信につかうことも可能です。
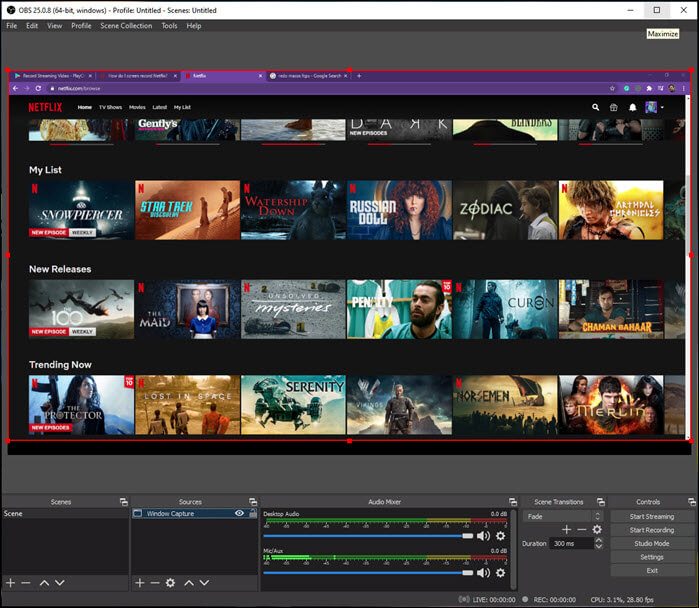
特徴
対応OS:Windows, macOS, Linux
Camtasiaは、オールインワンの画面録画・動画編集ソフトで、Windowsとmacで動作できます。このソフトで、複雑な操作なしに記録した動画コンテンツは、YouTube、Vimeoなどのインターネット動画配信サイトにすぐにアップ可能です。Camtasiaは、特に、教材用の動画や、チュートリアル動画の作成に向いているソフトです。初心者でも簡単に動画作成ができる、テンプレートや操作方法の解説によって、すべてのユーザーの画面録画、動画作成を手助けします。さらに、Camtasiaでは、内蔵のSWFプロデューサーによってAVIファイルをストリーム用のフラッシュビデオを変換することも可能です。
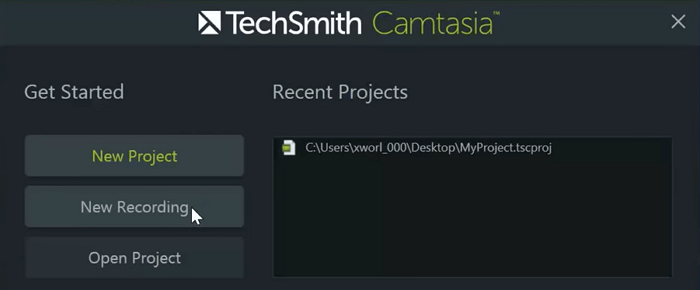
特徴
対応OS:Windows, macOS
Flashback Expressはイギリス企業のBlueberryソフトウェアによって開発されたスクリーンレコーディングソフトウェアで、PC画面上・ウェブカメラによる録画に加え、音声の録音が可能です。さらに、動画にマイク音声で解説の追加ができますし、録画時間の制限もありません。さらに、録画動画にはウォーターマークの表示もありません。Flashback Expressは、映像録画に加え、トリミングや字幕、画像追加など、シンプルな映像編集の機能も兼ね備えています。
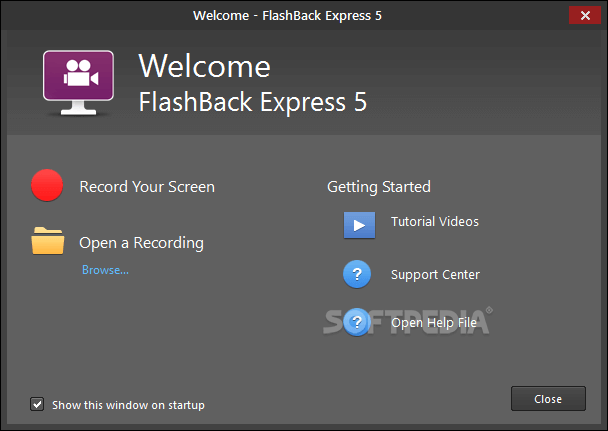
特徴
対応OS:Windows
TineyTakeは、無料のスクリーンレコーダーで画面録画やスクリーンショットの撮影ができ、MacとWindows対応です。このソフトは、画面を記録し、アノテーションの追加や、その他プラットフォームへの共有の素早くできます。アプリ上でログインすると、キャプチャーした画像や動画が一覧でスクロールして見れます。クラウド上に保存されたコンテンツをリンクを通して共有することも可能です。
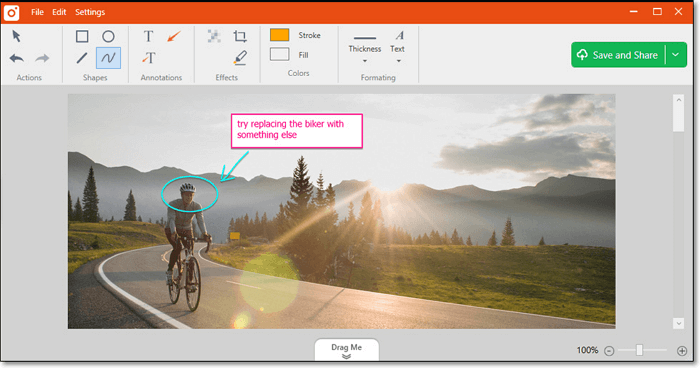
特徴
対応OS:Windows, macOS
Snagitは、素早く、画面をキャプチャーや解説の追加をし、視覚資料を作成するのに役立つスクリーンキャプチャーソフトです。Bandicamのように、全画面、選択領域のみ、単一ウィンドウ、スクロール画面の記録に対応することができ、それぞれのニーズに合ったモードを選択可能です。さらに、記録した画面の情報から、テキストなどを切り取り、資料を作成することが可能なので、わざわざ、コピーペーストを繰り返したり、自分で文章を打ち込んだりする必要はありません。また、システムサウンドやマイク音声の録音も可能です。SnagitはmacOS Catalina、Windows10/8.1/7に対応しています。
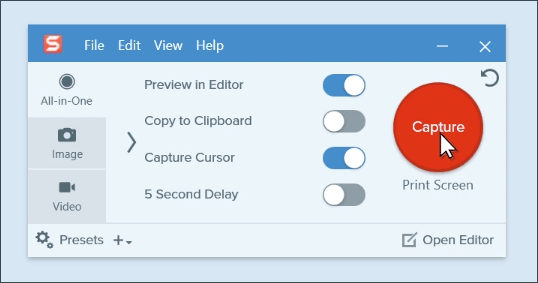
特徴
対応OS:Windows, macOS
Screencast-O-Maticはブラウザで使用可能なビデオレコーディングソフトで、Windows、MacOSに対応しています。シンプルで分かりやすいインターフェースを持ち、初心者でも簡単に使いこなせます。スクリーン録画に加え、動画編集、ビデオホスティング、共有などが可能です。また、画面録画に関しては、フルスクリーン、ウィンドウごと、選択範囲ごと、ウェブカメラ、マイク音声、コンピューター音声の記録ができます。録画中に音声で解説を追加することもできます。録画後は、動画の編集機能もあるので、ズーム、トリミング、キャプション追加など必要に応じて使用していただけます。さらに、外部ソースからテキスト、図、画像、楽曲などをインポートすることも可能です。完成したコンテンツは、デスクトップへの保存のみでなく、YouTubeやクラウドでのリンク共有も簡単にできます。
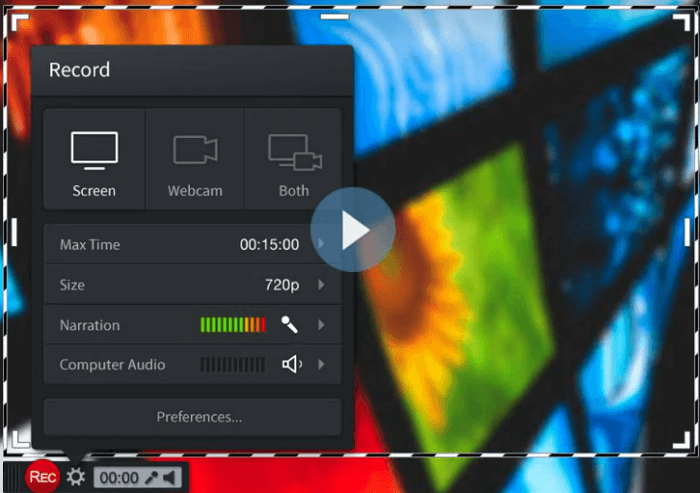
特徴
対応OS:Windows, macOS
ScreenFlowは、mac向けのスクリーンレコーダーで、画面上のあらゆる映像のもれなく記録し、高画質でエクスポートできます。さらに、キー操作やマウス動作も記録できる優れものです。このソフトのズーム機能を使って、重要な部分を強調することもできます。
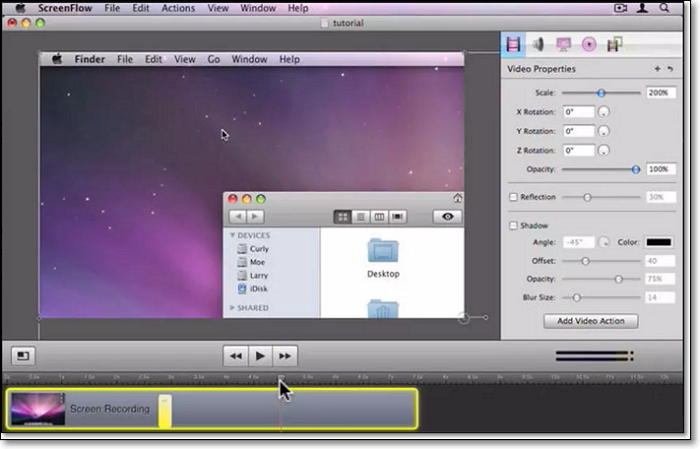
特徴
対応OS:macOS
CamStudioも、非常に優れたオープンソースの、スクリーンキャプチャーソフトで、特にオンラインストリーミング動画の記録に向いています。画面映像の記録だけでなく、オーディオも記録可能で、AVIファイルを作成します。カスタムカーソルを使い、録画画面の範囲を選択することも可能なので、フルスクリーンや画面の一部分のみの録画にも対応できます。また、テキストの追加などをし、録画動画をより効果的にみせることも可能です。
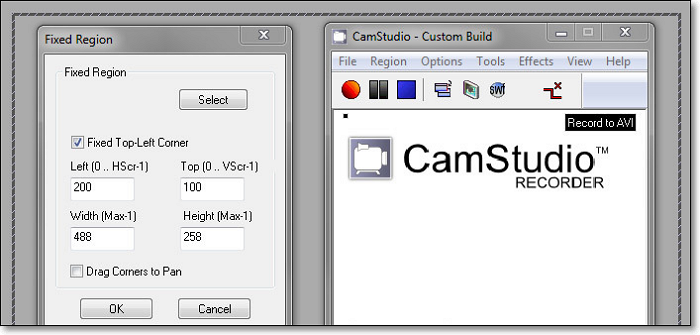
特徴
対応OS:Windows
今回は、Bandicam以外のおすすめスクリーンレコーダーを10個厳選して紹介しました。今使っているOSによって、強力な画面録画ソフトを探してみてください。
Windowsパソコンを使っていて、どのソフトを使うかまだ迷っている場合は、EaseUS RecExpertsをおすすめします。EaseUS RecExpertsは、ただの画面録画ソフトではなく、内部&外部音声の録音と動画編集機能を兼ね備えたソフトです。このソフトで画面録画をし、内蔵の編集機能を使って、テキスト追加、イントロ・アウトロ追加、ウォーターマーク追加などをして動画を作成した後、直接ソーシャルメディアにアップロードすることができます。