- Easeusについて
- 会社情報
- ダウンロードセンター
- お問い合わせ
EaseUS RecExperts
画面上の内容なら、なんでも録画可能な使いやすいスクリーンレコーダー
- キャプチャーの範囲を自分で自由に選択可能
- ディスクプレイ、ウェブカム及び音声を同時に、または別々で記録可能
- オンライン会議、ストリーミング動画/音楽など、1クリックで録画可能

概要:
サードパーティ製のオーディオレコーダーがないとDiscordの音声を録音できないため、WindowsではXbox Game Barを使うことが多い。そこで、Discord音声を録音するためのステップバイステップガイドを紹介します。ただし、Xbox Game Barの問題点を克服するために、別のソフトを推薦することもあります!
Discordはゲーム、バーチャルミーティング、ハングアウトに広く使われているアプリケーションだ。ユーザーにとって素晴らしいフィルターや機能性を備えていますが、公式の音声録音機能はありません。そのため、思い出作り、チュートリアル作成、他のプラットフォームでの共有や収益化のために音声を録音する必要があるかどうかに関わらず、サードパーティ製の録音ソフトウェアが必要です。
Xbox Game BarはWindowsユーザーにとって効率的なオーディオ&スクリーンレコーダーなので、この記事ではXbox Game BarでDiscordの音声を録音する方法を説明します。それでは、早速詳細をご覧ください!
Xbox Game Barは、Windowsユーザーのためのデフォルトのゲームオーバーレイです。画面や音声のキャプチャ、スクリーンショットの撮影、録画の保存、パフォーマンスの監視など、ユニークなウィジェットが満載です。
Xbox Game Barのユーザーフレンドリーなインターフェースを使えば、Discordの音声を簡単に録音できます。このソフトは時間制限なく無料で使えますが、音声チャットだけを録音することはできません。
Xbox Game BarでDiscordの音声を録音する方法については、詳しいテキストチュートリアルもご覧ください:
ステップ1. ゲームバーを起動する
システムにDiscordとXbox Game Barをインストールして起動したら、キーボードから「Windows + G」キーを押してGame Barを起動します。
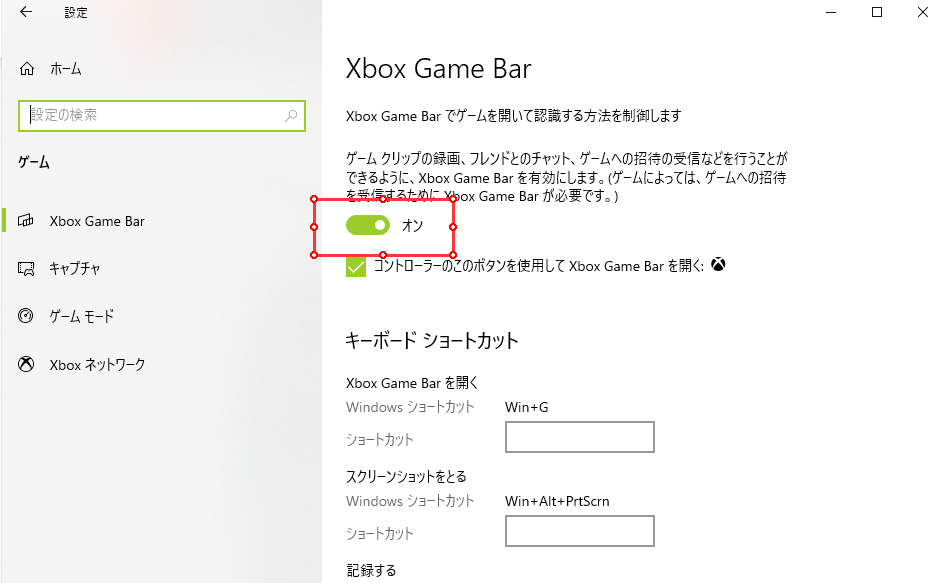
ステップ2. 希望のオーディオソースを選択する
次に、左の列からオーディオセクションを展開し、必要なオーディオソースを選択します。また、Windows + Alt + Mを押すことで、マイクアイコンを有効にすることができます。

ステップ 3.録画の開始と停止
赤いボタンをクリックするか、「Windows + Alt + R」キーを押して録画を開始します。画面に録画バーが表示されたら、「録画停止」アイコンをクリックして録画プロセスを停止する。その後、「ウィジェット>ギャラリー」で録画されたビデオを確認します。
Xbox Game Barの問題に取り組みたい場合、EaseUS RecExpertsはDiscord音声を録音する包括的なソリューションです。高度な方法でデスクトップ音声とマイク音声を録音することができます。録音する前にシステムのサウンドをテストすることができます。また、ブーストやノイズリダクション機能を使ってマイクの音質を向上させることも可能です。
Discordをラグなく録画するこのプログラムを今すぐダウンロードしましょう!
ステップ1. EaseUS RecExpertsを起動し、「オーディオ」モードを選択します。

ステップ2. 「設定」ボタンをクリックして、保存する音声の形式、ビットレート、サンプルレートなどを調整します。

ステップ3. 準備ができたら「REC」ボタンをクリックして録音を開始します。

ステップ4. 録音を終了するには、赤い四角のアイコンをクリックします。

このガイドは、Xbox Game BarでDiscordの音声を録音する方法を詳しく説明しました。様々な問題が発生する可能性があるため、EaseUS RecExpertsは録音目的のトップソリューションです。品質に影響を与えずに音声を録音することができます。今すぐダウンロードしてください!
Discordは素晴らしい機能を提供しているが、画面と音声の録音ができない。そのため、サードパーティのレコーダーが必要です。EaseUS RecExpertsは究極のソリューションで、Discordの画面を音声あり/なしで録画できます。出力ビデオの品質も抜群です。
Xbox Game Barでブラウザの音声が録音されない原因として、ゲーム設定でマイクまたは音声を有効にしていないことが考えられます。有効にするには
ステップ1.「設定」を開き、「ゲーム」を選択し、「Xboxゲームバー」をタップします。
ステップ2.すべてのオプションを有効にする必要があります。また、オーディオミキサーを一度にチェックします。
ステップ3.ソフトウェアを再起動し、動作していることを確認します。
Geforce ExperienceでDiscordの音声を録音するには、Shadowplayを設定します。
ステップ1. 「設定」を展開し、音声録音デバイスとして「チャット」ではなく「ゲーム」を選択します。
ステップ2. Discord を開き、「設定」をタップし、「アプリの設定」に進みます。
ステップ 3. 音声とビデオ]をクリックし、入力デバイスと出力デバイスとして、それぞれマイクとスピーカー(NVIDIA RTX 音声チャンネル)を選択します。また、システムスピーカーを有効にします。
OBSでDiscordの音声を録音する方法をご紹介します:
ステップ1.OBS Studioを起動し、ソースセクションの下にある小さな+アイコンを押します。
ステップ2.オーディオ出力キャプチャデバイスを選択し、ソースの作成/選択のウィンドウを展開します。
ステップ3.「ソースを表示する」オプションにチェックを入れ、録画に名前を付け、「OK」をクリックします。