- Easeusについて
- 会社情報
- ダウンロードセンター
- お問い合わせ
EaseUS RecExperts
画面上の内容なら、なんでも録画可能な使いやすいスクリーンレコーダー
- キャプチャーの範囲を自分で自由に選択可能
- ディスクプレイ、ウェブカム及び音声を同時に、または別々で記録可能
- オンライン会議、ストリーミング動画/音楽など、1クリックで録画可能

概要:
オンライン授業、ウェビナーなどの普及に伴って、必要になるスクリーンレコーダー・画面録画・編集ソフトのベスト11を厳選しました。特に動画編集機能を重要視するユーザー向けに、EaseUS「RecExperts」の詳細も最後に説明します。
最近では、オンライン授業やリモートワークが増えて、視覚的な資料を準備する機会や、授業や会議の様子を撮影して記録する機会も増えているのではないでしょうか。
そんな時、役立つのが、いわゆる「スクリーンレコーダー」です。スクリーンレコーダーは、PC画面・音声や外部カメラ・マイクによる映像やオーディオを記録してくれるソフトウェアです。
この記事では、特に使いやすく、機能性もあるスクリーンレコーダーを11個厳選して紹介します。さらに、それぞれの製品のメリット、デメリット、ダウンロードリンクの詳細も記載していきます。
本文で一番おススメしたいのはEaseUS RecExpertsです。このPC画面録画ソフトで非常に簡単な1クリックだけで、PCのスクリーン上のあらゆる内容を記録してくれます。また、録画した後の録画編集機能も備えており、PC画面録画から、録画の編集まで、これ一本のソフトだけでやり遂げます。
ステップ1. EaseUS RecExperts を起動し、録画したい内容に応じて「フルスクリーン」「カスタム」「ウィンドウ」「ゲーム」「音声のみ」「Webカメラ」などのモードを選択します。たとえば、チュートリアルや操作手順を録画する場合は、「フルスクリーン」または「ウィンドウ」モードがおすすめです。

ステップ2. ツールバーを使って、「スピーカー」「マイク」「Webカメラ」のオン/オフを切り替えることができます。赤い「REC」ボタンをクリックすると録画が開始されます。

ステップ3. 録画中に内容を調整したいときは、「一時停止」ボタンをクリックして一時的に録画を止めることができます。録画を終了したいときは、「停止」ボタンをクリックしてください。
![]()
ステップ4. 録画が終了すると、プレビュー画面に移動し、録画したファイルの編集や管理ができます。録画中に追加した注釈は、保存された動画にも反映されます。

OS条件:Windows 10
このXbox Game Barは、Windows10の既存アプリで使用可能で、他のソフト等をインストールする必要もなく、画面録画を開始できます。特に、ゲームプレイの録画に向いていますが、あらゆる画面録画の必要な場面に対応できます。さらに、Game Barを起動すると、ウィジェットが表示されるので、操作も楽々です。
|
メリット |
デメリット |
|
ユーザーフレンドリー インストールの必要なし 外部音声と映像を同時に記録可能 動画録画の制限時間、宣伝なし 完全無料、ウォーターマーク(ロゴ)なし 動画編集も可能 |
ライブストリーミング非対応 ゲームプレイ録画機能に制限あり |
Game Barの画面録が機能は、とてもシンプルですが、一般的な画面録画に必要な機能はそろっていますので、Windows10ユーザーには必見のソフトです。最低限の機能が必要な方には、このXbox Game Barをおすすめします。
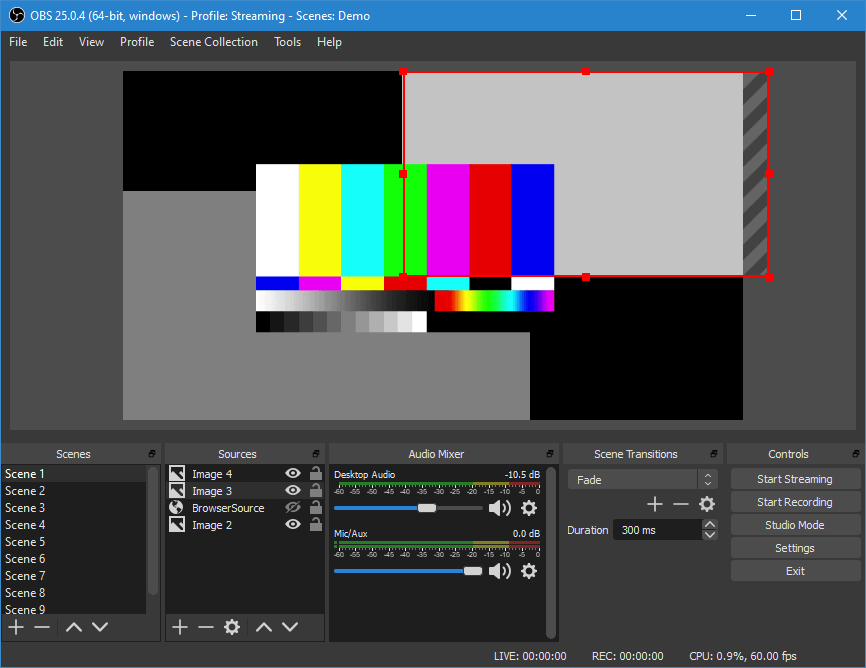
OS条件:Windows 8+/macOS 10.12+/Linux
OBS Studioは、無料かつオープンソースの画面録画・ライブストリーミングソフトです。ソフトの使用は、完全無料かつ制限もありません。OBS Studioでの、スクリーンレコーディングなら、設定を様々にカスタマイズできるため、便利です。さらに、Facebook Live, YouTube Live, Hitbox, Twitch等の様々なライブストリーミングプラットフォームにも対応しています。
|
メリット |
デメリット |
|
無料でオープンソース、無制限 様々なプラットフォームに対応(Windows、Mac、Linux) 豊富なプラグイン ほとんどのライブストリーミングプラットフォームに対応 ウォーターマークなし レイアウトのカスタマイズ可能 |
一時停止機能なし UIの複雑さ Windows XP, Windows 7非対応 設定に時間がかかる 一時停止機能なし 上級者向け |
OBS Studioは、ライブストリーミングと画面録が両方の機能を持ち、編集や、録画時間の制限もありませんので、非常に使い勝手は良いと思います。様々なプラットフォームを使う予定がある方には、このOBS Studioをおすすめします。
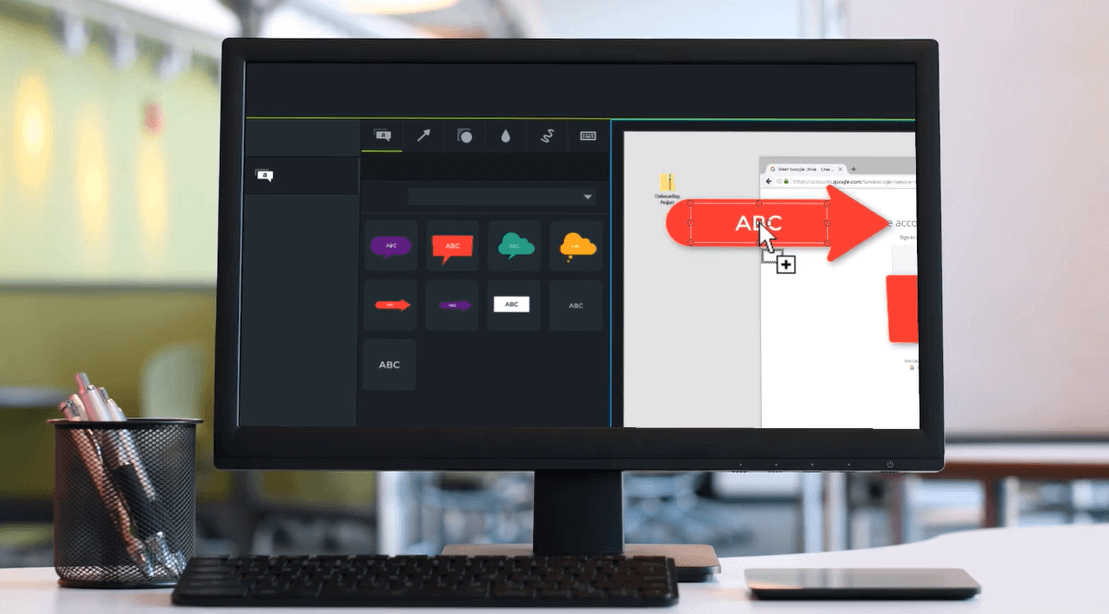
OS条件:Windows, macOS
Camtasiaは、豊富な機能を兼ね備えた、オールインワンの万能スクリーンレコーダーです。Camtasiaを使えば、複雑な操作もなく、簡単に、画面録画ができます。さらに、録画動画の編集が可能な機能や、外部デバイスからのHDビデオをインポートできる機能もあり、非常に機能性に優れたソフトだといえます。
|
メリット |
デメリット |
|
画面やウェブカメラでの画面録画可能 動画・音声編集機能 音楽・画像・パワーポイントのスライドを動画に追加可能 ビデオテンプレートや簡単にカスタマイズ可能なアニメーションあり |
30日間のみウォーターマークなしで使用できる 64-bitのみ |
画面録画後に、映像編集をすることを考えている場合、このCamtasiaひとつあれば、問題ありません。このソフトひとつで、簡単で高度な動画作成体験を行えます。
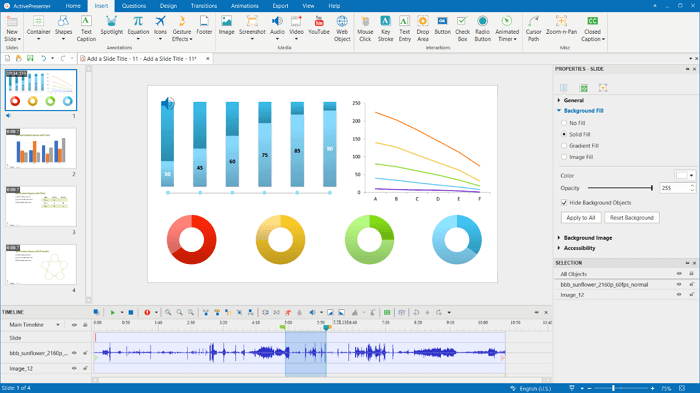
OS条件:Windows 7+/macOS
Active Presenterも、上記のCamtasiaのように、画面録画から動画編集まで、ソフト1つで行える万能スクリーンレコーダーです。Active Presenterは、アノテーション、エフェクトの追加などの機能があり、HTML5を使ったe-learning教材等も制作できます。また、配布資料や様々な教材、書類等の制作にも向いている優れたスクリーンレコーダーです。
|
メリット |
デメリット |
|
多様なプラットフォームに対応 質の高いスクリーンレコーディング 仕様端末に合わせたレイアウト変化 クロマキー背景対応 |
他の編集ソフトよりも編集機能が少ない 同アプリ内で作製した動画のみインポート可能 無料版はウォーターマークあり |
ウォーターマークの有無を気にされないなら、このソフトの無料版でも、しっかり画面録画と動画編集をおこなえます。また、様々なプラットフォームにも対応可能です。
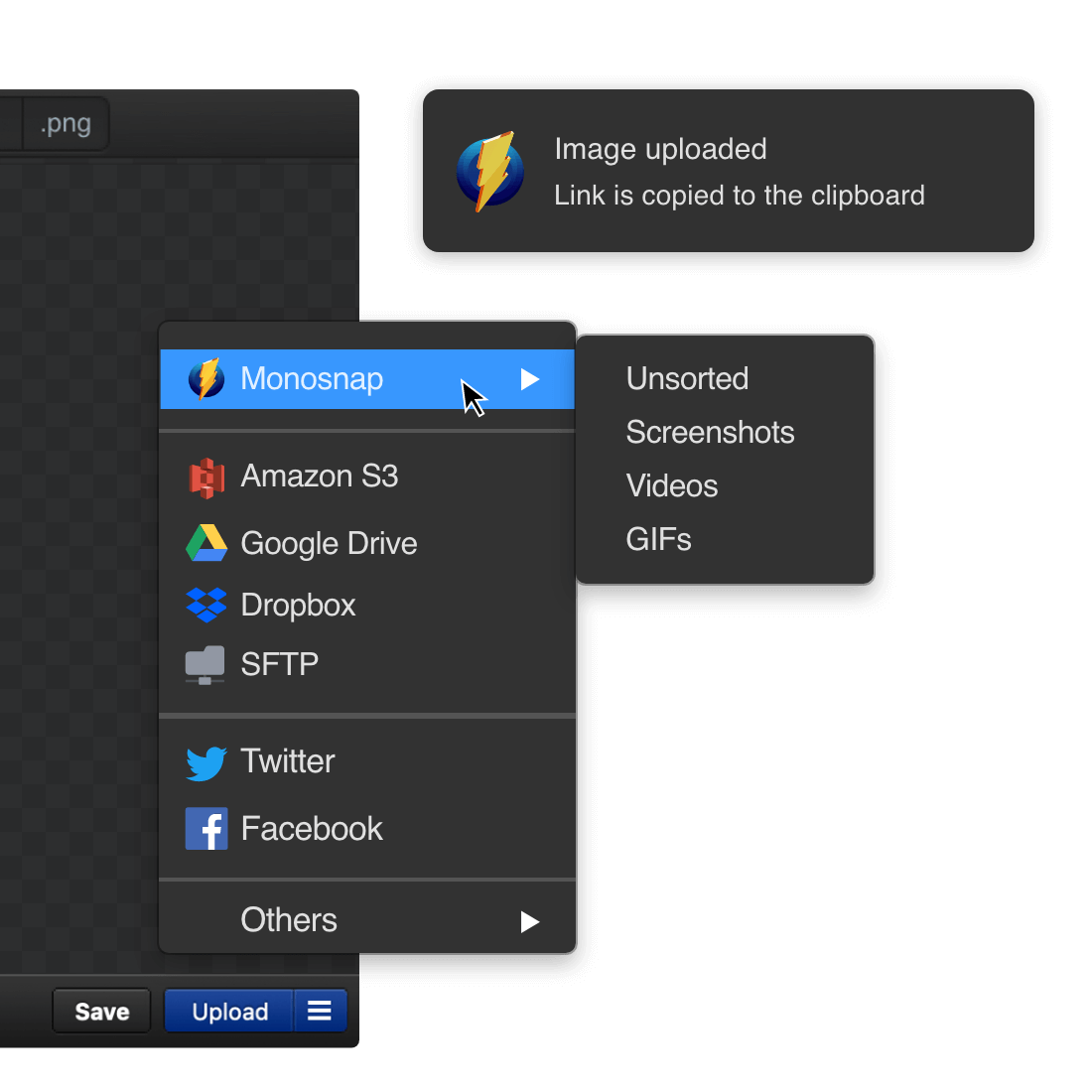
OS条件:Windows/macOS/Google
Monosnapは、無料で、手軽に使えるスクリーンレコーダーです。Manosnapの画面録画では、ウィンドウごとの録画や、画面の一部のみの録画が可能なので、映したい部分のみ記録できます。さらに、ホットキー機能によって、録画の操作も簡単に素早く行うことができます。
|
メリット |
デメリット |
|
無料版でも制限なし 録画画質の設定変更可能 オーディオとビデオを同時に記録可能 様々なプラットフォームに出力可能 初心者向け |
映像編集機能はない モバイルでの録画は不可能 |
Windows 10/8/7またはmacOSのユーザーで、スクリーンレコーダー初心者であれば、このMonosnapの無料版から試用してみるとよいかもしれません。
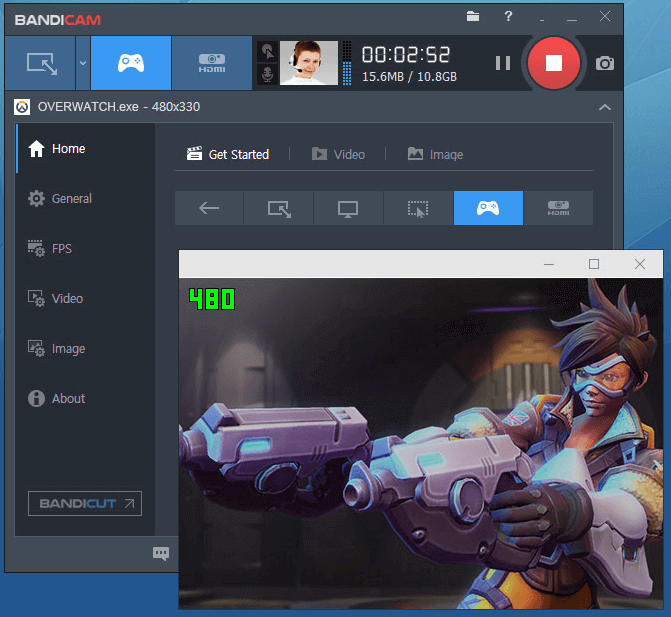
OS条件:Windows
Bandicamは、特に画面録画、ゲームプレイ録画を行う上級者向けのアプリです。Bandicamの録画機能では、2D/3Dゲームのプレイ動画を、高画質でキャプチャーすることができます。最大で4K(Ultra HD)の解像度(3840x2160)のキャプチャー、480fpsのキャプチャーに対応できます。さらに、パソコンの画面の一部分や画面全体(フルスクリーン)を選択して、すぐに録画を開始できます。
|
メリット |
デメリット |
|
フルスクリーン、領域、ウェブカメラ録画可能 最大で4K UHDまで対応 録画中の描画、テキスト追加、スクリーンショット撮影が可能 カーソルアニメーション追加可能 ボイスミキシング可能 クロマキー合成可能 |
アウトプットオプションは、MP4, AVIのみ ビルドインの動画編集機能なし 無料版はウォーターマークあり Windowsのみ対応 |
より高度な映像録画・編集を行いたいユーザー向けの優秀なスクリーンレコーダーです。
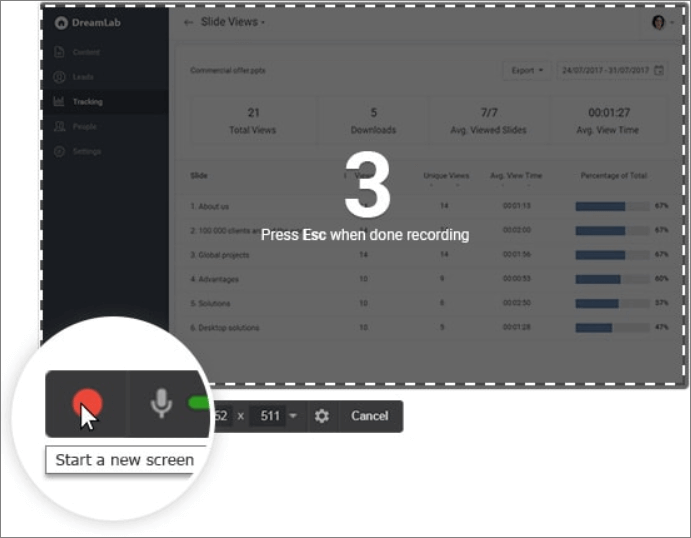
OS条件:Windows 10/8/7 32, 64-bit
Free Camは、シンプルで使いやすいスクリーンレコーダーとしてだけではなく、音声・映像編集ソフトとしても使える優れたソフトウェアです。画面録画を撮り、編集し、アップロードまで、非常に簡単に行えます。また、編集後の動画は内部ストレージにも保存できますので、自由自在に使用いただけます。Free Camはその名の通り、無料ですが、初心者でも高度な画面録画、動画編集機能の使えるよう工夫のされた、おすすめソフトのひとつです。
|
メリット |
デメリット |
|
ウォーターマーク、時間制限、広告なし 音声録音可能 高画質解像度 音声エフェクトの豊富さ |
無料版はWMVでのみ保存可能 無料版はウェブカメラ録画非対応 |
保存フォーマットが、WMVでも問題ない方には、Free Camはとてもおすすめできるスクリーンレコーダーです。ウォーターマークもありません。
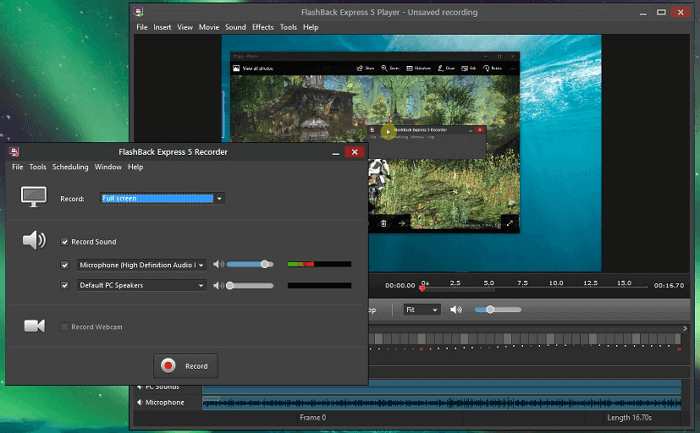
OS条件:Windows
FlashBack Expressは、簡単な手順で操作できるにもかかわらず、高度な画面録画・編集が可能なソフトです。画面そのものの録画に加え、ウェブカメラからの録画、マイク音声の録音も可能で、ビルドイン編集機能で動画編集を行うこともできます。キャプションの追加、矢印、ハイライト、画像追加など様々な編集機能を搭載、また、ウォーターマークはありません。
|
メリット |
デメリット |
|
デザイン性のあるインターフェース 画面録画、ウェブカメラ録画、音声録音可能 トリミングなどの機能でビデオクリップの作成可能 コメントの追加可能 時間制限なし ウォーターマークなし |
無料版はMP4, AVI, WMV形式での保存のみ対応 30日間のみ無料 有料の機能あり
|
Windows10のユーザーで、マルチ画面の方には、FlashBack Expressが最適なソフトだとおもいます。このソフトでは、シングル画面にもマルチ画面にも対応した画面録画機能があります。
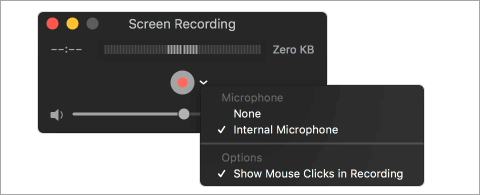
OS条件:Mac
Macユーザーであれば、Quick Time Playerはとても馴染みのあるアプリだと思いますが、実は、スクリーンレコーダーとしても使えます。既にあるアプリで、画面録画をしちゃいましょう。
|
メリット |
デメリット |
|
画像のフォーマット変換可能 Skype通話のフルスクリーン録画可能 ウェブサイト上の動画保存可能 無料 スクリーン録画+外部オーディオ録音 |
動画編集機能制限あり MOVファイル形式のみ対応 システム音声録音非対応 |
QuickTime Playerは、Macユーザーにはよく知られた信頼できるアプリで、画面録画ができ、さらに、外部音声を録画動画に追加することもできる優れものです。
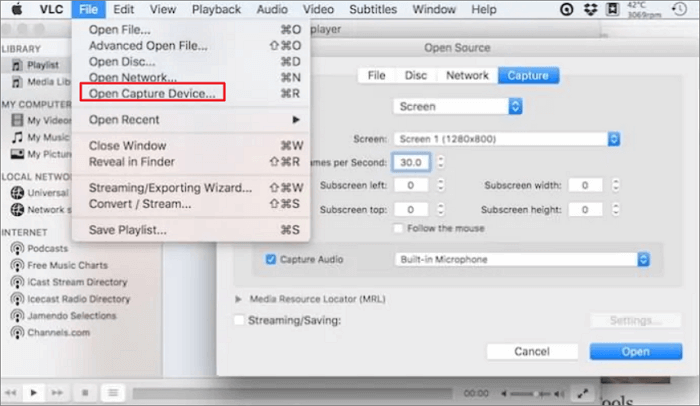
OS条件:Windows/mac OS/Linux/Android/iOS
VLCは無料・オープンソースのマルチメディアプレイヤーとしてよく知られており、クロスプラットフォーム対応です。メディアプレイヤーとしての人気が顕著ですが、実は、スクリーンレコーダーとしての機能もあるんです。Windows/mac OS/Linux/Android/iOSに対応しているので、幅広いユーザーにお使い頂けます。
|
メリット |
デメリット |
|
Window, Mac, Linuxでの動作サポート 完全無料、オープンソース ネットワーク、インターネット上でのメディアストーリーム可能 様々な仕様用途のある万能アプリ |
映像編集機能なし 音声録音機能なし 全スクリーンでの録画のみ対応 |
既にVLCを、メディアプレイヤーとして使っているユーザーも多いと思いますので、他のソフトをダウンロードせずに、VLCで画面録画をすれば、より簡単です。