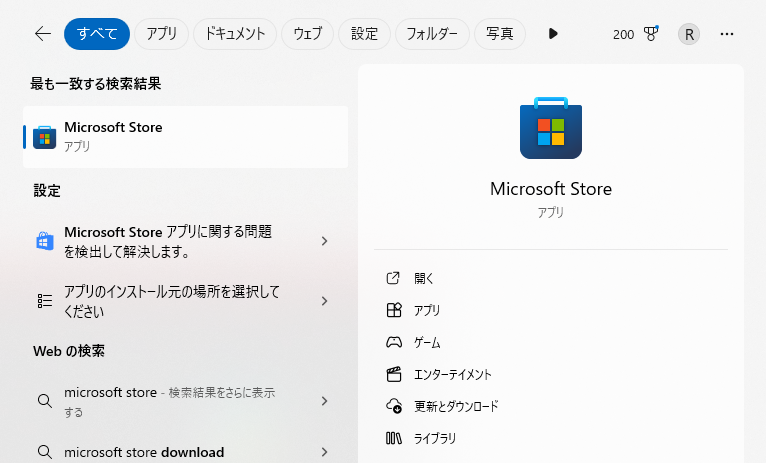- Easeusについて
- 会社情報
- ダウンロードセンター
- お問い合わせ
EaseUS RecExperts
画面上の内容なら、なんでも録画可能な使いやすいスクリーンレコーダー
- キャプチャーの範囲を自分で自由に選択可能
- ディスクプレイ、ウェブカム及び音声を同時に、または別々で記録可能
- オンライン会議、ストリーミング動画/音楽など、1クリックで録画可能

概要:
最近「Snipping Toolのショートカットが使えない」というエラーに遭遇した場合、この問題を解決するための適切な方法をこの記事で紹介します。このエラーはさまざまな原因で発生する可能性があります。この記事では、問題を解決するために試せる9つの方法を紹介します。その中の1つの解決策として、信頼できるスクリーンキャプチャ用の代替ソフトウェアを使用する方法も含まれています。
Snipping Toolは、Windowsに標準搭載されているスクリーンショットを撮るためのプログラムです。この機能を使えば、画面全体、開いているウィンドウ、または矩形範囲を簡単にキャプチャできます。また、Snipping Toolは画像編集もサポートしています。この機能にアクセスするショートカットは「Windows + Shift + S」です。しかし、時々「Snipping Toolのショートカットが使えない」というエラーが発生することがあります。
なぜこのツールが正しく動作しなくなるのでしょうか?また、この問題をどう解決すればいいのでしょうか?同じ疑問を抱えている方にとってこの記事は最適な情報源です。このエラーの原因を解説し、9つの解決方法を紹介します。ぜひ最後まで読んで、問題解決に役立ててください。
このセクションでは、代替ソフトウェアの使用を含む9つの解決方法について説明します。それぞれの方法を詳しく解説していきますので、ぜひ最後までお読みください。
Snipping Toolのショートカットが使えない場合、最もおすすめの解決方法は代替ソフトを使用することです。その中でも特におすすめなのがEaseUS RecExpertsです。このソフトには「スクリーンキャプチャ」機能があり、PC画面の任意の部分を記録できます。画面全体をスクリーンショットとして保存したり、一部だけを選択してキャプチャすることが可能です。EaseUS RecExpertsはSnipping Toolと比べても、信頼性が高く動作が速いのが特徴です。
また、ショートカットキー(ホットキー)を使って画面をキャプチャできるので、ウェブページやウィンドウをスクロールしながら便利にスクリーンショットを撮ることができます。EaseUS RecExperts を使えば、キャプチャした画像が自動的に保存されるので手間が省けます。さらに、このツールは画面録画、ウェブカメラ録画、音声録音にも対応しています。
このプロフェッショナルなスクリーンショットツールをぜひ試してみてください。スクリーン録画やキャプチャのあらゆるニーズに応えることができます。
簡単な再起動を行うことで、パソコン上のさまざまな問題を解決できる場合があります。これは、Snipping Toolのショートカットが正しく機能しない問題を解決する方法の一つでもあります。小さなバグやソフトウェアの問題が原因で、ツールが期待通りに動作しないことがありますが、再起動を行うことでシステムがこれを修正できることがあります。
再起動後にもう一度ショートカットを試して、エラーが解消されているか確認してみてください。
プログラムの破損が疑われる場合は、Snipping Toolをアンインストールして再インストールする方法を試してみましょう。これにより、新たにツールをインストールし直すことができます。以下の手順で対処してください:
ステップ1: 設定を開きます。
ステップ2: 「アプリ」をクリックし、その後「アプリと機能」を選択します。
ステップ3: 「Snipping Tool」をクリックし、「アンインストール」を選択します。
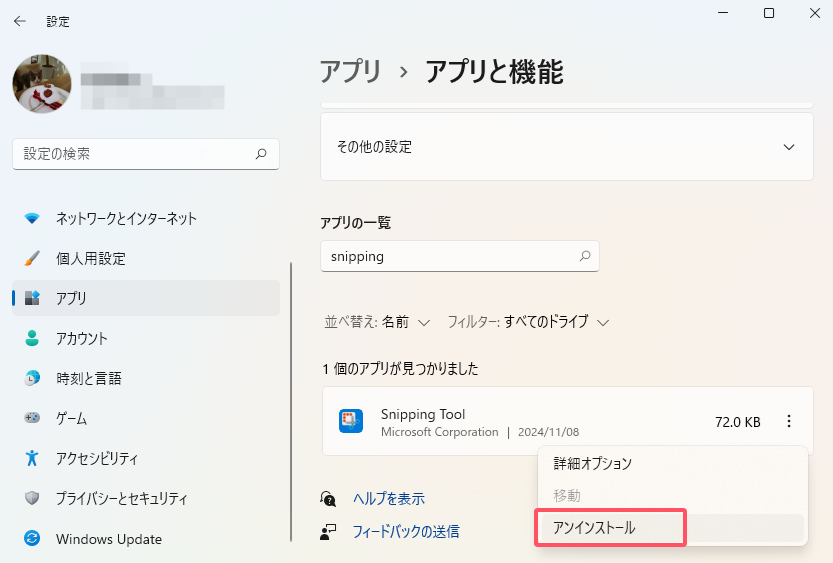
ステップ4: PCを再起動し、Microsoft StoreからSnipping Toolを再度ダウンロードしてインストールします。
トラブルシューティングツールは、Microsoft Storeアプリに関する一般的なエラーをスキャンして修正する機能です。この機能を使って、「Windows + Shift + S」が動作しない問題を次の手順で解決できます。
ステップ1: Windowsの設定を開き、「システム」をクリックします。
ステップ2: 「トラブルシューティング」>「その他のトラブルシューティングツール」を選択します。
ステップ3: 「Windows ストア アプリ」をクリックし、その横にある「実行」ボタンを選択します。これによりトラブルシューティングツールが起動し、システム内の問題をスキャンして修正を行います。
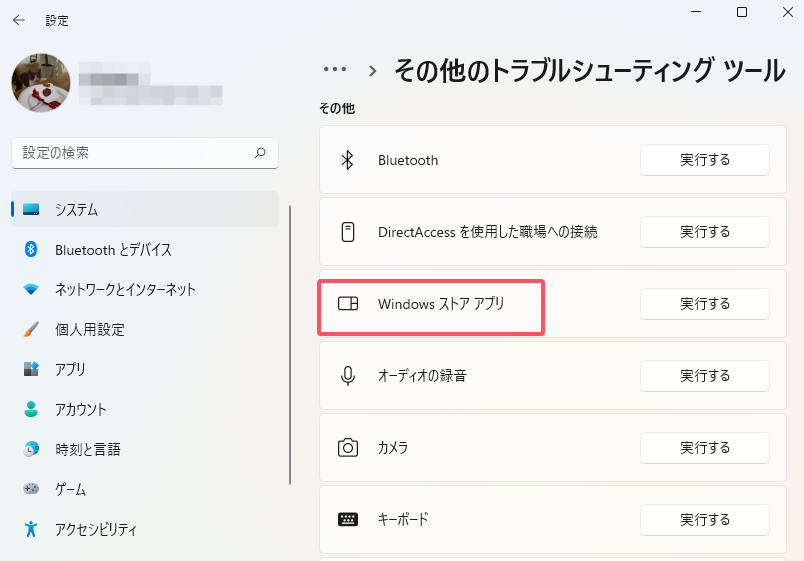
【解決済み】Windows 11 Snipping Toolが見つからない?
Windows 11の Snipping Toolが見つからない問題でお困りですか?Microsoftが行った根本的な変更なのですが、アプリが開かないことがあります。続きを読む
Snipping Toolが正しく動作しない場合、修復やリセットを試すことで問題を解決できる可能性があります。以下の手順でこの対処法を試してみてください:
ステップ1: スタートメニューを右クリックし、「アプリと機能」を選択します。
ステップ2: 「Snipping Tool」をクリックし、「詳細オプション」を選択します。
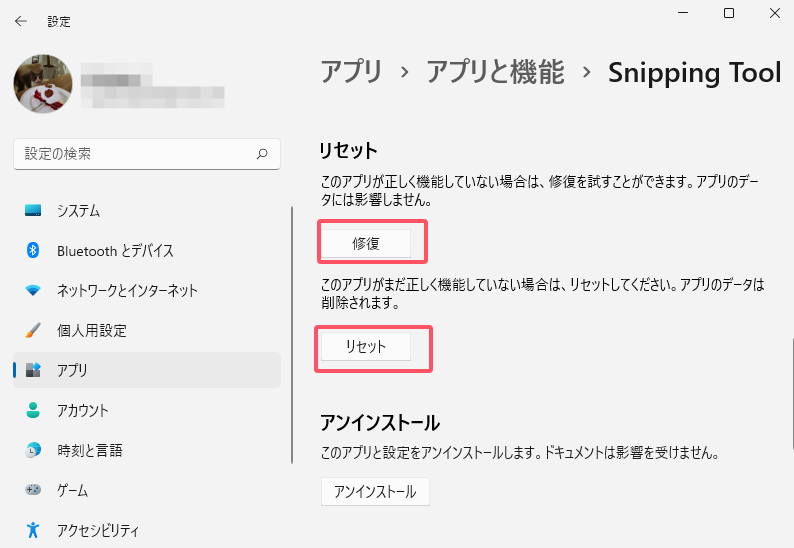
ステップ3: 「修復」または「リセット」を選択して問題を解決します。なお、「リセット」を選ぶと、すべてのデータが消去される点に注意してください。
Snipping Toolのショートカット機能は、古いOSでは正しく動作しない場合があります。以下の手順でWindowsをアップデートしてみてください:
ステップ1: 設定を開き、「Windows Update」をクリックします。
ステップ2: 「更新プログラムのチェック」ボタンを選択します。システムがデバイスに必要な更新プログラムをスキャンします。
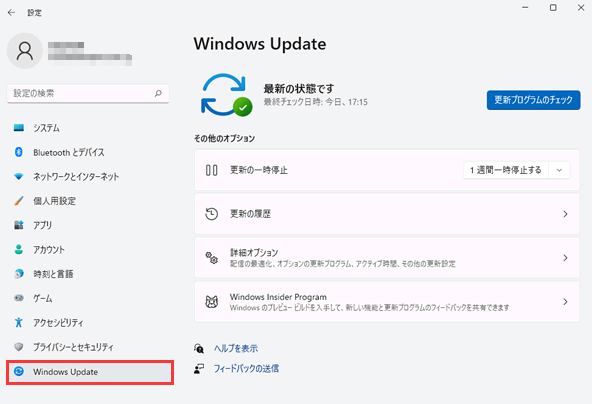
ステップ3: 更新プログラムが見つかったら、それをダウンロードしてPCにインストールします。その後、デバイスを再起動してSnipping Toolが正常に動作するか確認してください。
Snipping Toolのショートカット機能が他の類似アプリとの競合で動作しない場合があります。そのような場合は、PrtScnキー(Print Screenキー)をSnipping Toolに割り当て、Windows + Shift + Sショートカットを効果的に利用できるようにすることをおすすめします。以下の手順を試してください:
ステップ1: 設定を開き、「アクセシビリティ」を選択します。
ステップ2: 「キーボード」をクリックします。
ステップ3: 「プリントスクリーンボタンを使用して画面切り取りを開く」というオプションを探し、それをオンにします。
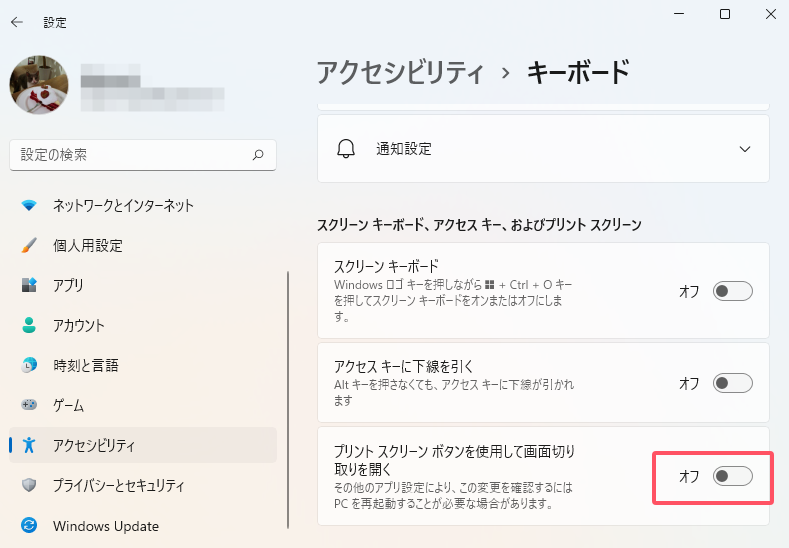
Snipping Toolのショートカットが正しく動作しない原因が、システム内の破損したファイルにある場合があります。SFCスキャンを実行することでこれらのファイルを特定でき、DISMスキャンを使って破損したファイルを修復することができます。以下の手順を試してください:
ステップ1: 管理者権限でCMD(コマンドプロンプト)を開きます。
ステップ2: 次のSFCコマンドを貼り付け、Enterキーを押します:
sfc /scannow
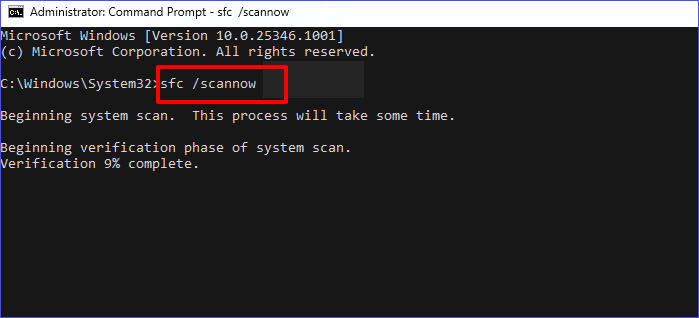
ステップ3: 上記のコマンドが完了したら、以下のDISMコマンドを入力してファイルの問題を修復します:
DISM /Online /Cleanup-Image /ScanHealth
Snipping Toolが正しく動作しない原因として、以下のような問題が考えられます:
アプリケーションの破損: Snipping Toolが破損している場合、正常に動作しなくなることがあります。
ドライバーの古さ: グラフィックドライバーが古い状態の場合、ツールが正しく動作しない可能性があります。
フォーカスアシストがオンになっている: フォーカスアシストが有効になっていると、Snipping Toolの動作が妨げられる場合があります。
アプリの干渉: PC上で動作している他のアプリがSnipping Toolの動作を妨げている可能性があります。
証明書の期限切れ: Windows 10からWindows 11にアップグレードした際に、証明書が期限切れになることがあり、これがプログラムの動作に影響を及ぼすことがあります。
これらの問題を修正することで、Snipping Toolを期待通りに動作させることができます。
この記事では、「Snipping Toolのショートカットが使えないエラー」を効果的に解決する方法について解説しました。この問題に対する9つの一般的な解決策を紹介しました。このエラーが頻繁に発生する場合、Windows 7/8/10/11のPCでスクリーンショットを撮るための代替オプションを使用するのが最善の方法です。
そのような場合に最適な代替ツールがEaseUS RecExpertsです。このツールは画面録画、ウェブカメラ録画、音声録音にも対応しており、非常に便利です。EaseUS RecExpertsを今すぐダウンロードして、簡単に画面を記録・キャプチャしましょう。
1. Snipping Toolのショートカットを有効にするにはどうすればいいですか?
Windows + Shift + Sキーを押すことで有効にできます。これがPCでスクリーンショットを撮るためのショートカットです。
2. スクリーンショットのショートカットが機能しないのはなぜですか?
この問題は、キーボードドライバーが古くなっていることが原因で発生する可能性があります。このドライバーを更新することで問題を解決できる場合があります。また、オペレーティングシステム全体を更新することで、すべてのドライバーが更新される可能性が高まります。
3. Snipping Toolを有効化するにはどうすればいいですか?
以下の手順を使用して、PCでツールを有効化できます:
ステップ1: ローカルポリシーエディターを開きます。
ステップ2: 「コンピュータの構成」>「管理用テンプレート」>「Windowsコンポーネント」>「Tablet PC」>「アクセサリ」の順にクリックします。
ステップ3: 「Snipping Toolの実行を許可しない」をクリックします。
ステップ4: 「無効」を選択し、「適用」をクリックしてから「OK」を押します。