- Easeusについて
- 会社情報
- ダウンロードセンター
- お問い合わせ
EaseUS RecExperts
画面上の内容なら、なんでも録画可能な使いやすいスクリーンレコーダー
- キャプチャーの範囲を自分で自由に選択可能
- ディスクプレイ、ウェブカム及び音声を同時に、または別々で記録可能
- オンライン会議、ストリーミング動画/音楽など、1クリックで録画可能

概要:
OBSは、YouTubeやTwitchなどのプラットフォームで配信や録画ができるPC用の配信ソフトウェアです。配信する前に、ビデオの品質を確保するためにOBSを適切にセットアップする必要があります。では、OBSをどのように設定すればよいのでしょうか?配信に最適なOBSの設定とは何でしょうか?この記事では、それぞれのポイントについて詳しく解説します。
ビデオゲームをプレイしていて、他の人と共有したい瞬間はありますか?TwitchやYouTubeなどのプラットフォームで配信することは、同じ興味を持つ多くの人々と出会う素晴らしい方法ですし、視聴者とリアルタイムで交流できるのも大きな魅力です。
ライブストリーミングを行う際には、オープンブロードキャスターソフトウェア(OBS Studio)が最適なツールです。しかし、その複雑なインターフェースや専門的な機能のため、使いこなせる人はあまり多くありません。
最初のステップとして、ライブストリームのビデオ品質を確保するために、配信に最適なOBSの設定を行う必要があります。この記事では、最適なOBSストリーム設定とその具体的な方法について説明し、TwitchでOBSを使用して配信する手順を紹介します。
ステップ1. OBSのメインインターフェースで「ソース」セクションの「+」アイコンをクリックし、ライブ配信用の映像ソースを選択します。

各キャプチャモードは、さまざまな配信状況に対応しています。
ステップ2.ライブ配信に適したビデオソースを選択したら、「配信開始」をクリックして、Twitchでのライブ配信をスタートしましょう。

OBS Studio を使用してTwitchで配信するには、2つの方法で接続することができます。
◾Twitchアカウントを接続する
ステップ1. OBS Studioを起動し、「ファイル」タブをクリックして「設定」を選択します。
ステップ2.「配信」タブの「サービス」ドロップダウンリストから「Twitch」を選択します。
ステップ3. 「アカウント接続」をクリックして、ログインします。
🔻「アカウント接続」が「アカウント切断」に切り替わると、アカウントの接続が成功したことを意味します。

◾ストリームキーを使用する
ステップ1. Twitchにログインし、「設定」>「チャンネルとビデオ」>「設定」>「配信」の順に進みます。
ステップ2. プライマリストリームキーをコピーし、OBSに入力します。
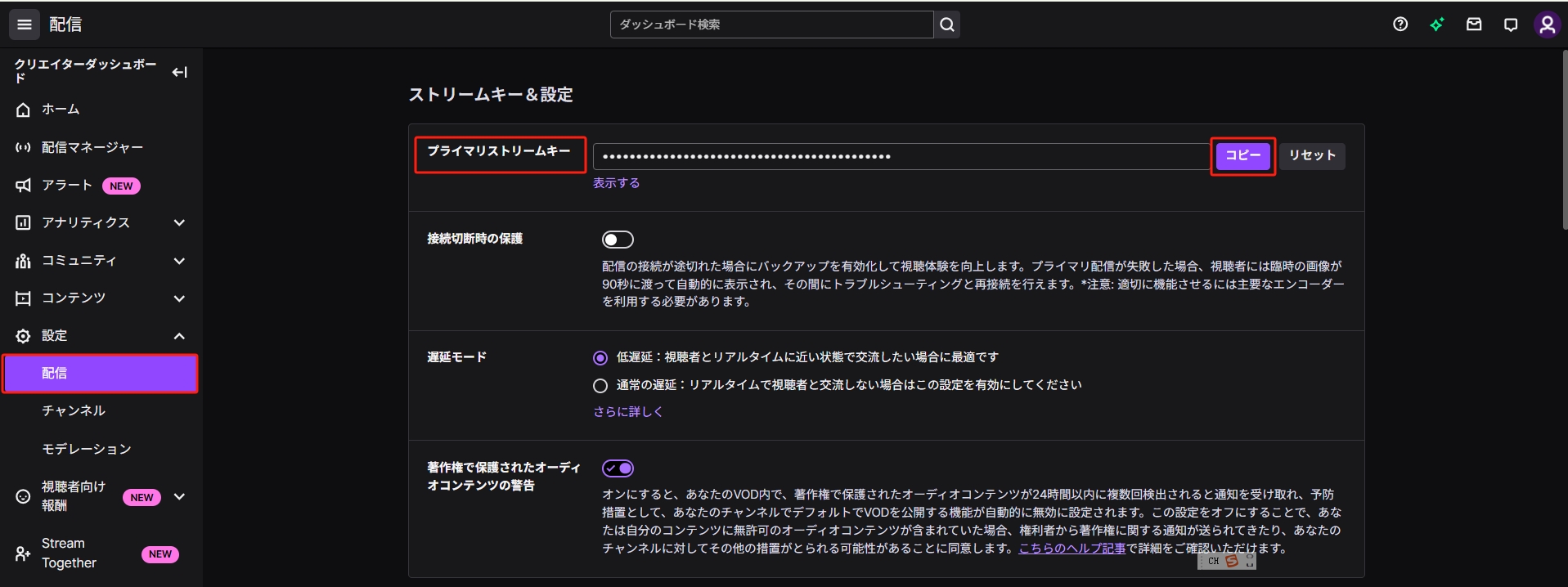
このセクションでは、TwitchでOBSを使用して配信する方法を段階的に説明します。
ライブストリームを開始する前に、このOBS設定ガイドを確認し、最適なビデオおよびオーディオビットレートを選択し、その他の設定を調整することが重要です。画面上部の「ファイル」メニューから「設定」を選択するか、右下隅の「コントロール」セクションにある「設定」オプションをクリックして、設定画面を開いてください。
左側には多くのオプションがあり、その中の「出力」に特に注目してください。それぞれの設定を一つずつ確認していきましょう。

1.映像ビットレート
多くの人が知っているように、映像のビットレートはさまざまな方法でビデオの品質に影響を与えます。一般的に、映像のビットレートが高いほど、ビデオの品質が向上します。ただし、アップロード速度に応じて映像ビットレートを選択することをお勧めします。過剰な映像ビットレートは帯域幅の浪費にすぎません。
映像ビットレートのOBS推奨設定:
| 品質 | 解像度 | 映像ビットレート |
|---|---|---|
| 超高解像度 | 4k | 8000 |
| 高解像度 | 1920×1080(1080P) | 3000/3500 |
| 高解像度 | 1280×720(720P) | 1800/2500 |
| ミディアム | 640×360(360P) | 600/800 |
ビデオ ビットレートOBSに関するこの表は、最適なものを選択するのに役立ちます。たとえば、4Kビデオの最適なOBS配信設定は8000である必要がありますが、1080PのOBSビットレートは3000または5000です。
2.音声ビットレート
同様に、音声ビットレートはライブ ストリームの音声品質を決定し、音声ビットレートが高いほど音声品質が向上します。音声はコンテンツの80%を占めるため、ライブ ストリームでは非常に重要です。以下の表を参照して、音声に最適なOBS設定を選択できます。
音声ビットレートの OBS 推奨設定:
| 品質 | 音声ビットレート |
|---|---|
| 高品質 | 320 |
| 高品質 | 256 |
| ミディアム | 128 |
3.詳細
プロのユーザー向けに、OBSはより洗練された出力モードも提供しており、「出力モード」の後のドロップダウン メニューから「詳細」を選択して有効にすることができます。このモードのオプションを使用すると、複数のオーディオ トラックを配信でき、各トラックのビットレートを正確に調整することもできます。ほとんどのユーザーはこれらのオプションを必要としないかもしれませんが、完璧なライブ ストリームを望むユーザーにとっては有益です。

基本モードまたは詳細モードのどちらで設定を構成しても、OBS配信の最適な設定は、PCのデバイス パフォーマンスとネットワーク速度に適合します。そのため、状況に応じて選択してください。
Twitchでライブ配信を録画したい場合はどうしますか? 2つの強力なアプリケーションが利用可能です。1つはOBS Studioで、もう1つはEaseUS RecExpertsです。
配信の他に、画面の記録もOBS Studioの重要な機能の1つです。スクリーン レコーダーは、リアルタイムでの高品質のビデオとオーディオのキャプチャをサポートし、カスタマイズされたホットキーを使用して、さまざまなシーンから切り替えることができます。複雑なオーディオ ソースにもかかわらず、強力な内蔵の直感的なオーディオ ミキサーにより、それらを調和のとれたサウンドにすることができます。ただし、どちらか一方しか選択できず、このソフトウェアではこれら2つの機能を同時に利用することはできません。
前述のように、OBSの欠点の1つは、その複雑なインターフェイスと紛らわしいオプションであり、これらすべての機能により、初心者にはあまり適していません。Twitchでライブ ストリームを録画したいが、スクリーン レコーダーを使用する専門的なスキルがない場合はどうすればよいでしょうか? 最善の解決策は、EaseUS RecExperts など のより直感的で使いやすい画面記録ソフトウェアを入手することです。
この汎用性の高いレコーダーは、クリックするだけで、WindowsPCとMacBookでのストリーミング ビデオとオーディオの記録をサポートします。録画エリアを自由に選択できるのもメリットの一つで、画面全体をキャプチャーすることも、一部だけをキャプチャーすることもできます。さらに、スケジュールされた録画タスクを設定して、録画を自動的に開始することができます。
特徴:
EaseUS RecExpertsを使用してTwitchでライブ配信を録画する方法:
ステップ 1. ダウンロード後、画面録画ソフトウェアを起動します。画面に小さなパネルが表示され、多くのオプションが表示されます。
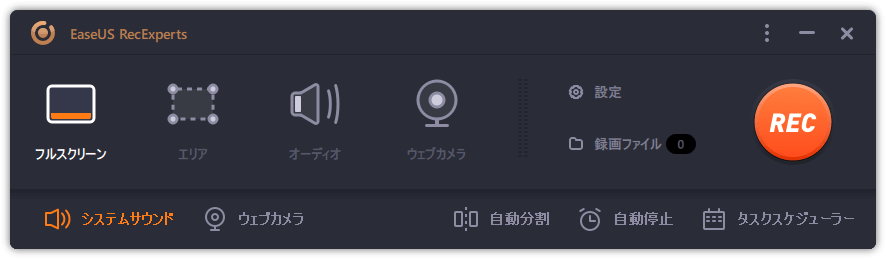
ステップ 2. パネルで、「フルスクリーン」オプションをクリックして画面全体を録画するか、「エリア」オプションをクリックして特定のエリアを録画できます。次に、カーソルを画面上にドラッグして、目的のエリアを選択します。
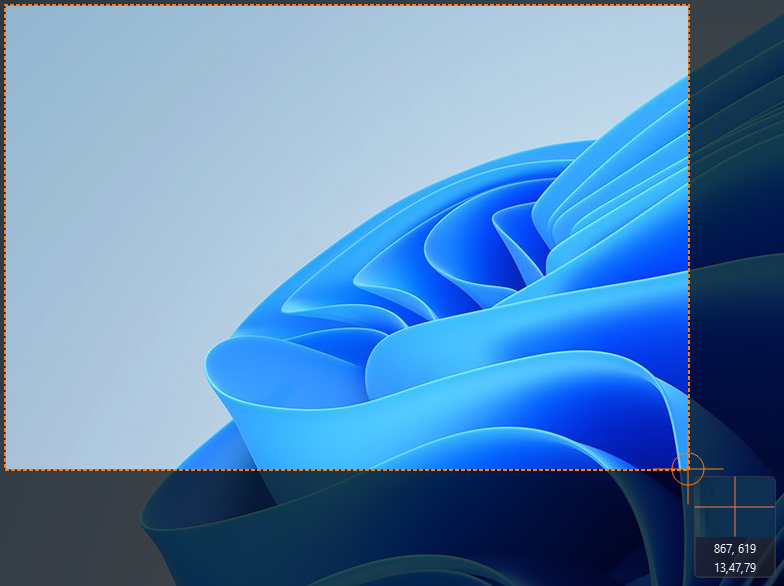
ステップ 3. 次に、「REC」ボタンをクリックして録画を開始します。
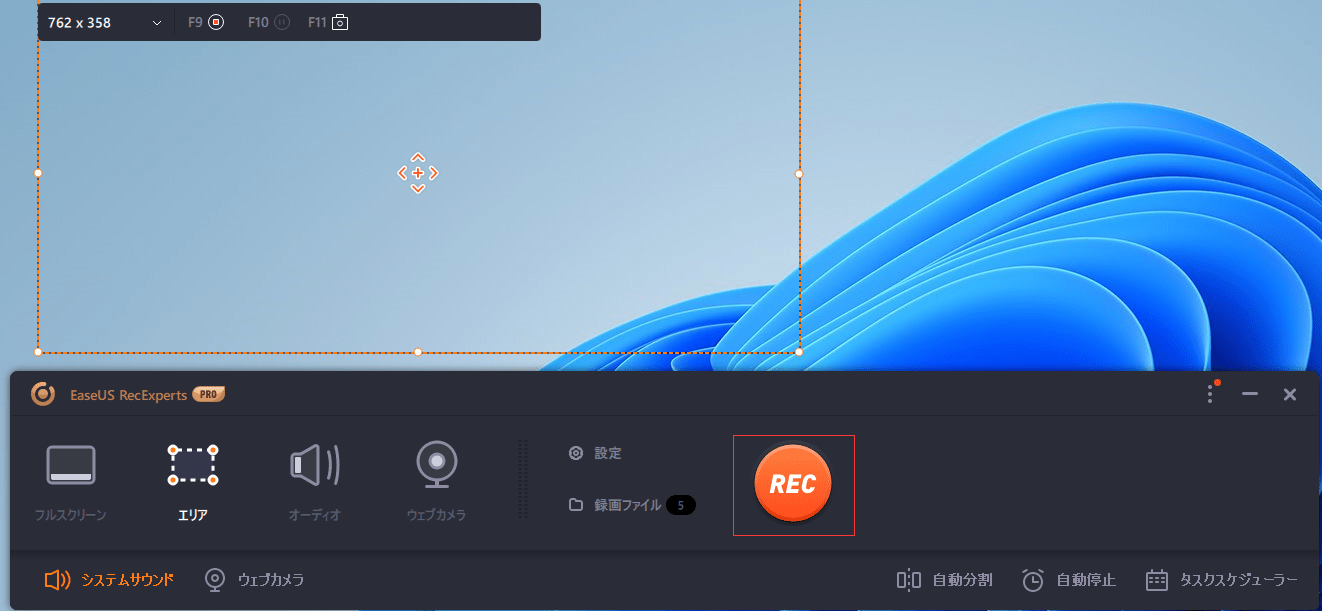
ステップ 4. 完了したら、「停止」ボタンをクリックします。ユーザーが録画を停止すると、録画されたビデオが画面に表示されます。編集機能は、トリム、ファイルの名前変更、オーディオの抽出などの機能を提供します。F11を押すだけでスクリーンショットを撮ることもできます。
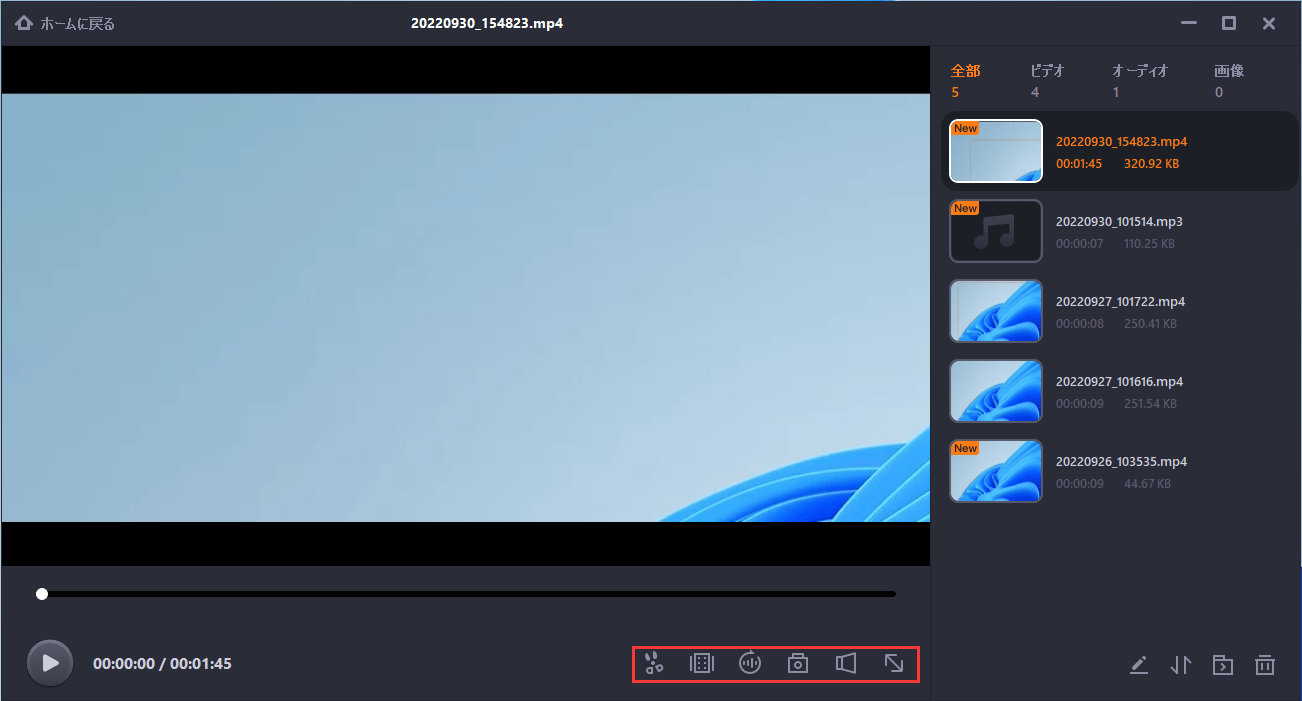
この記事は、配信に最適なOBS設定とは何かという質問に答えています。それに加えて、Twitchに最適なOBS設定で配信するための詳細な手順を解説しました。
最後に、この記事では、OBSとEaseUS RecExpertsという2つの優れたレコーダーを使用して、Twitchで配信を録画する方法についても説明します。プロのユーザーであれば、設定を柔軟に構成できるOBS Studioが優れた選択肢となる可能性があります。初心者なら、EaseUS RecExpertsが最も使いやすいソフトウェアです。
はい、できます。無料のスクリーンレコーダーOBSとEaseUS RecExpertsを使用して、ライブ配信を録画することができます。
おすすめなのは、EaseUS RecExpertsです。この記事で説明した操作手順を参考にして、画面録画を行ってみてください。まずは、無料版で体験することもできます。