- Easeusについて
- 会社情報
- ダウンロードセンター
- お問い合わせ
EaseUS RecExperts
画面上の内容なら、なんでも録画可能な使いやすいスクリーンレコーダー
- キャプチャーの範囲を自分で自由に選択可能
- ディスクプレイ、ウェブカム及び音声を同時に、または別々で記録可能
- オンライン会議、ストリーミング動画/音楽など、1クリックで録画可能

概要:
本文では、最も高機能で信頼できるストリーミングビデオ録画ソフトのトップ10を皆さんに紹介します。本文で紹介するソフトから最も適切な1つを選択して、ストリーミング動画を録画し、データとして保存しましょう。
ストリーミングとは、インターネットに接続した状態で、YouTube、Google Videoなどの動画配信サービスや、Spotify、Apple Musicのような音楽配信サビを通して、動画・音楽コンテンツを受信する再生形式です。ストリーミング再生は、データを保存する容量に心配する必要はありませんし、こういったストリーミングビデオはダウンロードオプションがないことが多いです。
しかし、飛行機に乗るなど、インターネットが繋がらないと、ストリーミング再生もできなくなるということです。オフラインでも動画・音楽を楽しめたい場合、事前にストリーミング動画を録画し、データとして保存しなければなりません。
ネットで「録画ソフト」を検索してみると、目がくらむほどたくさんの結果が出てくると思いますが、この記事では、その中からオススメのストリームビデオ録画ソフトを10個まとめて紹介します。
ストリーミングビデオの録画に役立つソフトウェアを上記で紹介しました。ここでは、録画した動画を編集する場合に便利な日本語対応のソフトウェアを紹介します。簡単に操作できるビデオ録画・編集ソフト「EaseUS RecExperts」は、プロの方はもちろん、初心者の方でも、プロのような動画をつくることができます。対応環境は、Windows 11/10/8/7です。
ステップ1. EaseUS RecExperts を起動し、録画したい内容に応じて「フルスクリーン」「カスタム」「ウィンドウ」「ゲーム」「音声のみ」「Webカメラ」などのモードを選択します。たとえば、チュートリアルや操作手順を録画する場合は、「フルスクリーン」または「ウィンドウ」モードがおすすめです。

ステップ2. ツールバーを使って、「スピーカー」「マイク」「Webカメラ」のオン/オフを切り替えることができます。赤い「REC」ボタンをクリックすると録画が開始されます。

ステップ3. 録画中に内容を調整したいときは、「一時停止」ボタンをクリックして一時的に録画を止めることができます。録画を終了したいときは、「停止」ボタンをクリックしてください。
![]()
ステップ4. 録画が終了すると、プレビュー画面に移動し、録画したファイルの編集や管理ができます。録画中に追加した注釈は、保存された動画にも反映されます。

📖【関連記事】
Flashback Express は、簡単に使用できるにも関わらず、機能性にかなり優れています。様々なランキングの上位に入るこのソフトですが、最も魅力的なのは、ウォーターマークがない点です。
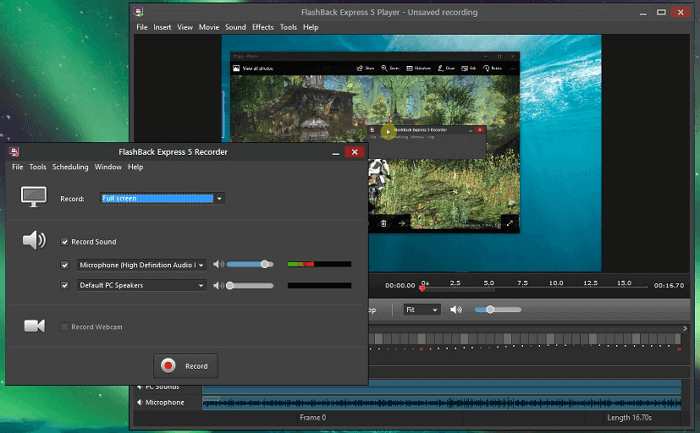
|
メリット |
デメリット |
|
PCスクリーンのどこでも録画可能 ウォーターマーク、制限時間なし 解説などのオーディオも追加可能 共有も楽々 |
無料バージョンは30日間のみ使用可能 無料ver.は映像編集機能がない 出力フォーマットはMP4, AVI, WMVのみ |
Monosnapはスクリーンショットやビデオ録画、クラウドストレージ等の機能以上に、チームの作業効率を上げることに役立ちます。さらに、カスタマイズ機能も豊富で、それぞれのニーズに合わせた使い方ができます。
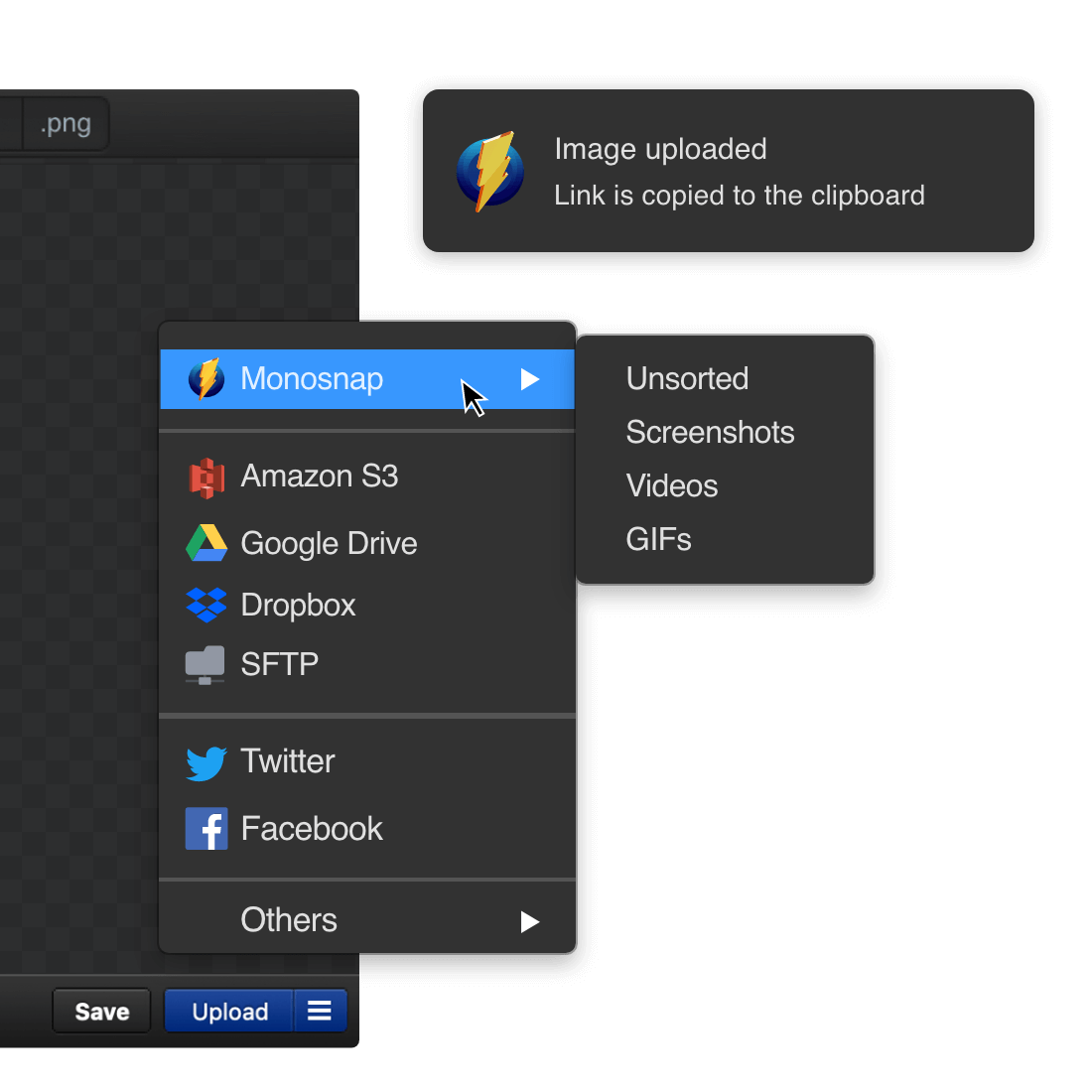
|
メリット |
デメリット |
|
無料版でも制限なし オーディオとビデオを動じに記録可能 60FPSでの録画でスムーズなプレイバック 様々なプラットフォームに出力可能 |
映像編集機能はない モバイルでの録画は不可能 |
Screencast-O-Maticは、100以上の教育機関・企業、190カ国のユーザーから信頼されている無料ストリーミングビデオレコーダーです。画面録画だけでなく、必要に応じて動画編集も可能です。このウェブアプリは、Javaベースのクロスプラットフォームなので、異なる様々なオペレーションシステムで使用可能です。
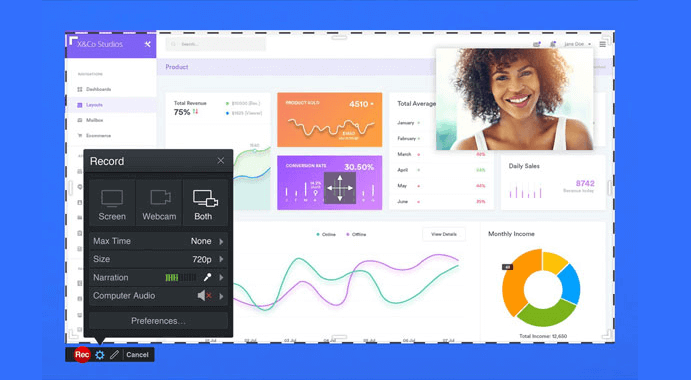
|
メリット |
デメリット |
|
シンプルな仕様 ワンクリックで保存、アップロード可 |
Javaのインストールされていない、アップロードしていない場合、動画の閲覧や編集に問題が生じる可能性あり |
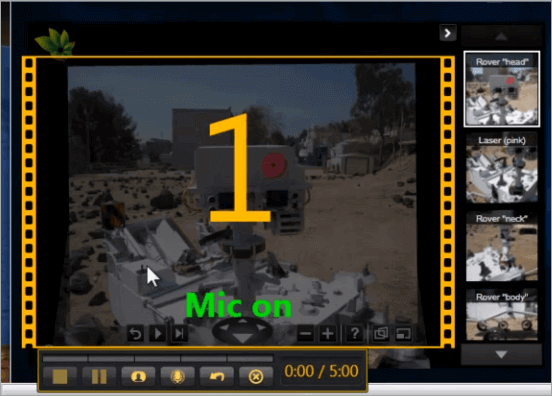
Jingは、スピード重視のユーザーにおすすめのアプリです。PC上の画面を素早くキャプチャ、共有しましょう。
|
メリット |
デメリット |
|
短時間の動画作成向け 使い方がわかりやすい 移動可能なアイコンでいつでも録画開始可能 |
保存ボタンの表示はキャプチャ後に表示される 5分間の録画のみが可能 |
Macユーザーであれば、Quick Time Playerはとてもお馴染みのアプリだと思います。このアプリは、ただのビデオプレーヤーではなく、スクリーン録画や、映像編集の機能も備えています。QuickTime Player は、CD プレーヤーや DVD プレーヤーと同様の画面上の再生コントロールで操作します。
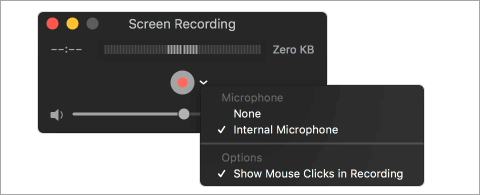
|
メリット |
デメリット |
|
コンパクトでシンプルなUI オーディオとビデオの同時記録可能 Skypeをフルスクリーンで録画可能 ウェブサイトからのビデオも保存可能 |
録画機能に制限あり パソコンの音声録音不可 |
1. OBS Studio(クロスプラットフォーム)
OBS Studioは、無料でオープンソースのソフトウェアで、ビデオコーディングとライブストリーミングに特化にしています。設定画面で様々な微調整を行うことができ、カスタマイズも十分にできます。Windows, Mac,Linuxに対応しています。
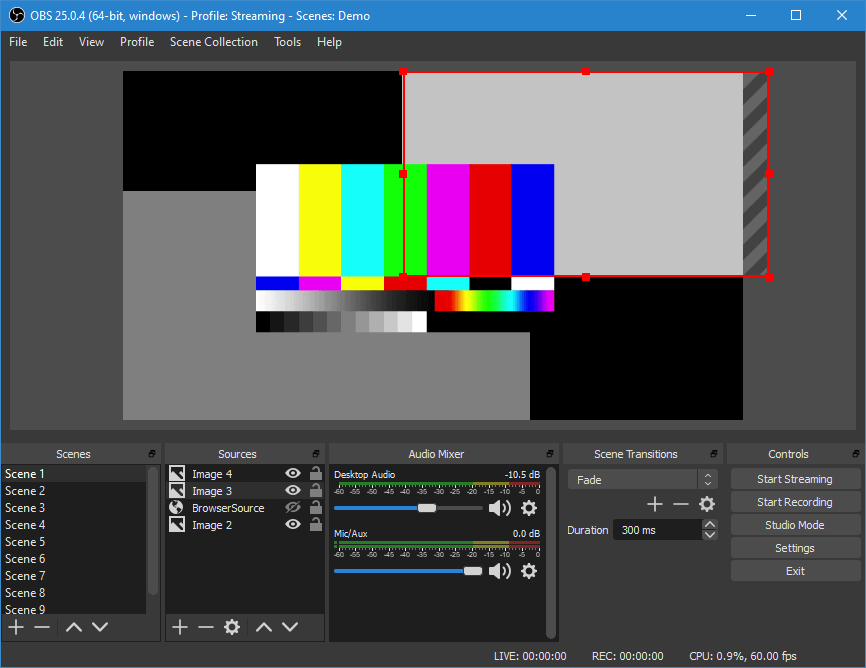
|
メリット |
デメリット |
|
Twitch, YouTube, Facebookなどでのストリーム動画に対応 フルスクリーン、ウィンドウ別、選択範囲別、ウェブカメラ、マイクでの記録可能 ウォーターマーク、期限なし |
一時停止機能なし 時々、管理部署により異なるパッケージが挿入されることもある |
VLCは無料で、オープンソース、クロスプラットフォームで仕様可能なマルチメディアプレーヤーです。このアプリは、動画再生アプリとして使用するされることが多いですが、動画の変換や録画もできます。
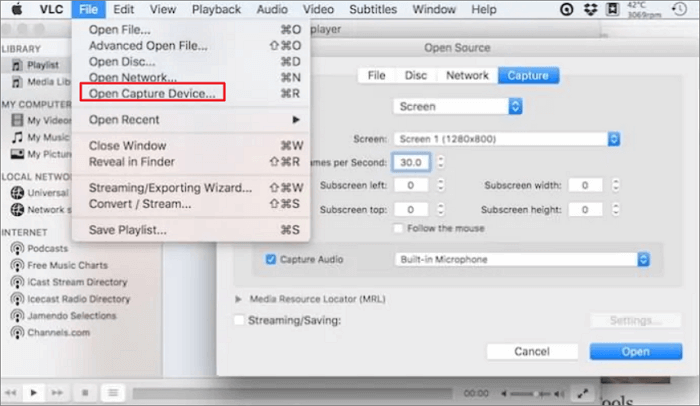
|
メリット |
デメリット |
|
Window, Mac, Linuxでの動作サポート ネットワーク、インターネット上でのメディアストーリーム可能 様々な仕様用途のある万能アプリ |
映像編集機能なし 全スクリーンでの録画のみ対応 |
Active Presenterは、Microsoft Windows、Mac OS X対応のキャプチャ、e-Learningソフトです。PC上でデモを行ったり、シュミレーションを行う時や、課題を作成する時に仕様されることが多いです。このソフトでは、HTML5やSCORM、xAPIへの出力も可能です。無料・有料バージョンがあるので、まずは無料版から試してみるとよいかもしれません。
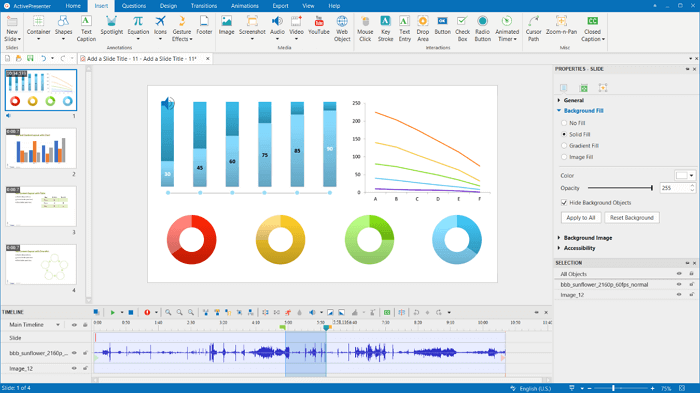
|
メリット |
デメリット |
|
多様なプラットフォームに対応 質の高いスクリーンレコーディング 仕様端末に合わせたレイアウト変化 |
Javascriptを使う 無料版はウォーターマークあり |
Adove Presenterは、WindowsとOS Xに対応した、Adobeの提供する製品です。主にe-Learningのための教材作りに活用されています。このアプリの主要機能は、スクリーンに映し出したプレゼンテーションを録画し、インタラクティブなコンテンツに変換させます。
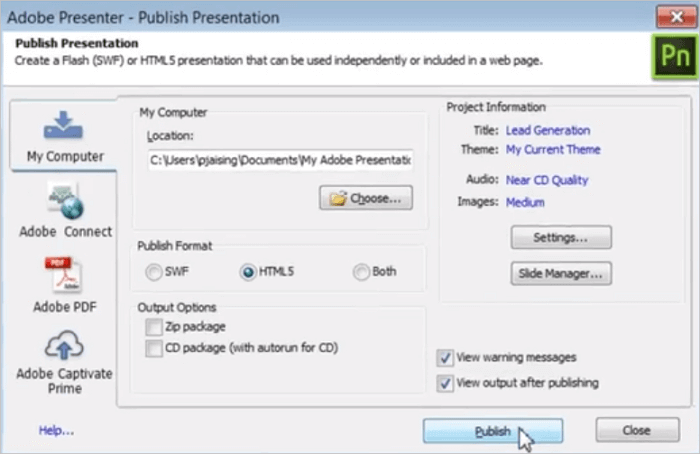
|
メリット |
デメリット |
|
インタラクティブe-Learningコンテンツ作成のための機能が豊富 学習者の進捗状況に合わせた自由度の高い教材づくりが可能 |
Mac OSユーザーは機能の制限あり コンテンツの掲載ではSWFファイルが採用される |
ShareXは、オープンソースのプログラムで、PC画面上のどこでもキャプチャが可能です。さらに、スクリーンキャプチャと録画はそれぞれのクラウドにアップロードすることができ、画像ホスティング、オンラインストレージ、SNSにて共有可能です。
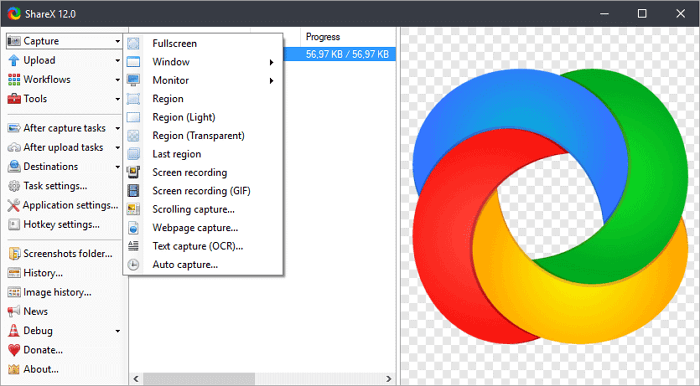
|
メリット |
デメリット |
|
高性能なスクリーンキャプチャと録画 共有オプションの豊富さ ページをスクロールしてキャプチャすることも可能 |
特定の解像度の対応なし 初心者向けではない |
EaseUS RecExperts は、高品質な画面録画ソフトウェアで、WindowsおよびMac OS 環境で動作します。このソフトウェアは、ゲームプレイ、ウェブカメラ、音声、ビデオ、およびスクリーンキャストの録画をサポートしています。また、ビデオフォーマット、解像度、フレームレート、およびオーディオ設定をカスタマイズすることができます。画面録画と録画編集なら、EaseUS RecExperts がおすすめです。