- Easeusについて
- 会社情報
- ダウンロードセンター
- お問い合わせ
EaseUS RecExperts
画面上の内容なら、なんでも録画可能な使いやすいスクリーンレコーダー
- キャプチャーの範囲を自分で自由に選択可能
- ディスクプレイ、ウェブカム及び音声を同時に、または別々で記録可能
- オンライン会議、ストリーミング動画/音楽など、1クリックで録画可能

概要:
この記事では、Xbox Game BarやOBSのようなソフトウェアを使ってPCでクリップする方法についても詳しく説明しています。
最もプロフェッショナルで、信頼性が高く、包括的なPCクリッピングソフトウェアはEaseUS RecExpertsです。高度な機能を備えているため、クリッピングがより簡単になります。画面、ゲーム、オンラインビデオを録画することができます。さらに、ビデオにウェブカメラを追加するのも面倒ではありません。ゲームでは、このゲーム用クリッピングソフトウェアを使用して、2Dおよび3Dゲームプレイ用のプロフェッショナル録画モードをオンにすることができます。
この無制限スクリーンレコーダーは高画質を提供するだけでなく、ラグ問題に直面する必要もありません。また、エクスポートされたビデオに透かしを残しません。保存や共有のために、トリミング機能で長い録画を短い動画にカットすることもできます。最後に、その直感的なインターフェイスは、アマチュアに適しています。
特徴
ここでは、EaseUS RecExpertsを使用してPC上でクリップする方法について詳しく説明します:
ステップ1. EaseUS RecExperts を起動し、録画したい内容に応じて「フルスクリーン」「カスタム」「ウィンドウ」「ゲーム」「音声のみ」「Webカメラ」などのモードを選択します。たとえば、チュートリアルや操作手順を録画する場合は、「フルスクリーン」または「ウィンドウ」モードがおすすめです。

ステップ2. ツールバーを使って、「スピーカー」「マイク」「Webカメラ」のオン/オフを切り替えることができます。赤い「REC」ボタンをクリックすると録画が開始されます。

ステップ3. 録画中に内容を調整したいときは、「一時停止」ボタンをクリックして一時的に録画を止めることができます。録画を終了したいときは、「停止」ボタンをクリックしてください。
![]()
ステップ4. 録画が終了すると、プレビュー画面に移動し、録画したファイルの編集や管理ができます。録画中に追加した注釈は、保存された動画にも反映されます。

ゲーミングPCでゲームクリップを作りたいなら、Xbox Game Barが究極のソリューションだ。2019年以降、マイクロソフトはWindows 10以上のゲーム録画ソフトを内蔵している。これは複数の機能を提供するが、すべて無料です。
必要なものは、MicrosoftアカウントとアクティベートされたWindowsです。また、このツールのインターフェイスは最もシンプルな方法で設計されているため、ビデオゲームのクリップを作成したい初心者に最適です。唯一の欠点は、高品質の出力を提供しないことです。
Xbox Game Barを使ってPCでクリップする方法を説明しよう:
ステップ1.まず、目的のゲームをプレイしてクリップを作成します。ただし、Windowsの検索オプションから「Xboxゲームバー」を有効にすることをお忘れないてください。
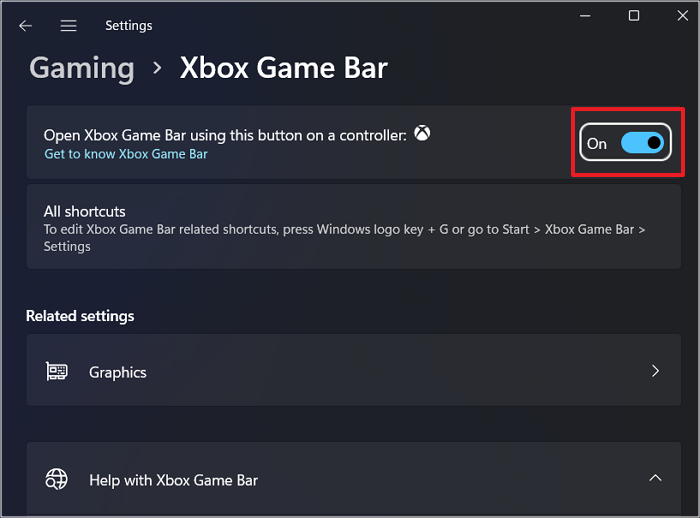
ステップ2.直近30秒のゲームプレイクリップを作成したい場合、「Windows」アイコンと「G」キーを同時に押す。ポップアップメニューから「ウィジェットメニュー」アイコンをクリックし、「キャプチャ」ボタンを選択します。
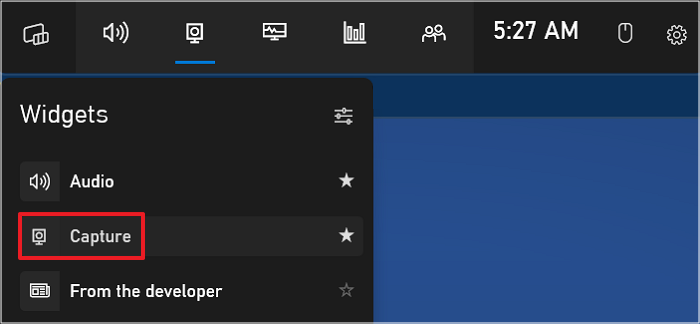
ステップ3.最後のステップは、「スクリーンショットを撮る」と「録画開始」アイコンの間にある「最後の30秒を録画する」アイコンを押すことです。以上でクリップの保存は完了です。「Windows + Alt + G」は、最後の30秒を自動的に保存するためのホットキーです。
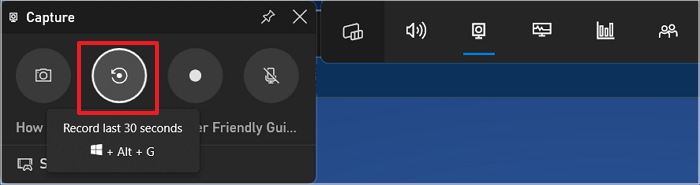
OBSは有名なオペソーススクリーンレコーダーで、録画だけでなくストリーミングサービスも提供しているため、ゲーマーやプロに愛用されています。ゲームからクリップを作成したり、任意のシーンや進行中のビデオを作成することができます。
最近のアップデートでは、自分で作成したホットキーでインスタントリプレイを作成し、最終的にクリップを作成することができます。PCでクリップを作成するには複雑なプロセスを踏む必要がありますが、出来上がったクリップは最高の品質です。
以下は、OBSを通してPCにクリップする方法です:
ステップ1.まずPCでOBS Studioを起動し、「設定」メニューを開きます。出力「セクションに向かい、リプレイバッファを有効にする」チェックマークを確認します。次に、「一般」設定に戻り、「出力」セクションの下にある「ストリーミング時に自動的にリプレイバッファを開始する」ボックスにチェックを入れます。
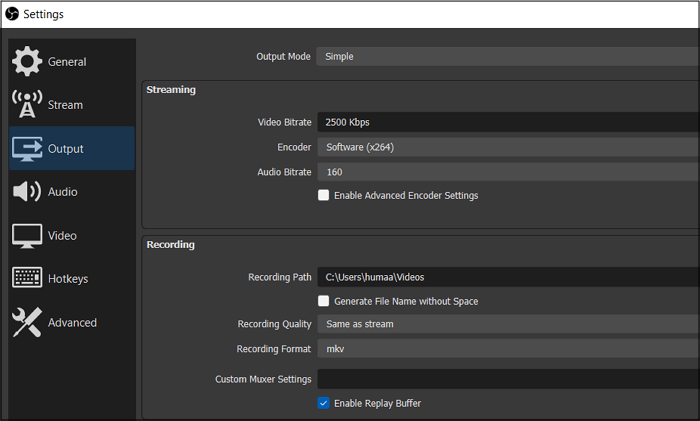
ステップ2.2つ目のステップは、右下のコントロールセクションからリプレイバッファーの開始を見つけることです。それをタップしてください。シーンセクションから+マークをクリックし、リプレイバッファ開始としてシーンを追加します。再度、メディアソースから「+」マークを押し、「メディアソース」を選択し、「OK」を押します。Browseをクリックし、動画オプションでリプレイファイルをアップロードします。
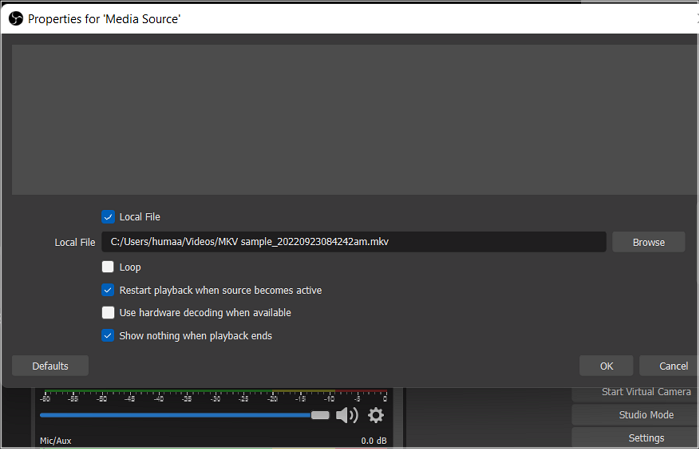
ステップ3.次に、メインメニューから「ツール」タブ→「スクリプト」→「+」マークをタップし、「instant-reply-Lua」ファイルをアップロードします。もう一度、メディアソースドロップダウンメニューから新しいメディアソースファイルを選択し、閉じるをクリックします。
ステップ4.最後に、「設定」を展開し、「ホットキー」セクションに移動します。インスタントリプレイオプションを見つけてホットキーを作成します。このホットキーを押すたびに、最後のアクションが保存されます。これで完了です!
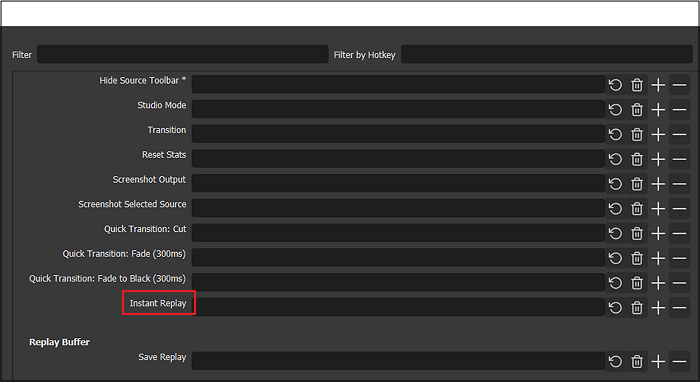
これは、PCでさまざまな方法でクリップする方法についてのすべてです。クリッピングは、コンテンツを見せるための素晴らしい方法であり、PCで行うことで、その効果をより高めることができます。この記事では、PCでクリッピングする3つの効率的な方法をご紹介します。あなたの要求に最も適したものを選んでください。
EaseUS RecExpertsは、PCおよびMacユーザー向けの最もプロフェッショナルなクリッピングソフトウェアです。この使いやすいクリッピングソフトは、高品質なオーディオ&ビデオレコーディングを簡単に行え、その他複数の高度な機能も利用できます。
そうです、PCで動画をクリップするのは簡単な作業です。Xbox Game Bar、EaseUS RecExperts、OBSなど、様々なソフトウェアがあなたをサポートします。
ゲームプレイ中にコンピューターでNvidia shadow playのインスタントリプレイ機能をオンにします。これで、Alt + F10キーを同時に押すことで、最後の5分間を録画することができます。
Nvidia PCを起動した後、設定を開き、ゲーム内オーバーレイのトグルを有効にする必要があります。ゲームをプレイしている間、キーボードからAlt + Zを押すことができる。次に、録画ボタンを押し、スタートボタンを押します。これで完了です!
パソコンで短いクリップを録画するには、ホットキーを使います。最も簡単なのは、PCでXbox Game Barを有効にして、Windows + Alt + Gのキーを押すことです。最後に再生された30秒間のクリップがPCに表示されます。