- Easeusについて
- 会社情報
- ダウンロードセンター
- お問い合わせ
EaseUS RecExperts
画面上の内容なら、なんでも録画可能な使いやすいスクリーンレコーダー
- キャプチャーの範囲を自分で自由に選択可能
- ディスクプレイ、ウェブカム及び音声を同時に、または別々で記録可能
- オンライン会議、ストリーミング動画/音楽など、1クリックで録画可能

概要:
PCゲーマーにとって、PCゲーム実況録画ソフトはきっと不可欠なツールだと思われています。だから、もしPCゲームをしている時に、録画したいなら、この記事をお見逃し無いでください。本文ではWindowsで利用可能なゲーム録画ソフト10選及びMacパソコンで利用可能なゲーム録画ソフト5選を皆さんに紹介していきたいと思います。
最近は、ゲーム実況の需要の高まりもあって、ゲーム録画ソフトの種類も本当にたくさんあります。画面録画ソフトのサイトを見てみても、多すぎてどれがいいのか、分からなくなってしまうこともあるのではないでしょうか。ゲーム用のスクリーンレコーダーを選ぶ際に、使いやすさ、出力フォーマット、フレームレート(FPS)の程度、画質の良さ、価格などを比較するのは面倒ではありませんか。
そこで今回は、皆さんがそんな時間を使わなくていいように、無料・有料のWindows・Mac対応の画面録画ソフト15選を用意しました。それぞれ、メリット・デメリットを紹介していくので、使用用途に合ったスクリーンレコーダーソフトを探してみてください。
動画の録画・編集を一つのソフトウェアで、素早く簡単に行いたい方には、EaseUSのスクリーンレコーダー「EaseUS RecExperts」をお勧めします。
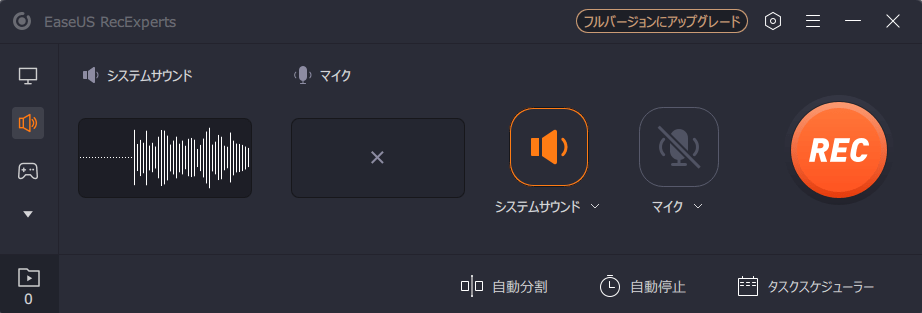
ステップ1:EaseUS RecExpertsを起動し、右上のメニューアイコンをクリックして「設定」を開きます。

ステップ2:「ビデオ」と「オーディオ」タブを選択して、フレームレート(1~144fps)、画質、出力形式、ビットレートなどの録画設定を調整します。

また、「ゲーム」タブをクリックすると、ゲーム画面上に表示するオーバーレイの設定なども変更できます。

ステップ3:メイン画面に戻り、「ゲームモード」を選択します。録画したいゲームのウィンドウを選び、必要であればWebカメラやマイク音声の入力も設定します。その後、「REC」ボタンをクリックして録画を開始します。

ステップ4:録画中は、画面に小さなバーが表示され、録画時間を確認できます。ツールバーのカメラアイコンをクリックすればスクリーンショットを撮影でき、タイマー(時計アイコン)から録画の自動停止時間も設定可能です。

ステップ5:録画が終了したら、内蔵のビデオプレイヤーと編集ツールを使って、動画を確認・編集できます。
Windows10のユーザーであれば、Xbox Game Barの機能をダウンロードなしで使用可能です。Xbox Game Barを使えば、画面録画やスクリーンショットの作成ができ、特に、ゲームプレイ中の使用に向いています。ウィジェットの使用方法がとても簡単で、ゲーム画面から離れることなく、チームメイトとの共有や友人との対話をXboxコンソール、モバイル、PCを通して行えます。
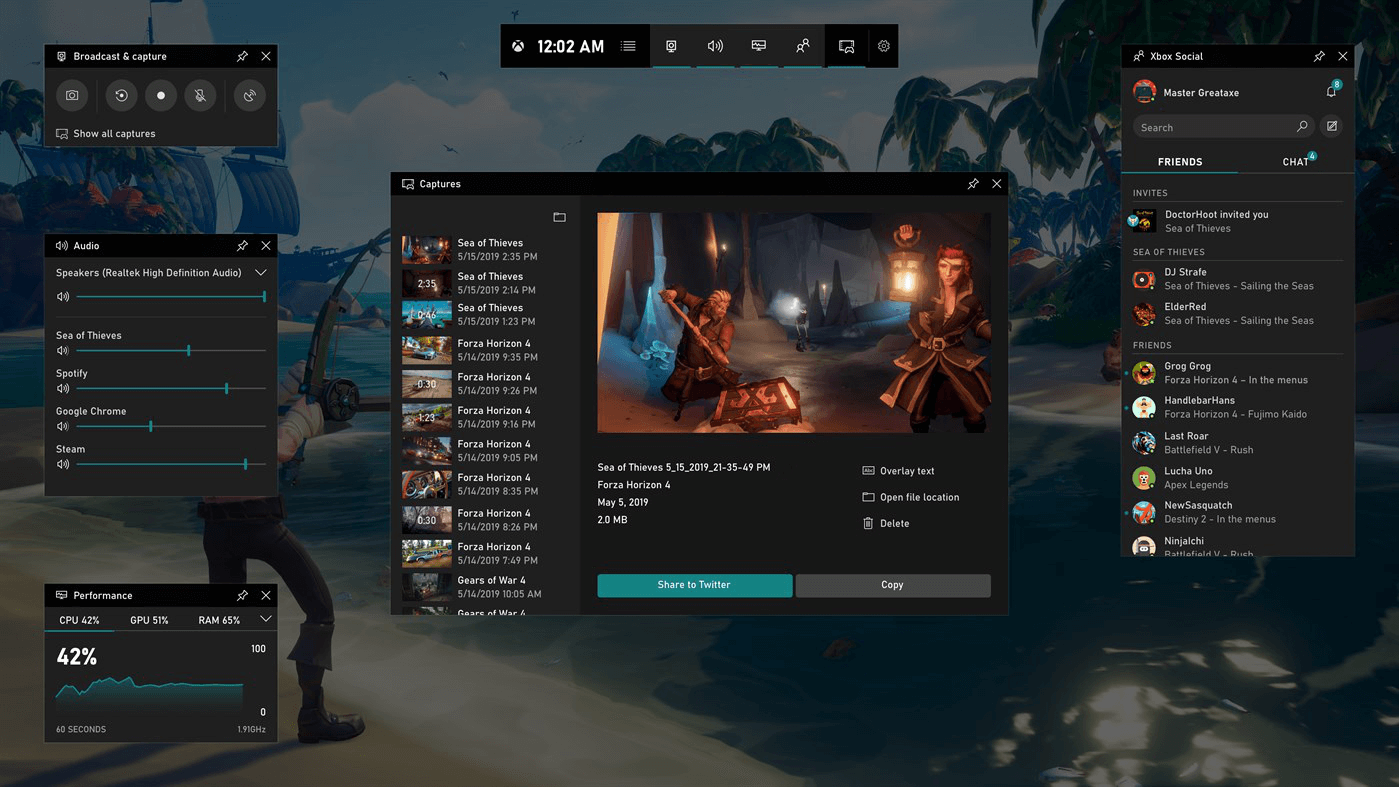
|
メリット |
デメリット |
|
ユーザーフレンドリー 音声と映像を同時に記録可能 動画録画の制限時間、宣伝なし 完全無料、ウォーターマーク(ロゴ)なし 動画編集も可能 |
フルスクリーン録画・選択範囲のみの録画不可 一時停止機能なし 動画編集機能が豊富でない |
OBS Studioは、ビデオ録画と生放送用の無料でオープンソースのソフトウェアで、Windows、Mac、Linuxですばやく簡単にダウンロードして配信を開始できます。ゲームプレイ配信や、Twitch、Facebookライブ、YouTubeライブ、Hitboxを始めとした、様々なビデオ録画に対応しています。ソフト上の設定を変更する必要は、特になく、記録を開始できます。対応しているフォーマット形式は、動画アスペクト比1:1のMP4 、FLVです。
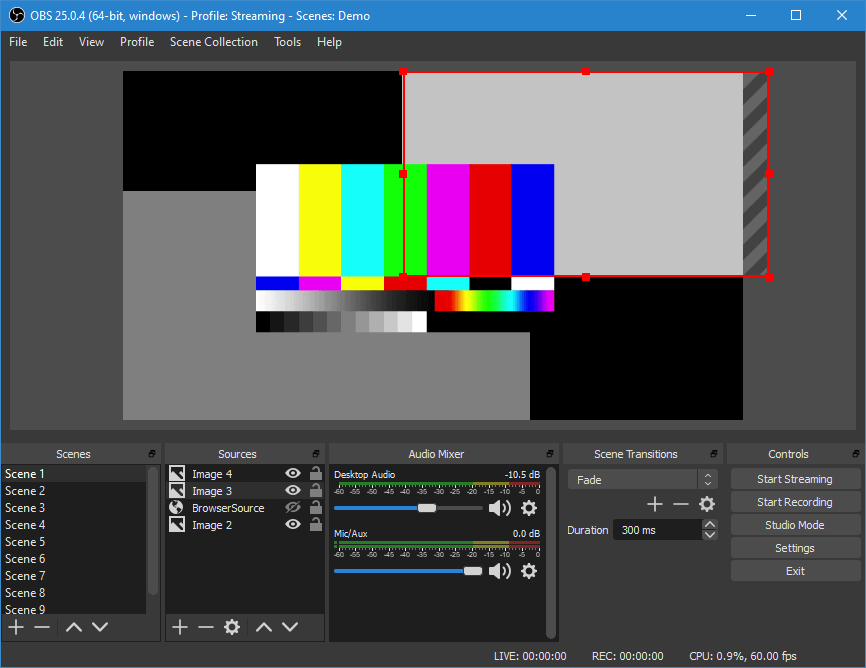
|
メリット |
デメリット |
|
無料でオープンソース 様々なプラットフォームに対応(Windows、Mac、Linux) 豊富なプラグイン ほとんどのライブストリーミングプラットフォームに対応 完全無料、無制限 |
UIの複雑さ 無料版はウォーターマーク(ロゴ)あり 動画編集機能は備わっていない |
Bandicamは、ゲームや動画などを高画質でキャプチャーできる高性能動画キャプチャーソフトです。パソコンの画面をそのまま高画質な動画ファイル(AVI, MP4)として保存する PCデスクトップキャプチャーソフトと、高画質ゲームキャプチャーソフトの機能を兼ね備えています。最大で、4K Ultra HDの解像度まで対応しています。さらに、ゲーム動画を録画しながら同時に動画を圧縮して保存するため、他の動画キャプチャーソフトに比べ、ファイルサイズを小さくおさえることが可能です。
|
メリット |
デメリット |
|
3つの録画設定(デスクトップキャプチャー、高画質ゲームキャプチャー、外部デバイスキャプチャー) フルスクリーン、選択範囲別、ウェブカメラ、マイクでのゲーム録画可能 リアルタイムでの書き込み、スケジュールレコーディング、PCサウンドとマイクの音声を同時に録音可能 ファイル圧縮機能搭載 |
安価ではない 映像編集機能なし 無料版はウォーターマーク(ロゴ)あり
|
Movavi Screen Recorderは、映像と音声を同時に記録するとても優れたソフトです。最大で、4Kまで対応しています。さらに、PC画面録画と同時に、ウェブカメラとマイクによる映像や音声も録画・録音可能です。こちらのソフトは、動画編集機能も豊富で、ゲームプレイ動画を録画・編集することも可能です。GIFへの変換、トリミング、アニメーションタイトル挿入など、その他様々な機能が備わっています。
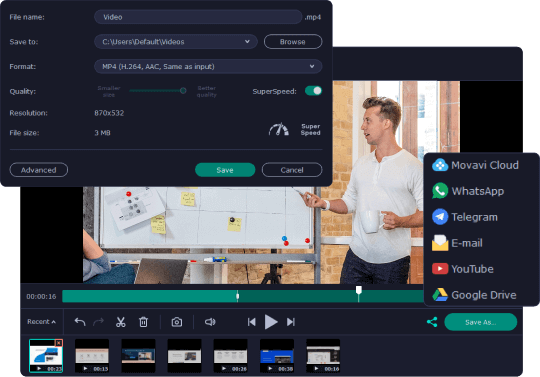
|
メリット |
デメリット |
|
おしゃれでユーザーフレンドリーなUI 画面録画パラメータ設定 映像と音声の同時記録 豊富な映像編集機能搭載 最大4Kまで対応 簡単にGIFへ変換 |
少し高価 無料版は利用制限あり |
Nvidia GeForce Experienceは、ビデオ、スクリーンショットをキャプチャーし、共有、ライブストリームに役立つソフトです。NVIDIA ShadowPlay™ テクノロジにより、パフォーマンスのオーバーヘッドを最小限に抑えて配信できるため、ゲームのどんな瞬間も逃すことがありません。こちらの画面録画ソフトは、それぞれのPCのディスプレイに基づいて、画像品質を定めているため、パネルが4Kであれば、録画も4Kになります。
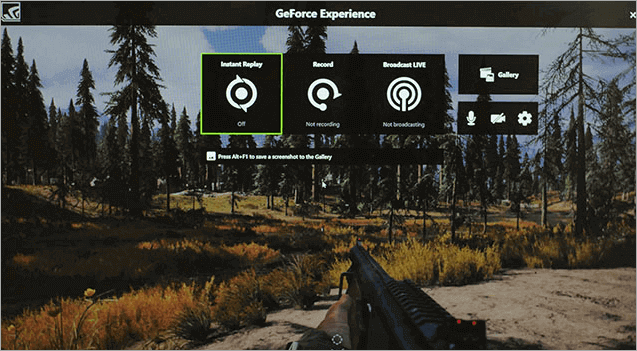
|
メリット |
デメリット |
|
Nvidia GPUを持っていれば、無料で使用可能 シンプルなUI GPUの使用でエラー! ハイパーリンクの参照に誤りがあります。エンコーディングを容易に YouTube、Twitch、Facebook等でゲーム実況動画を共有、ライブストリーム可能 |
使用にはNvidia GPUsが必須 プロのゲーム録画用としてはそこまで多用途ではない |
Frapsは、Windows 10/8/7対応の優れたゲーム動画録画ソフトで、英語のウェブサイトしかありません。ですが、非常に多くの設定オプションがあったり、フレームレートの豊富さが魅力です。30から120FPSまで対応可能です。さらに30以下のフレームレートもカスタムすることが可能です。さらに、PCサウンドと外部音声を同時に録音することが可能です。
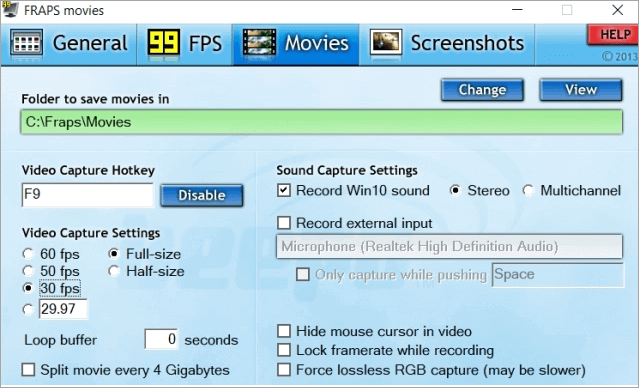
|
メリット |
デメリット |
|
ユーザーフレンドリー、シンプル 対応している設定が幅広い ベンチマーク、エンベデッド機能 カーソルの表示や外部音声の録音可能 |
録画サイズが大きい 映像編集機能なし 無料版は制限、ウォーターマークあり |
ACTIONは、すべてのWindowsに対応しているスクリーンレコーダーですが、英語のウェブサイトしかありません。AVIとMP4に対応しています。Intel QSV、Nvidia NVENC、AMD APP等の製品を利用した60FPSでの出力が可能です。録画した映像は、YouTube、Livestream、Ustreamでのビデオ配信可能です。
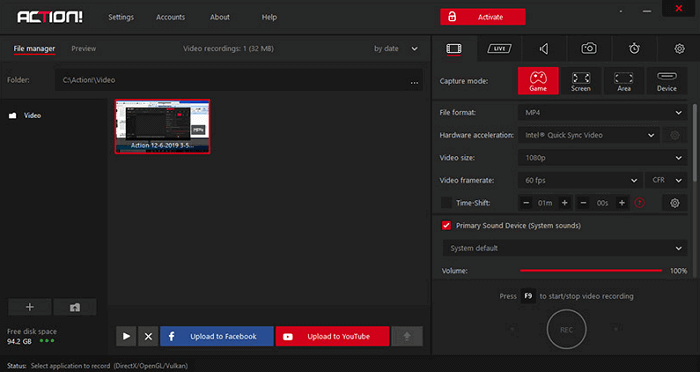
|
メリット |
デメリット |
|
録画中の安定性 ライブストリームや様々なプラットフォームに対応 ユーザーフレンドリー 4K対応 |
フレームレートカスタマイズ不可 古い型の機器での使用に問題がある可能性もある 無料版は、録画時間が10分まで |
ロイロゲームレコーダーは、動作がとても軽いゲーム録画ソフトで、録画動画の編集も可能です。こちらのソフトでは、Motion-JPEGを採用しているため、ファイルのサイズと画質のバランスを保つことができます。パフォーマンスの低下が、ほかのソフトと比べて最も少ないことが魅力です。
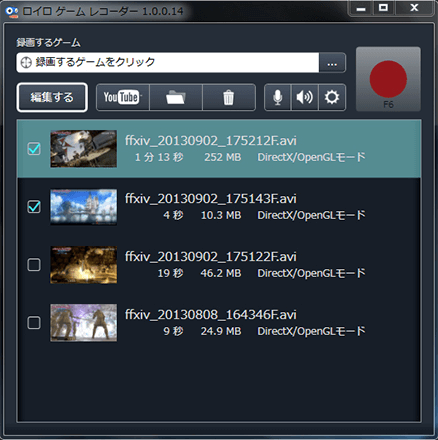
|
メリット |
デメリット |
|
ユーザーフレンドリー、簡単 最小のパフォーマンス低下 無料でも制限なしで録画可能 フルHDもファイルサイズを抑えて作成可 |
Windows Vista、XP、Windows 10の互換性なし |
XSplit Gamecasterは、Twitch、YouTube、ニコニコ、Twitterなどへ楽々配信可能な優れたゲームレコーダーです。こちらのソフトを使えば、ご自身のパソコンのプロパティに合わせて、適切な設定を適応してくれるので、手間が減ります。さらに、映像編集機能も豊富で、ピクチャーインピクチャーモード、ウォーターマーク、アノテーションなどにも対応しています。
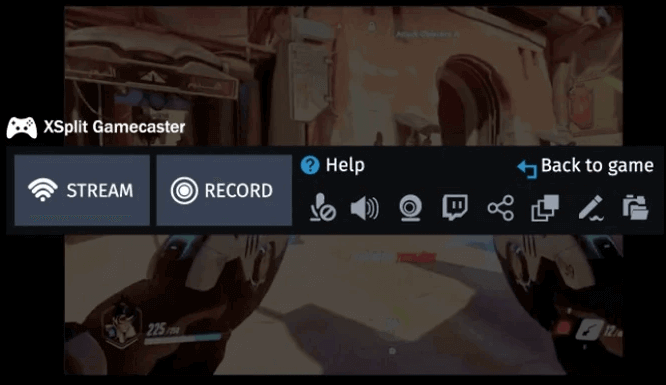
|
メリット |
デメリット |
|
無料版でも十分なエンデベッド機能 豊富な映像編集機能 ワンクリックで様々なプラットフォームでの動画配信可能 |
より多くの機能を使うには月額の料金を支払う必要がある 高めの価格 |
Macユーザーにおすすめの5つのゲームソフトをメリット、デメリットとともに紹介します。
Macでスクリーンと音声を同時に記録するには?
Quick Time Playerは、Macのディフォルト動画プレーヤーですが、動画再生以外にも、オーディオファイルやビデオファイルの再生、録音/録画、基本的な映像編集、共有ができます。QuickTime Player は、CD プレーヤーや DVD プレーヤーと同様の画面上の再生コントロールで操作します。
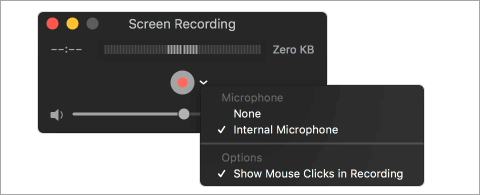
|
メリット |
デメリット |
|
コンパクトでシンプルなUI オーディオとビデオの同時記録可能 Skypeをフルスクリーンで録画可能 ウェブサイトからのビデオも保存可能 映像編集機能あり、メールでの共有可能 |
機能に制限がある パソコン音声の録音不可 |
詳しい使用方法:https://support.apple.com/ja-jp/HT201066#record
Camtasiaで、画面を録画して、プロ品質のビデオを簡単に作成できます。Mac版に加えて、Windows 版もあります。設定で、録画機能やウィンドウサイズの変更を行えます。さらに、カメラやマイクによる録画・録音にも対応しています。こちらのソフトウェアは、包括的な機能を備え、動画にエフェクト、テキストなどを追加することも可能です。
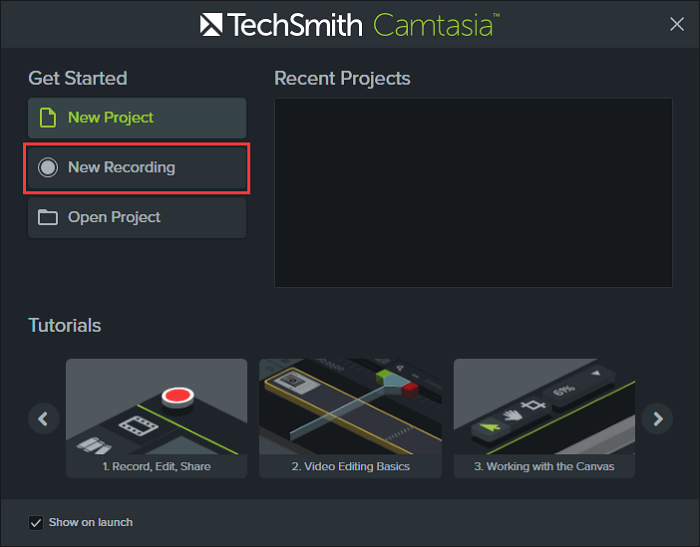
|
メリット |
デメリット |
|
フルスクリーン、ウィンドウ、選択範囲ごと、ウェブカメラ、マイクの録画可能 映像編集可能 グリーンスクリーンエフェクト対応 アニメーションの追加も容易にできる |
無料版は30日間のみウォーターマークなし 一般ユーザーにとっては高めの価格設定 |
Monosnapは、優秀な無料のゲームレコーダーですが、英語のサイトしかありません。このソフトを使えば、画面録画やスクリーンショットを作成することができます。それぞれのウィンドウや選択した範囲での記録に対応しています。録画後は、Dropbox、CloudApp、 Yandex、Disk、Box.com、Google Drive、FTPsなどを使用して共有することもできます。
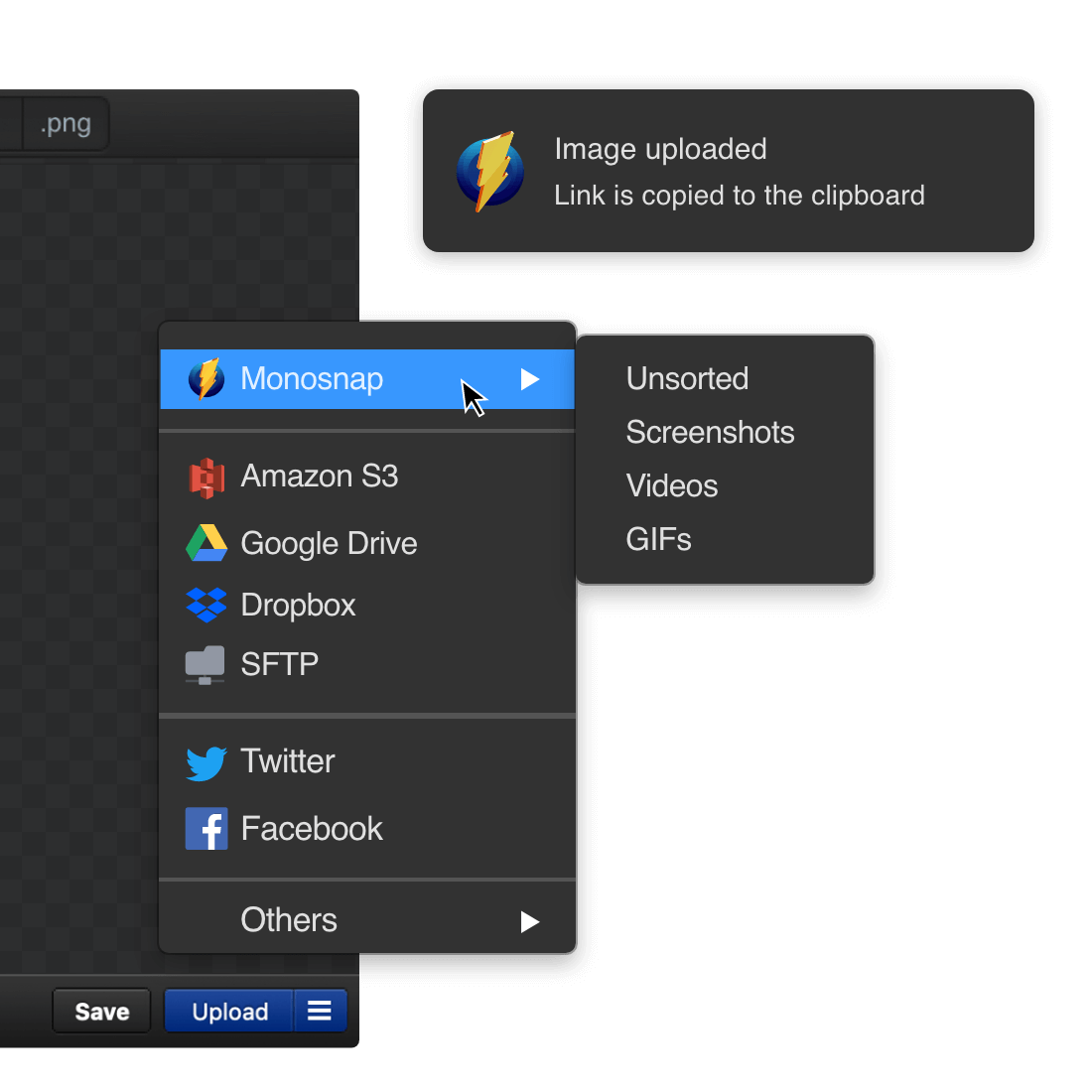
|
メリット |
デメリット |
|
無料版でも制限なし オーディオとビデオを動じに記録可能 60FPSでの録画でスムーズなプレイバック 様々なプラットフォームに出力可能 |
映像編集機能はない モバイルでの録画は不可能 |
VLCは、Windows、macOS、Linux、Android、iOS対応の、無料・オープンソースであるビデオレコーディングソフトです。WMA、AAC、AIF、MP3などに対応した音楽・動画プレーヤーとしてもよく知られています。
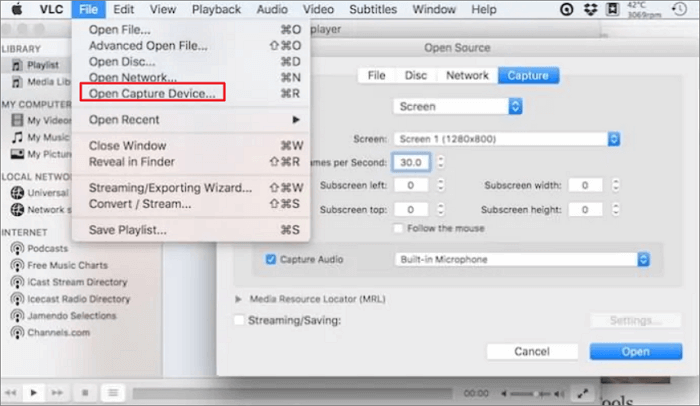
|
メリット |
デメリット |
|
シンプルなUI 完全無料、オープンソース |
オーディオ録音機能なし 映像編集機能なし 全スクリーンでの録画のみ対応 |
ScreenFlickはmac OSのアプリで、スクリーン録画やゲームプレイ録画に適しています。高画質、高音質でのキャプチャーが可能です。こちらのソフトウェアでは、長時間におよぶタイムラプス動画や、様々なサイズ、フレームレート、フォーマットに対応できます。
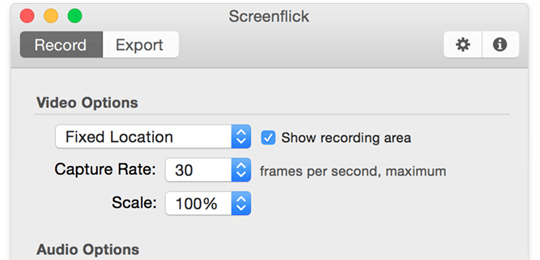
|
メリット |
デメリット |
|
ユーザーフレンドリー フルスクリーンやウィンドウ別での記録に対応 PC音声と外部音声を同時に録音可能 |
ライブストリームやアノテーション追加非対応 OS X 10.10、もしくはそれより最新バージョンが必要 |
以上が、厳選した15種類の無料・有料動画録画ソフトウェアです。今まで、スクリーンレコーダーを使ったことが方は、無料のものから試してみるとよいかもしれません。
今回は優れたPCゲーム録画ソフト15選を紹介しました。その中に一番お勧めのは素晴らしいゲーム録画・編集ツールの「EaseUS RecExperts」です。以下のボタンをクリックして今すぐダウンロードしましょう!
ゲーム録画ソフトを選ぶ際は、以下の機能をチェックすると良いでしょう。
多くの無料ソフトでも基本的な録画機能は十分に備わっていますが、広告が表示されたり、録画時間に制限がある場合があります。また、高度な編集機能やサポートが限られていることもあるので、用途に応じて有料ソフトの利用を検討することをおすすめします。
録画データは一般にMP4, AVI, MOVなどの形式で保存されます。これらの中で、MP4は互換性が高く、ファイルサイズが比較的小さくなるため、多くのユーザーに推奨されます。ただし、編集や配信のニーズに応じて他の形式を選ぶことも可能です。