- Easeusについて
- 会社情報
- ダウンロードセンター
- お問い合わせ
EaseUS RecExperts
画面上の内容なら、なんでも録画可能な使いやすいスクリーンレコーダー
- キャプチャーの範囲を自分で自由に選択可能
- ディスクプレイ、ウェブカム及び音声を同時に、または別々で記録可能
- オンライン会議、ストリーミング動画/音楽など、1クリックで録画可能

概要:
技術の発展に伴い、PS4やPS5など、より多くのプラットフォームでゲームをプレイすることができるようになりました。そのようなゲーム機を使用するのは便利ですが、PS4でゲームプレイを録画する方法など、その機能を使用する方法を知らない人もいるかもしれません。この記事は簡単な手順でPS4で録画することを案内します。
ゲーム技術の発展により、テレビゲームをプレイする方法が増えています。例えば、PS4(通称:プレイステーション4)などの家庭用ゲーム機でゲームをプレイすることができます。
時には、ゲームのハイライトを録画して、それを友人と共有したり、SNSに投稿したいと思うかもしれません。しかし、どのようにゲーム実況を記録したらいいでしょうか?ゲームプレイを録画するための様々なツールがあり、内蔵レコーダーやサードパーティーのレコーダーもあります。この記事では、PS4でゲームプレイを録画する方法をステップバイステップで説明します。詳細については、それを読み続けてください。
ベンダーが提供する録画ツールを使う以外に、PS4ゲームプレイをキャプチャーする方法があります。キャプチャーボードに大きな予算がない場合、デスクトップソフトを使ってパソコンでPS4のゲーム動画を録画するのが一番でしょう。
PCでのPS4録画の場合、最もわかりやすいメリットは録画の時間制限がないことです。そのため、ゲームの反応映像など、非常に長い動画を録画して、YouTubeなどに投稿することができます。そのほか、デフォルトのPS4ゲームレコーダーはファイルサイズ制限のため、ビデオクリップの品質を低下させる可能性があります。ここでは、EaseUS RecExperts というPC画面録画ソフトをお勧めします。
まず、PCにPS4エミュレーターをインストールするか、何らかの方法で画面をパソコンにストリーミングする必要があります。PS4の画面がパソコンの画面に反映された後、EaseUS RecExperts でゲームプレイをキャプチャすることができます。音声だけでなく、カメラをオンにすればゲーマーの顔も録画できます。まさにゲーム実況を記録するための最適な録画ソフトです。
主な特徴
本ソフトはPS4ゲームプレイ録画のために、特に初心者に最も適したものと思われます。簡潔で直感的なインターフェースで、使いやすいと思います。このボタンをクリックして、今すぐ無料にダウンロードしてください。
ステップ1:EaseUS RecExpertsを起動し、右上のメニューアイコンをクリックして「設定」を開きます。

ステップ2:「ビデオ」と「オーディオ」タブを選択して、フレームレート(1~144fps)、画質、出力形式、ビットレートなどの録画設定を調整します。

また、「ゲーム」タブをクリックすると、ゲーム画面上に表示するオーバーレイの設定なども変更できます。

ステップ3:メイン画面に戻り、「ゲームモード」を選択します。録画したいゲームのウィンドウを選び、必要であればWebカメラやマイク音声の入力も設定します。その後、「REC」ボタンをクリックして録画を開始します。

ステップ4:録画中は、画面に小さなバーが表示され、録画時間を確認できます。ツールバーのカメラアイコンをクリックすればスクリーンショットを撮影でき、タイマー(時計アイコン)から録画の自動停止時間も設定可能です。

ステップ5:録画が終了したら、内蔵のビデオプレイヤーと編集ツールを使って、動画を確認・編集できます。
PlayStation4にはデフォルトでゲームプレイ録画ツールが用意されていることをご存知の方もいらっしゃるかと思います。このツールでPS4に録画する操作は初歩的ですが、いくつかの小さな欠点は避けられません。例えば、デフォルトの録画時間は15分しかありません。設定で録画時間を長くしたり短くしたりすることができますが、その上限は60分です。もっと長い録画ファイルを取得したい場合、他のソフトが役に立つかもしれません。
この欠点にもかかわらず、このPS4内蔵録画プログラムは、このゲーム機のボタンを押すだけで、ゲームプレイをキャプチャできるので、ユーザーフレンドリーです。PS4は現在のプレイセッションから最後の15分間のゲームプレイを自動的に保存でき、たとえゲーム前に「共有」ボタンを押さなかったとしても、保存することができます。しかし、この方法は「共有」ボタンを使うこととは少し違います。では、具体的な方法を紹介します。
PS4でデフォルトのレコーダーでクリップする方法
ステップ1. まず、「共有」ボタンを押し、「共有とブロードキャスト」オプションを選択する必要があります。このオプションの下で、「ビデオクリップの長さ」を押して、30秒から60分までの録画制限を調整することができます。
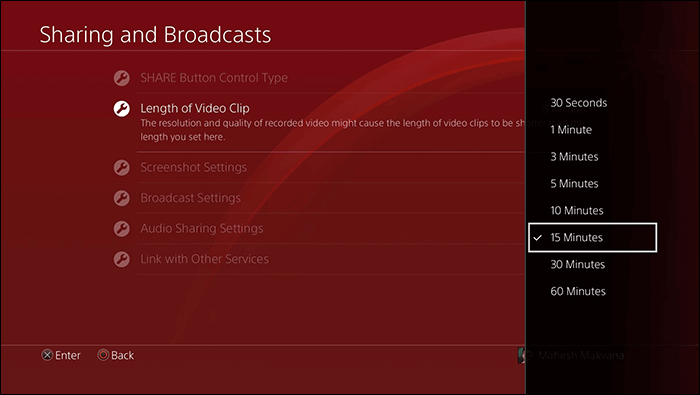
ステップ2. ゲームプレイと自分の声を同時にキャプチャしたい場合は、「音声共有設定」オプションを調整します。3つのオプションの中から「ビデオクリップにマイクの音声を含める 」を選択します。
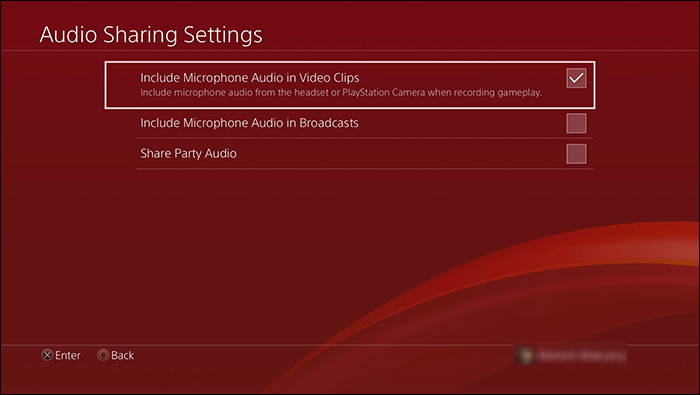
ステップ3. 好きなゲームをプレイし始め、ゲームプレイをキャプチャーしたい時、「共有」ボタンを2回押してください。その後、録画が開始され、限界に達するとPS4が自動的に録画を終了します。もし早く録画を終了したい場合は、「共有」ボタンを2回押す必要があります。
ステップ4. 録画後、キャプチャした動画は 「キャプチャギャラリー」で見ることができます。メインメニューからアクセスします。
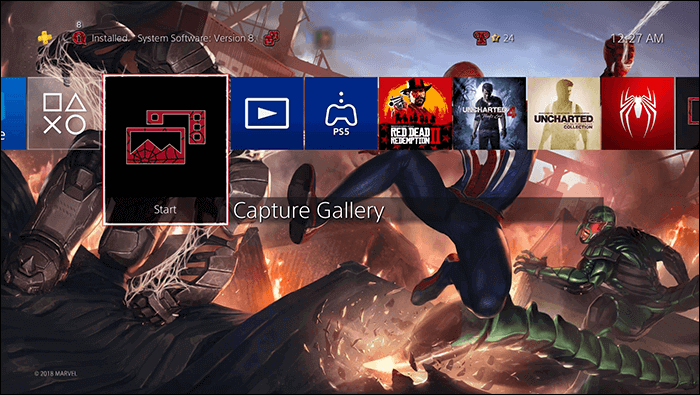
前述のとおり、PS4は「共有」ボタンを押していなくてもゲームプレイを録画することができる。この場合、「共有」ボタンを2回押して新たに録画を開始すると、キャッシュが削除されるため、「共有」ボタンは1回しか押せません。共有」ボタンを1回押し、「ビデオクリップを保存」をクリックすると、ビデオクリップが「キャプチャギャラリー」に保存されます。
PS4からキャプチャしたクリップのビデオ品質に厳しい要件がある場合、あなたにとって最善の解決策は、キャプチャーボードでPS4をスクリーンキャプチャすることです。また、TwitchなどでPS4のゲームをストリーミング配信したい人にとっても、キャプチャーボードはまさに必要なものです。
キャプチャーボードを使ったPS4動画撮影は、まずPS4本体とキャプチャーボード、そしてパソコンを相互に接続します。以下の図のように接続します。
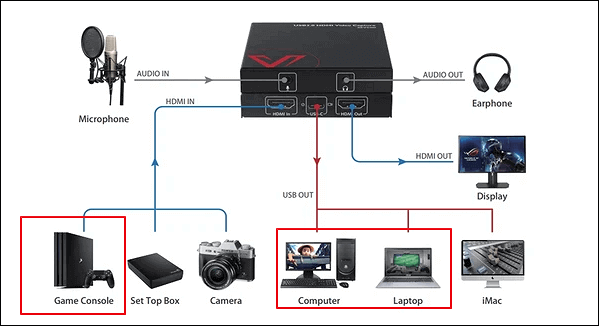
多くのキャプチャーボードには、メーカーが提供するスクリーンレコーダーが付属しているため、キャプチャーボードを使ったPS4のゲームプレイの録画は簡単です。必要なデバイスをすべて正しく接続したら、キャプチャーボードの関連ソフトウェアをパソコンにインストールし、それを使って録画したいゲームプレイをキャプチャーします。
また、キャプチャーボードを使ってPS4の画面をPCにミラーリングし、EaseUS RecExpertsを使ってゲームプレイを録画することも可能です。
この記事では、「PS4でゲームプレイを録画する方法」という問題に対して、3つの効果的な解決策を提供します。内蔵の録画ツールでゲームプレイを録画することも、PC画面録画ソフトでゲームプレイを録画することも両方できます。必要に応じ、最も役に立つPS4 動画録画ツールをピックアップしてください。
その中でもEaseUS RecExpertsは、高品質なビデオクリップを入手したいユーザーにとって最適なソフトです。さらに、録画した動画を自由にトリミングしたり、オープニングタイトルやクロージングクレジットを追加して、作品をより印象的にすることも可能です。