- Easeusについて
- 会社情報
- ダウンロードセンター
- お問い合わせ
EaseUS RecExperts
画面上の内容なら、なんでも録画可能な使いやすいスクリーンレコーダー
- キャプチャーの範囲を自分で自由に選択可能
- ディスクプレイ、ウェブカム及び音声を同時に、または別々で記録可能
- オンライン会議、ストリーミング動画/音楽など、1クリックで録画可能

概要:
Zoomの録画は、ローカルフォルダまたはクラウドに保存できます。通常、クラウドへの保存を選択しない限り、ローカルに保存されます。この記事では、クラウド上でZoom録画を録画し、見つける方法について説明します。さらに重要なこととして、クラウドからZoom録画を取得する方法についても説明します。
Zoom会議を録画し、「クラウドに録画」機能を選択すると、ビデオ、音声、チャットテキストがZoomクラウドに保存されます。録画後、必要に応じて閲覧したり、パソコンにダウンロードしたりすることができます。
Zoomの録画をクラウドに保存したいなら、この記事の方法を試してください。公式機能とは別に、Zoomの録画をクラウドから取得する方法をいくつかご紹介します。
Zoomの録画をコンピュータのローカルフォルダではなくクラウドに保存したい理由はたくさんあります。例えば、録画はデバイスの多くのスペースを占めます。そして、デバイス、特にiPhoneの容量を拡張するには、お金がかかります。
そのため、Zoom会議を録画してクラウドに保存したい場合は、Zoom会議録画ソフトは必要ありません。録画する前に、準備が万全であることを確認する必要があります。Pro、Business、Enterpriseのいずれかのアカウントが必要です。後ほど、Zoomミーティングをクラウドに録画する方法をご紹介します。以下のチュートリアルに従ってください。

ステップ1.ホストとして会議を開始し、「録画」ボタンをクリックします。
ステップ2.「クラウドに録画」を選択して録画を開始します。
ステップ3.録画を停止するには、「一時停止」または「録画停止」 ボタンをクリックしてください。または、直接「会議終了」をクリックすることもできます。会議が終了したら、閲覧する前に録画を処理する必要があります。
会議セッションをクラウドに録画し、それを表示または編集したい場合は、まずそれを見つける必要があります。Zoomのクラウド録画がどこにあるかわからない方もいらっしゃるので、このパートではステップバイステップでご紹介します。見つけた後は、Zoomの録音を好きなように編集することもできます。
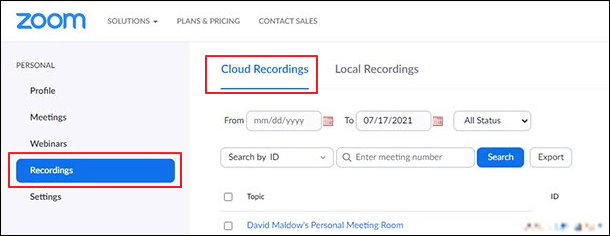
ステップ1.Zoom.usにアクセスし、名前とパスワードを入力してアカウントにサインインします。
ステップ2.画面の左側にある「録画」をクリックします。クラウドに保存されたすべての録画がここにあります。
クラウド録画はZoomのサーバーに保存されるため、PC上のZoomクライアントで直接管理することはできません。もちろん、クラウドインターフェース上で音声録音やビデオを編集する基本的な変更は可能です。例えば、クラウド録画の閲覧、ダウンロード、共有、削除が可能です。
ただし、クラウド録画にさらに変更を加えたい場合は、まずローカルフォルダにダウンロードする必要があります。ここでは、簡単なクリック操作でZoomのクラウド録画をダウンロードする方法をご紹介します。
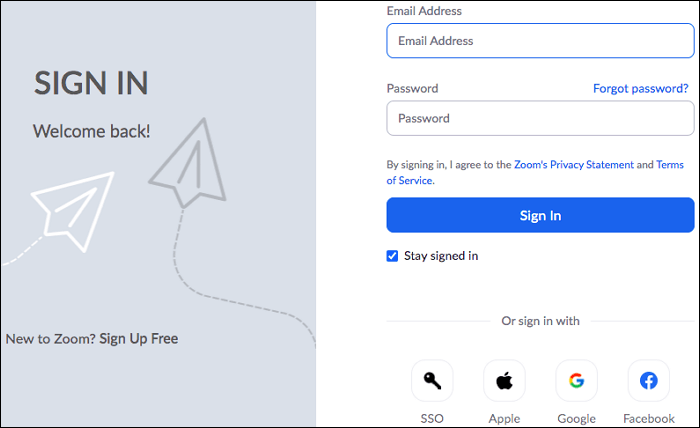
ステップ1.Zoom.usのアカウントにログインします。画面右上の「マイアカウント」をクリックします。
ステップ2.画面左の「録画」タブをクリックします。Zoomクラウドの録画一覧が表示されます。
ステップ3.録画をクリックしてアクセスしてください。ダウンロード」ボタンをクリックすると、ご希望の録画をデバイスにダウンロードできます。
アカウントで録画をダウンロードできない場合は、ローカルフォルダに録画することで取得できます。クラウド録画の閲覧が可能な場合のみ、WindowsとMacの両方のコンピュータで使用できるWindowsスクリーンレコーダー、EaseUS RecExpertsで録画・保存することができます。
このプログラムを使えば、Zoomミーティングを勝手に録画したり、画面を音声付きで録画したり、ゲームプレイをウェブカメラで録画したりできます。一言で言えば、あなたのデバイス上で起こっているすべての活動は、それによって記録することができます。このツールのより多くの機能をチェックしてください。
主な特徴
では、下のボタンからプログラムを入手してください。
ステップ1.Zoom公式サイトにサインインします。
ステップ2.「アカウント管理」をクリックし、「録画管理」をクリックします。
ステップ3.録画ファイルをクリックすると、すぐに見ることができます。その後、EaseUS RecExpertsで録画を開始できます。
録画したいZoomクラウド録画を再生する準備ができたら、以下の手順に従ってEaseUS RecExpertsで録画してください。
ステップ1. EaseUS RecExperts を起動し、録画したい内容に応じて「フルスクリーン」「カスタム」「ウィンドウ」「ゲーム」「音声のみ」「Webカメラ」などのモードを選択します。たとえば、チュートリアルや操作手順を録画する場合は、「フルスクリーン」または「ウィンドウ」モードがおすすめです。

ステップ2. ツールバーを使って、「スピーカー」「マイク」「Webカメラ」のオン/オフを切り替えることができます。赤い「REC」ボタンをクリックすると録画が開始されます。

ステップ3. 録画中に内容を調整したいときは、「一時停止」ボタンをクリックして一時的に録画を止めることができます。録画を終了したいときは、「停止」ボタンをクリックしてください。
![]()
ステップ4. 録画が終了すると、プレビュー画面に移動し、録画したファイルの編集や管理ができます。録画中に追加した注釈は、保存された動画にも反映されます。

今回は、Zoomクラウド録画とクラウドからZoom録画をダウンロードする方法についてご紹介しました。上記の内容から、あなたの答えが見つかれば幸いです。EaseUS RecExpertsは、Zoom会議だけでなく、画面上のすべてのアクティビティを録画することができますので、ダウンロードすることをお勧めします。
このトピックについてまだ疑問がある場合は、以下のよくある質問とその回答をチェックして、あなたの疑問を解決できるかどうか確認してほしい。
クラウド録画からZoomを取り出すには以下の手順が必要です。
Zoomクラウド録画はこのパスに保存されます:Zoom.us > 画面の左側にある「録画」リストに保存されます。画面左側のZoom.us > 録画リストに保存されます。