- Easeusについて
- 会社情報
- ダウンロードセンター
- お問い合わせ
EaseUS RecExperts
画面上の内容なら、なんでも録画可能な使いやすいスクリーンレコーダー
- キャプチャーの範囲を自分で自由に選択可能
- ディスクプレイ、ウェブカム及び音声を同時に、または別々で記録可能
- オンライン会議、ストリーミング動画/音楽など、1クリックで録画可能

概要:
Googleハングアウトでのミーティングの様子を録画し、会議や授業に欠席した人に共有したり、再度見返したりするには、Googleハングアウト自体の録画機能を利用する方法とスクリーンレコーダーを使用する方法があります。より豊富な録画・編集機能が必要な場合には、EaseUS RecExpertsなどのソフトがおすすめです。
Googleハングアウトは、有名なZoomと並んで、オンライン会議、オンライン授業のツールとしてよく使われています。オンライン会議に参加できなかった同僚や、授業に欠席した友達のためにオンラインビデオ通話の様子を記録するにはどうしたらいいでしょうか?最も簡単な方法は、Googleハングアウト自体の録画機能を使用する方法です。このページでは、Googleハングアウト自体の録画機能を使って画面記録する方法と、その他のデバイス、ソフトを使用して画面録画をする方法を紹介します。
Googleハングアウトでの会議や授業、ビデオ通話の様子を記録するには、Googleハングアウト自体の録画機能を使用することができます。ビデオ通話には、ホストの他に9人まで同時に参加できます。また、以下のような場合に、録画を行うことが許可されます。
録画後のビデオ通話の様子は、専用リンクを送信し、共有することができます。以下で詳しい録画手順を紹介しすま。
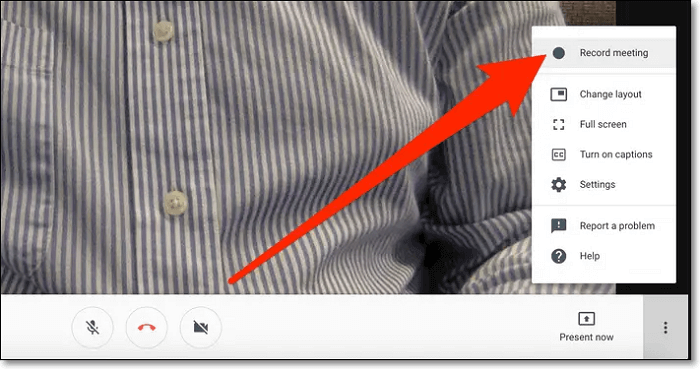
録画方法:
1.[Meet]>[会議を開始する] または [会議に参加する] を開く
2.その他アイコン 次に [ミーティングを録画] をクリックし、録画が始まるのを待つ
3.他の参加者には、録画の開始と停止が通知される
4.終了したら、その他アイコン>[録画を停止] をクリックする。全員が会議から退出した場合にも録画は停止される。
5.もう一度 [録音を停止] をクリックして確認します。
6.録画ファイルが生成され、会議の主催者の [マイドライブ] > 「Meet の録画」用フォルダに保存されるのを待つ
7.会議の主催者と録画を開始したユーザーに、録画へのリンクが記載されたメールが届く
EaseUS RecExpertsは、シンプルで直感的なUIで初心者でも上級者でも使いやすいと評判です。このソフトを使えば、Googleハングアウトでのビデオ通話の様子など、画面上の内容を何でも簡単に記録し、保存することが可能です。また、このスクリーンレコーダーは、システム音声録音やマイク音声録音、ゲームプレイ録画、ウェブカメラ録画、ストリーミング動画、音声収録などにも対応しており、多くの場面で活用することができます。さらに、画面音声収録中に、テキスト、ライン、矢印の追加などを行う、リアルタイム編集が可能です。
EaseUS RecExpertsの特徴:
EaseUS RecExpertsの操作方法
ステップ1. EaseUS RecExperts を起動し、録画したい内容に応じて「フルスクリーン」「カスタム」「ウィンドウ」「ゲーム」「音声のみ」「Webカメラ」などのモードを選択します。たとえば、チュートリアルや操作手順を録画する場合は、「フルスクリーン」または「ウィンドウ」モードがおすすめです。

ステップ2. ツールバーを使って、「スピーカー」「マイク」「Webカメラ」のオン/オフを切り替えることができます。赤い「REC」ボタンをクリックすると録画が開始されます。

ステップ3. 録画中に内容を調整したいときは、「一時停止」ボタンをクリックして一時的に録画を止めることができます。録画を終了したいときは、「停止」ボタンをクリックしてください。
![]()
ステップ4. 録画が終了すると、プレビュー画面に移動し、録画したファイルの編集や管理ができます。録画中に追加した注釈は、保存された動画にも反映されます。

スマホでGoogleハングアウトでのミーティングを録画する方法Googleハングアウトでのビデオ通話をスマホで行っている場合にも、その様子を録画することは可能です。iPhoneとAndroidで使えるアプリや機能を紹介します。
iPhoneやiPadでビデオ通話を行い、その様子を収録したい場合は非常に簡単です。画面録画用のソフトを使用する必要はなく、iPhone自体の機能で画面を記録できます。デバイス既存の機能を使うので、Googleハングアウトでのビデオ通話前に新しく画面録画ソフトをダウンロードして、急いで設定する必要もありません。
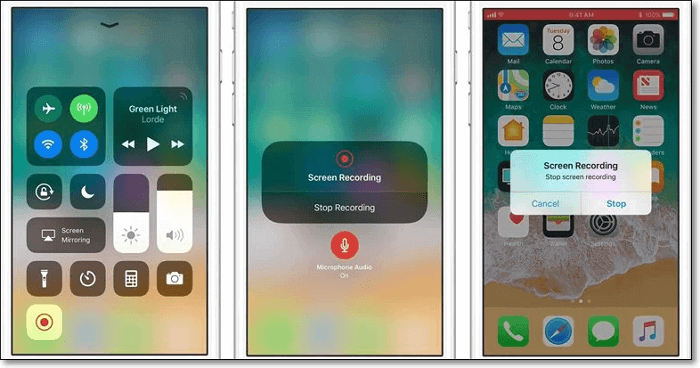
録画方法
1.「設定」>「コントロールセンター」>「コントロールをカスタマイズ」の順に選択し、「画面収録」の横の+をタップする。
2.Google ハングアウトでのビデオ通話を開始し、画面の下端から上にスワイプし、録画開始ボタンをタップ、および、「マイク」をタップし、マイク音声も記録する。
3.録画を終了する時は、赤い録画アイコン、または、画面上端の赤いステータスバーをタップし、「停止」を選択し、録画を完了する。
(※iOS11/12より最新のOSの場合、この画面録画機能を使うことができます。)
Android向けのおすすめ画面録画アプリは、AZスクリーンレコーダーです。高画質で、ビデオ通話、ストリーミング動画などの画面録画が可能です。さらに、マイクからの音声録音、動画をSDカードへ保存、スクリーンタッチの表示、動画の画質設定、フレームレート、ビットレート、カウントダウン タイマー、スローモーション、タイムラプス、テキストおよびロゴの表示などの様々な録画・編集機能が、全て無料で利用できます。
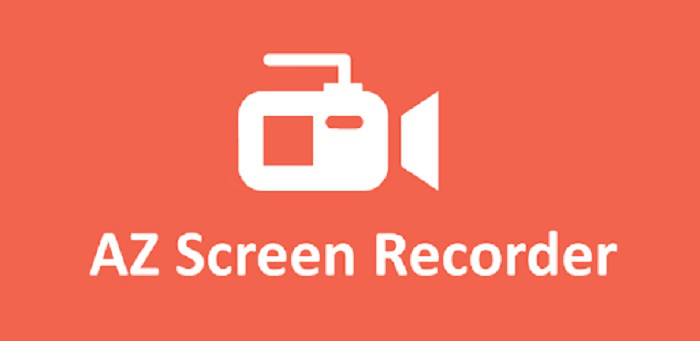
録画方法:
1.Googleハングアウトでビデオ通話を開始して通話画面を縮小し、AZスクリーンレコーダーを表示する。
2.カメラマークを押して、録画を「今すぐ開始」する。
3.収録中は一時停止も自由に行え、ビデオ通話を終了する時は停止ボタンを押す。
4.録画した映像は、MP4形式で保存される。
今回は、Googleハングアウトでのビデオ通話の様子を記録する方法を紹介しました。Googleハングアウト自体の機能を使用することもできますが、より豊富な録画機能や編集機能を利用したい場合は、画面録画ソフトをダウンロードして併用するとよいです。WindowsパソコンでGoogleハングアウトを使用している場合は、EaseUS RecExpertsが最もおすすめのスクリーンレコーダーです。ミーティングの様子を素早く記録できるだけでなく、ゲーム録画やライブストリーミング動画録画、チュートリアル動画作成、動画編集など、多くの場面で使用できます。
FAQs
1.Googleハングアウトでのミーティングを録画できますか?
はいできます。スクリーンレコーダーを使うか、ソフト自体の録画機能を使えます。
2.Googleハングアウトでのミーティングを録画するには、どうしたらいいですか?
このページで紹介したように、Googleハングアウト自体の録画機能を使う場合は、以下のステップに従って行えます。
録画方法
1.[Meet]>[会議を開始する] または [会議に参加する] を開く
2.その他アイコン 次に [ミーティングを録画] をクリックし、録画が始まるのを待つ
3.終了したら、その他アイコン>[録画を停止] をクリックする。全員が会議から退出した場合にも録画は停止される。
4.もう一度 [録音を停止] をクリックして確認します。
この方法以外にも、EaseUS RecExpertsなどのスクリーンレコーダーを使用するとより豊富な録画機能と編集機能を利用することができます。