- Easeusについて
- 会社情報
- ダウンロードセンター
- お問い合わせ
EaseUS RecExperts
画面上の内容なら、なんでも録画可能な使いやすいスクリーンレコーダー
- キャプチャーの範囲を自分で自由に選択可能
- ディスクプレイ、ウェブカム及び音声を同時に、または別々で記録可能
- オンライン会議、ストリーミング動画/音楽など、1クリックで録画可能

概要:
Robloxゲームプレイやその他のソフトでのゲームプレイ録画を行うには、標準でついてくる録画機能を使う方法も良いですが、より豊富な録画機能があるスクリーンレコーダーを使うとよりクオリティの高い動画を作成できます。今回は、おすすめのスクリーンレコーダーとその操作方法を紹介します。
Roblox(ロブロックス)は、ユーザーが独自のゲームを制作し、他のユーザーが作成したオンラインゲームをプレイできる、多人数参加型のオンラインおよびゲーム作成システムプラットフォームです。ゲーム好きの方であれば、Robloxに詳しい方も多いと思いますが、Robloxでのゲームプレイを録画し、保存したり共有したり、配信したりするにはどうしたらいいでしょうか?この記事では、Ronlox録画可能な機能やソフトを紹介していきます。
Robloxは、ソフト自体に標準で録画機能が搭載されているので、その機能を使うことができます。録画のための機能には制限がありますが、ゲームプレイの録画を開始・停止する操作は、問題なく簡単に行えます。以下でその手順を説明します。
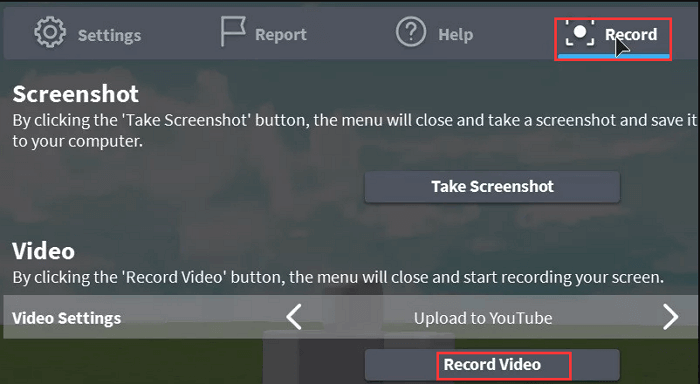
Roblox録画機能の使い方
1.ゲームプレイを開始し、上タブにあるレコードボタンを押す。
2.ビデオ設定オプションを選択し、録画後の動画を保存したい場所を指定する。
3.「Record Video」ボタンを押してRobloxゲームプレイ録画を開始。終了したいときに、停止ボタンを押す。
4.「My Video」欄から録画したゲームプレイを閲覧できます。
この標準の録画機能を使って、最低限のゲームプレイ録画をすることは可能ですが、より豊富な録画設定のカスタマイズ機能が必要な場合は、その他の画面録画ソフトと併用する方法がおすすめです。以下で、ゲームプレイ録画に向いているスクリーンレコーダーを紹介します。
上記で説明したRobloxの録画機能は、他のソフトのインストールの必要もなく、簡単に画面録画を行えますが、その機能は基本的な録画に対応したもので、高度な編集や、録画の細かい設定をカスタマイズしたい方には物足りないかもしれません。
そこで、より豊富な画面録画機能、音声録音機能、編集機能を備えるEaseUS RecExpertsを紹介します。EaseUS RecExpertsは、全画面録画を始めとし、単一ウィンドウ録画、選択した画面の一部だけの録画、システム音声録音、マイク音声録音、ゲームプレイ録画、ウェブカメラ録画、ストリーミング動画録画などまで対応できます。今のところWindowsOSに対応しています。
さらに、自分でショートカットキーをカスタマイズできるので、作業を効率化するのにも便利なソフトです。
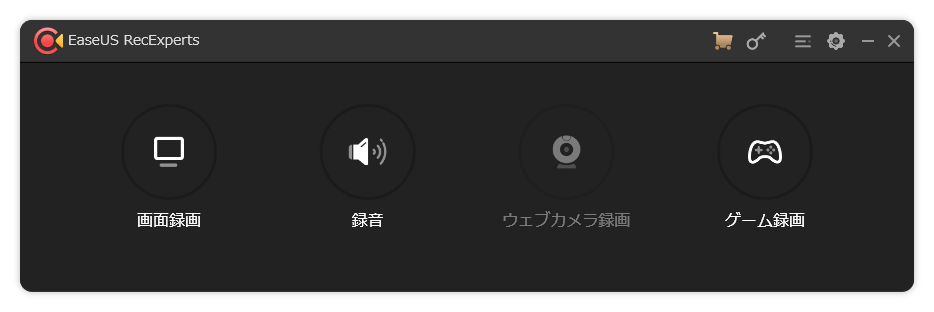
EaseUS RecExpertsの特徴
(EaseUS RecExpertsのOS条件等)
| 対応OS | Windows 7/Windows 8.1/Windows 10 |
| 動画/音声ファイル形式 |
動画 - mp4, wmv, avi, FLV, mpeg, vobなど 音声 - wav, mp3,aaなど |
| 画像ファイル形式 | bmp, jpg, png, gif, tiffなど |
さらに、画面や音声の収録後には、収録コンテンツの編集も、このソフトで行うことができます。
また、より高度な動画編集を行いたい方には、同じEaseUS から出ているEaseUS Video Editorもおすすめです。より詳しいソフトの特徴は、URLからサイトにアクセスしてみてください。
ステップ1:EaseUS RecExpertsを起動し、右上のメニューアイコンをクリックして「設定」を開きます。

ステップ2:「ビデオ」と「オーディオ」タブを選択して、フレームレート(1~144fps)、画質、出力形式、ビットレートなどの録画設定を調整します。

また、「ゲーム」タブをクリックすると、ゲーム画面上に表示するオーバーレイの設定なども変更できます。

ステップ3:メイン画面に戻り、「ゲームモード」を選択します。録画したいゲームのウィンドウを選び、必要であればWebカメラやマイク音声の入力も設定します。その後、「REC」ボタンをクリックして録画を開始します。

ステップ4:録画中は、画面に小さなバーが表示され、録画時間を確認できます。ツールバーのカメラアイコンをクリックすればスクリーンショットを撮影でき、タイマー(時計アイコン)から録画の自動停止時間も設定可能です。

ステップ5:録画が終了したら、内蔵のビデオプレイヤーと編集ツールを使って、動画を確認・編集できます。
OBS Studioは、無料でオープンソースのオーディオレコーディングソフトで、Windows/Mac/Linuxに対応しています。このソフトを使えば、音声録音も非常に簡単に無料で行うことが可能です。さらに、このOBS Studioは、Robloxなどのゲームプレイの録画や配信に優れており、様々なカスタマイズで、異なる状況に対応した音声録音を行うことができます。さらに、ノイズゲート、ノイズ抑制、ゲインなどのソースごとのフィルタを備えた直感的な音声ミキサーも搭載されています。さらに、ストリーミング動画も、内部・外部音声込みで収録し、配信につかうことも可能です。
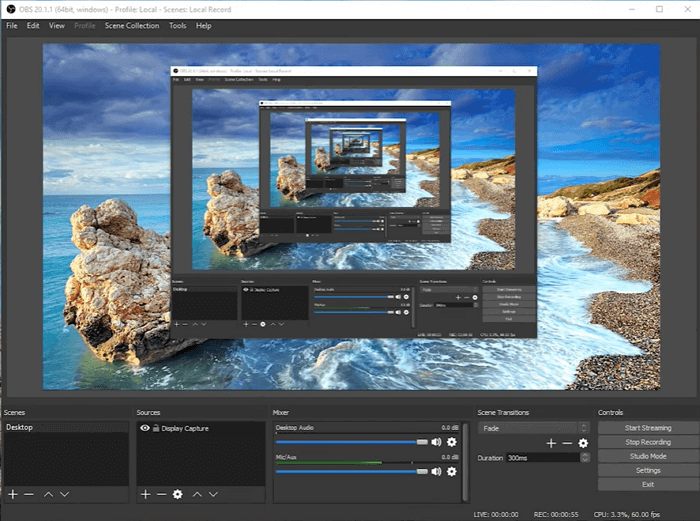
使い方
1.OBS Studioを起動し、メイン画面から「ソース」>「+」を押し、画面キャプチャ開始を行う。
2.「ファイル」>「設定」>「出力」から、録画ファイルを設定する。
3.「OK」から設定を全て保存する。
4.Robloxを起動し、OBS Studioの「シーン」欄から、録画ファイルに名前を付け、隣の「ソース」欄から「ウィンドウキャプチャ」を選択し、OK。
5.設定がおわったら、録画ボタンを押しRobloxゲームプレイの録画を開始、終了したら停止ボタンから録画を完了する。録画ファイルはコンピュータ上に保存されます。
iPhoneやiPadでRobloxをプレイしている場合は、iOS標準でインストールされているスクリーンレコーダーを使用することができます。iOS11以降であれば、デバイスの機能として使用できるので、他のアプリをダウンロードする必要も無く、簡単です。この機能を使えば、ライブストリーミング動画やゲームプレイの録画が可能です。

使い方
1.「設定」>「コントロールセンター」>「コントロールをカスタマイズ」の順に選択し、「画面収録」の横の+をタップ。
2.Robloxを起動し、画面の下からスワイプして録画開始ボタンを押し、カウントダウン後に録画を開始する。
3.録画を終了する時は、赤い録画アイコン、または、画面上端の赤いステータスバーをタップし、「停止」を選択し、録画を完了する。
この記事では、簡単にRobloxでのゲームプレイを録画する簡単な方法を紹介しました。Windows/mac/スマホなど、どのデバイスを使っていてもゲームプレイ録画は可能です。Windowsユーザーであれば、EaseUS RecExpertsを使ったゲームプレイ録画をオススメします。ハイクオリティのままゲームの様子を記録でき、録画後は同じソフト内で編集することもできます。無料版もあるので、まずは下のリンクから詳細をチェックしてみてください。
1.Robloxゲームのユーチューバーは、何を使ってゲームプレイを録画しているのですか?
ユーチューバーであれば、高画質でのゲームプレイ録画やその他豊富な録画機能が必要なので、スクリーンレコーダーを使用する方法がおすすめです。例えば、EaseUS RecExperts、Screen-O-Matic、OBS Studioなどがゲームプレイ録画に特化しています。また、最低限の機能のみで良い場合はRobloxの録画機能を使う方法も使えます。
2.Windows10でRobloxゲームプレイを録画するにはどうしたらいいですか?
Winodows10でゲームプレイを録画する方法を、EaseUS RecExpertsを例に説明します。
1.EaseUS RecExpertsを起動する。
2.「画面録画」ボタンを押し、録画したい画面範囲を選択する。また、収録したい音声タイプによって、録音設定を行う。
3.設定が終わったら、RECボタンを押してRoblox録画を開始。録画後のファイルは、ビデオリストから閲覧できます。
3.OBS StudioでRobloxゲームプレイを録画するにはどうしたらいいですか?
OBS Studioは、ゲームプレイ録画に特に向いているスクリーンレコーダーです。詳しい操作方法は、このページの上部に記載しているので、チェックしてみてください。