- Easeusについて
- 会社情報
- ダウンロードセンター
- お問い合わせ
EaseUS RecExperts
画面上の内容なら、なんでも録画可能な使いやすいスクリーンレコーダー
- キャプチャーの範囲を自分で自由に選択可能
- ディスクプレイ、ウェブカム及び音声を同時に、または別々で記録可能
- オンライン会議、ストリーミング動画/音楽など、1クリックで録画可能

概要:
パワーポイントを音声の解説付きで収録する作業は、スクリーンレコーダーを使えば簡単に行えます。スクリーンレコーダーは数多くありますが、コスパがよくて操作が簡単な代表的ソフトをいくつか紹介します。操作手順もあるので、参考にしてみてください。
パワーポイントは、MicrosoftのOfficeで提供しているプレゼンテーションソフトで、プレゼンや資料用のツールとして使われます。多くの場合は、対面でプレゼンをすると思います、場合によっては、パワーポイントに音声で解説を加えて録画したものを共有することもあります。時に、今はコロナウイルスなどでオンラインでの活動が盛んなので、音声録音や画面録画をする機会もあるかと思います。
このようにPower Pointを音声付きで録画したい時は、画面録画や音声録音のためのソフトやツールが必要です。このページでは、Power Pointを音声付きで記録するためのソフトとその操作手順を紹介します。
Windowsでパワーポイントを音声付き動画として記録
Windowsユーザーは、パワポを録画できるたくさんのスクリーンレコーダーがあり、どれにしようか迷う方も多いと思います。そこでいくつかのおすすめのスクリーンレコーダーを、厳選して紹介します。
EaseUS RecExpertsは、あらゆる場面に対応できるスクリーンレコーダーです。このソフトは、豊富な機能を備えていますが、操作方法はかなり簡単で使いやすいです。EaseUS RecExpertsは、画面録画方法も多く、一般的な画面録画、音声録音、ウェブカメラ録音、録画画面範囲の選択(全画面、単一ウィンドウ、画面の一部)なども行えます。さらに、音声録音では、マイク音声録音とシステム音声録音どちらにも対応しています。
さらに、ストリーム動画やゲームプレイ録画、ウェブカメラ録画なども可能です。録画中には、テキスト・矢印・線の追加やズーム、ハイライトなどの編集機能を使用することもできる優れものです。こんなにたくさんの機能が使えるのに、操作方法は非常にシンプルなので、初心者にもおすすめできます。
特徴
EaseUS RecExperts使い方
ステップ1. EaseUS RecExperts を起動し、録画したい内容に応じて「フルスクリーン」「カスタム」「ウィンドウ」「ゲーム」「音声のみ」「Webカメラ」などのモードを選択します。たとえば、チュートリアルや操作手順を録画する場合は、「フルスクリーン」または「ウィンドウ」モードがおすすめです。

ステップ2. ツールバーを使って、「スピーカー」「マイク」「Webカメラ」のオン/オフを切り替えることができます。赤い「REC」ボタンをクリックすると録画が開始されます。

ステップ3. 録画中に内容を調整したいときは、「一時停止」ボタンをクリックして一時的に録画を止めることができます。録画を終了したいときは、「停止」ボタンをクリックしてください。
![]()
ステップ4. 録画が終了すると、プレビュー画面に移動し、録画したファイルの編集や管理ができます。録画中に追加した注釈は、保存された動画にも反映されます。

ShareXは、オープンソースのスクリーンレコーダーで、素早く画面録画を行ったり、豊富なカスタマイズが可能なソフトです。このソフトの機能はかなり高度で、どちらかというと上級者向けの画面録画・編集ソフトです。また、録画画面範囲も、フルスクリーン、ウィンドウ、領域、スクロール録画などから選べ、ショートカットキーでの操作にも対応しているので、作業の効率化を図ることもできます。録画後のファイルは、URLによって簡単に共有できます。
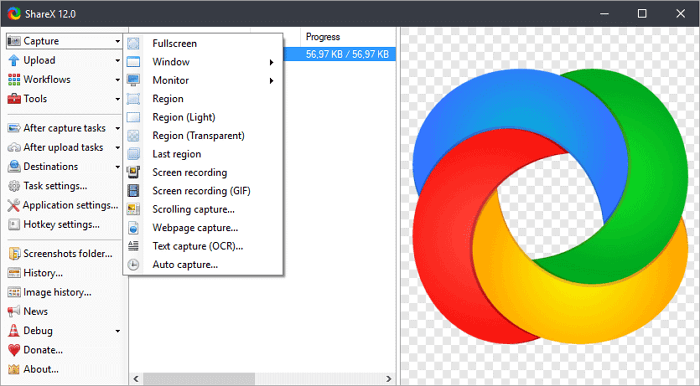
(操作手順)
1.ShareXをインストールする。[Task setting]>[Screen recorder]>ffmpeg.exeをダウンロード。
2.Install recorderをクリックして、ダウンロードを進める。完了したら、オーディオソースのVirtual audio captureを選択。
3.パワーポイントを開き、Captureボタンを押し、録画したい画面範囲を選択>Screen recordingから録画を開始する。音声での解説が必要であれば、ここで録音をする。[Screen recording options]>[Audio source]>[Microphone]か[None]を選択する。
4.録画がおわったら、コンピューター上で録画ファイルにアクセスできる。
macでパワーポイントを音声付き動画として記録
mac端末を使用している場合は、QuickTime PlayerとOBS Studioがおすすめです。それぞれの詳細と操作手順を紹介します。
MacでPower Pointを音声付きで録画する場合は、QuickTime Playerが使用できます。QuickTime Playerは、メディアプレイヤーとして知られていますが、音声や画面の収録を行うこともできます。新しく記録用のソフトをインストールする必要もなく、手間なく音声録音・画面録画を開始できます。
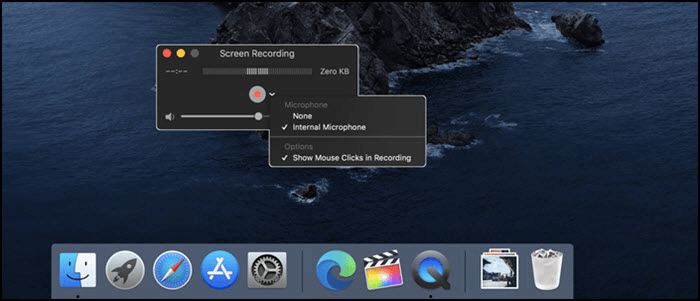
(操作手順)
1.「アプリケーション」フォルダーから QuickTime Player を開いて、メニューバーから「ファイル」>「新規画面収録」の順に選択する。すると、オンスクリーンコントロールが表示されるか、「画面収録」ウインドウが開く。
2.赤い記録開始用アイコンの隣のアイコンを押して、録画設定を行う。Power Pointを音声付きで収録するには、マイクからの録音を有効化しておく。また、ボリュームの調整などの設定も行っておく。
3.Power Pointを起動し、画面上の任意の場所をクリックして録画開始、または、収録するエリアをドラッグして選択してから、「収録を開始」をクリックする。
4.収録を停止するには、メニューバーにある■の「停止ボタン」をクリックするか、「command + control + esc」キーを押し、録画を完了する。
5.収録が終わったら、その収録ファイルが自動的に開く。そのまま、収録内容を再生、編集、または共有可能。
OBS Studioは、無料かつオープンソースの画面録画・ライブストリーミングソフトです。ソフトの使用は、完全無料かつ制限もありません。OBS Studioでの、スクリーンレコーディングなら、設定を様々にカスタマイズできるため、便利です。さらに、Facebook Live, YouTube Live, Hitbox, Twitch等の様々なライブストリーミングプラットフォームにも対応しています。ただ、インターフェースが少し複雑なので、初心者の方は操作方法の習得に時間がかかるかもしれません。
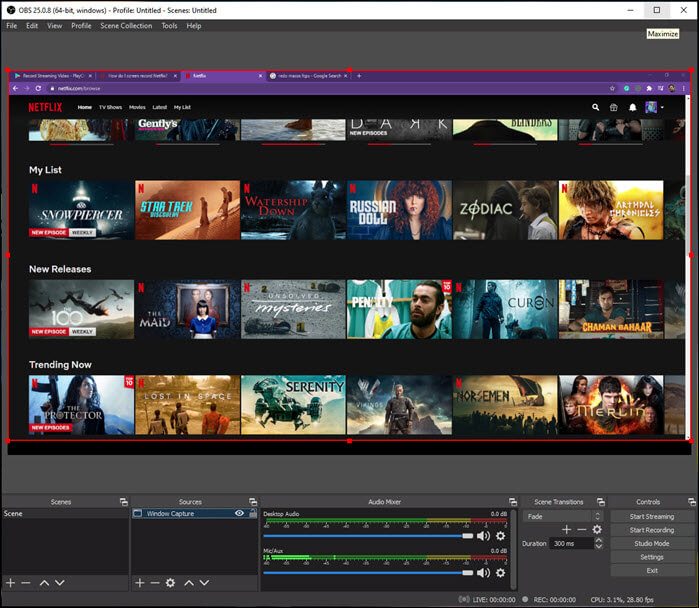
(操作手順)
1.OBS StudioとPower Pointを起動する。
2.シーンタブから名前を設定する。また、ソースタブからウィンドウキャプチャーを選択し、録画したいウィンドウを選択>OK
3.オーディオミキサー欄から、マイクをインプットとして設定し、解説の音声が録音されるようにしておく。また、マイクがきちんと接続されていることを確認。必要に応じてウェブカメラを使用することもできる。
4.設定がすべて完了したら、録画開始し、終了したら録画停止作業を行う。収録ファイルは、コンピューター上に保存される。
上記では、スクリーンレコーダーを使った画面録画方法を説明しましたが、音声を録音するにはどうしたらいいのか、その手順を紹介します。
パワポ自体で大まかな情報は伝えることができますが、より詳細の情報を伝えたい場合は、音声で解説を追加するといいです。
(操作手順)
1.パワーポイントを起動>挿入>オーディオ>オーディオの録音
2.録音するオーディオに名前を付け、録音ボタンを押す&解説をマイクに向かって話す。この時に、マイクがきちんと端末に接続されていることを確認する。
3.話した内容がちゃんと録音されているか確認したい場合は、停止>再生する。
4.再度録音ボタンを押して、解説録音を完了する。録音内容に問題がなければOK
パワーポイントを音声付きで収録するのは、EaseUS RecExpertsなどのスクリーンレコーダーを使えばそこまで難しい作業ではありません。EaseUS RecExpertsなどのスクリーンレコーダーは、パワーポイントの収録だけではなく、ストリーム動画の録画、ゲームプレイ録画、ウェブカメラ録画など多くの場面で活用できます。さらに、録画後には録画ファイルの編集も行えます。無料でも使用できるので、まずは、下のボタンから製品の詳細をチェックして、無料版をダウンロードしてみましょう。