- Easeusについて
- 会社情報
- ダウンロードセンター
- お問い合わせ
EaseUS RecExperts
画面上の内容なら、なんでも録画可能な使いやすいスクリーンレコーダー
- キャプチャーの範囲を自分で自由に選択可能
- ディスクプレイ、ウェブカム及び音声を同時に、または別々で記録可能
- オンライン会議、ストリーミング動画/音楽など、1クリックで録画可能

概要:
オフラインでNetflixを楽しむためには、スクリーンレコーダーを使用して録画するか、モバイル版を利用して既存のダウンロード機能でコンテンツを保存する方法があります。この記事では、ダウンロードの手順やおすすめの画面録画ソフト、その操作方法について詳しく解説します。
最近ではおうち時間も増えて、家でNetflixみて過ごすことも多くなったのではないでしょうか。Netflixでみられるコンテンツはスクリーンショットをとることができないため、面白い場面や、感動した場面を友人や家族と共有したいと思ってもできないことが多いですよね。スマートフォン版のNetflixは、コンテンツのダウンロードが可能ですが、パソコンではできません。では、パソコンでNetflixの動画を録画したい時、どうすればよいのでしょうか。
この記事では、Netflixのコンテンツを録画する方法をWindows10/Mac/Android/iPhone向けにそれぞれご紹介していきます。
録画動画のクオリティは、スピードや解像度によって異なります。また、Netflixコンテンツ録画にあたって、安定したインターネット環境で行うことを推薦します。
EaseUS RecExpertsは、WindowsでもMacでも利用可能なを優れたスクリーンレコーダーです。この多機能な画面録画ソフトは、様々な録画ニーズを満たすように設計されています。ユーザーは簡単にその機能を使用し、録音設定をカスタマイズすることができます。このソフトは音声とビデオの同時録画をサポートし、ネットフリックスを包括的にキャプチャすることができます。柔軟な画面録画オプションとリアルタイム編集機能を提供します。ユーザーは、画面全体、特定の領域、または個々のアプリをキャプチャすることができます。
🔎EaseUS RecExperts主な特徴
では、EaseUS RecExpertsでNetflixの画面を録画する手順を説明します。
ステップ1. EaseUS RecExpertsを起動します。「フルスクリーン」「エリア」「ウインドウ」と三つの録画モードから選びます。
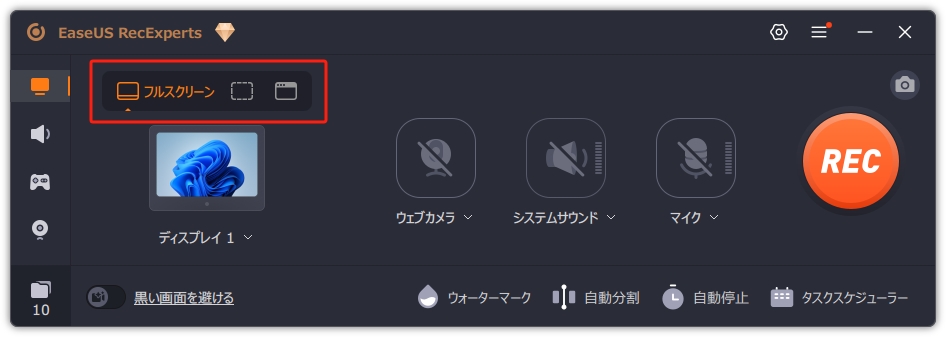
ステップ2.「ウェブカメラ」、「システムサウンド」、マイクのいずれかを選択して録音することができます。
ステップ3.「REC」をクリックすると、録画が始まります。画面上にメニューバーが表示されます。
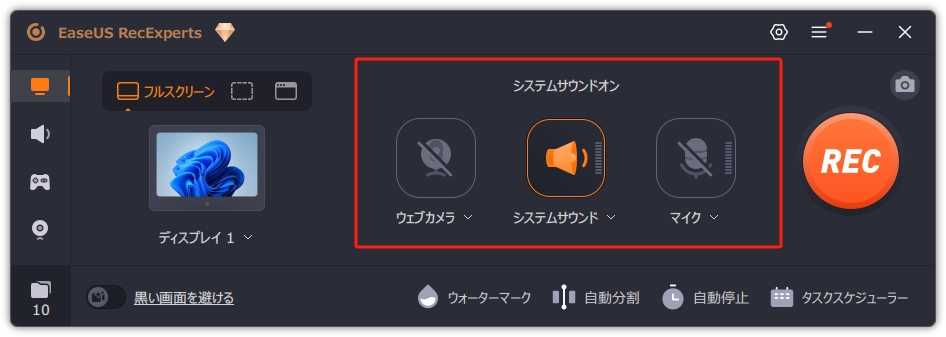
ステップ4. 録音を一時停止したい場合は、白い「一時停止」ボタンをクリックし、録音を終了するには、赤い「停止」ボタンをクリックします。
![]()
ステップ5. 録画ファイル画面で録画した動画を再生したり、編集したりすることができます。
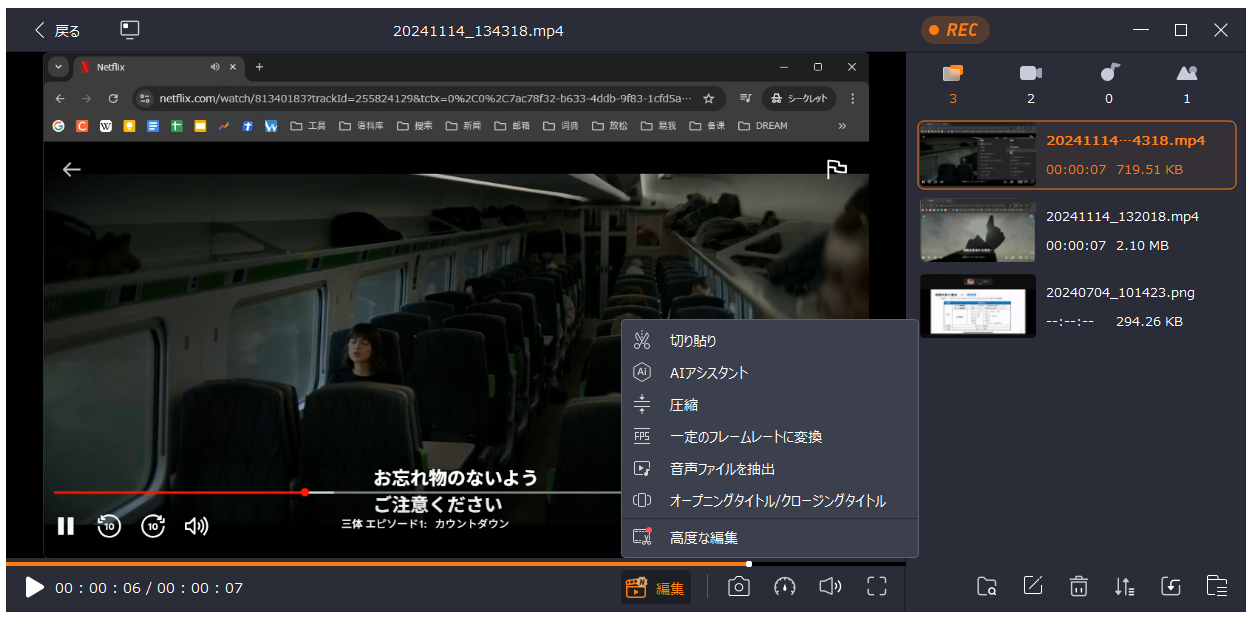
OBS Studioは、オープンソースで無料のスクリーンレコーダーであり、画面録画やライブストリーミングに最適です。OBS Studioを利用することで、画面の録画はもちろん、音声の収録も簡単に行うことができ、さまざまなソースからの収録が可能です。また、収録した映像にノイズが気になる場合は、オーディオミキサー機能を使ってノイズゲインや雑音の抑制を行うことができます。
さらに、収録や放送映像の設定を微調整することで、より高品質な映像制作体験を実現できます。
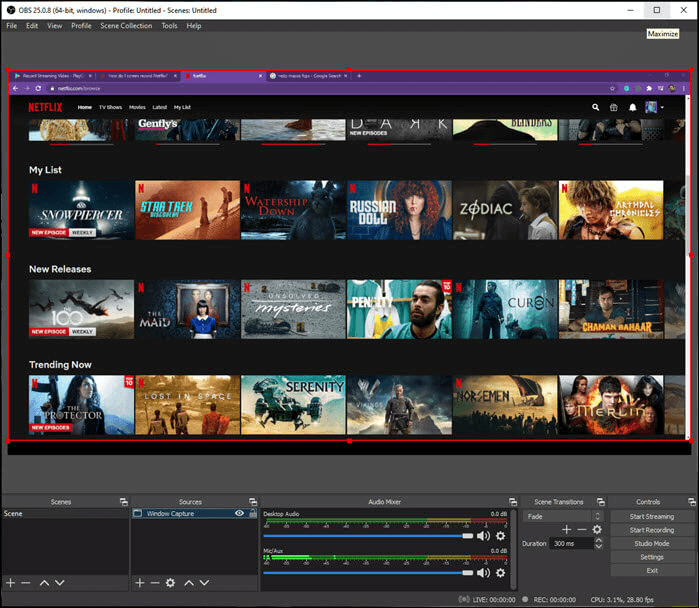
では、OBS Studioを使ってNetflixを録画する方法を説明します。
ステップ1. OBSソフトを起動し、ソース項目にある「+」マークを押します。
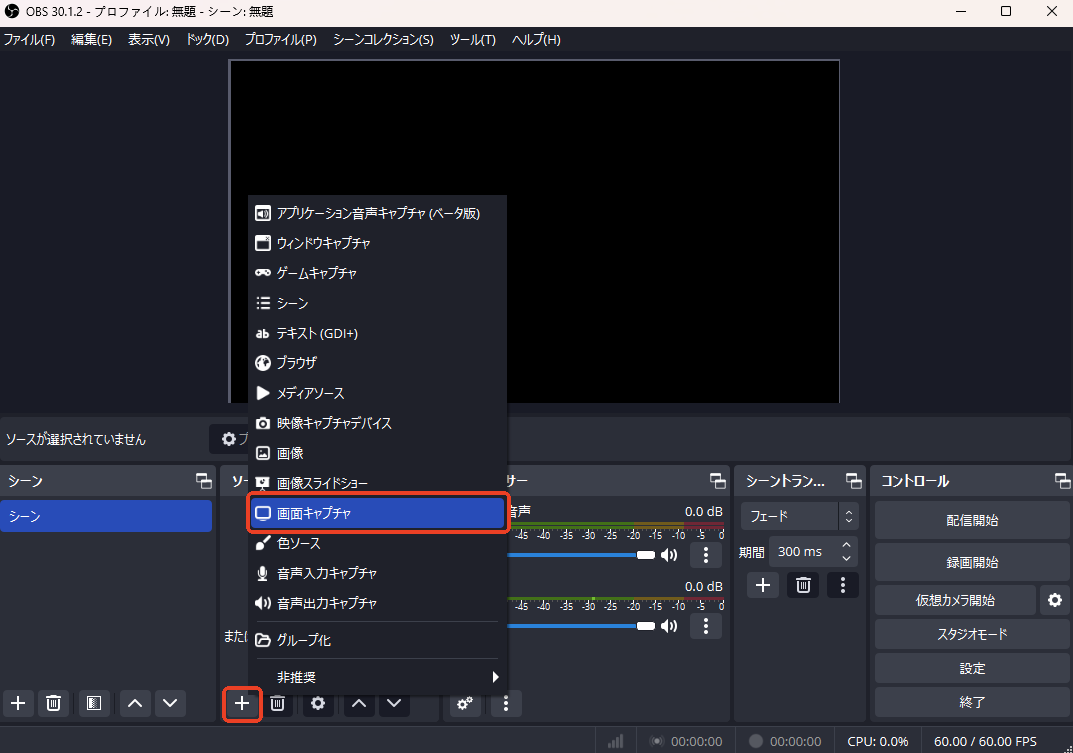
ステップ2. 録画したい画面とキャプチャ方法を選択し、「OK」ボタンをクリックします。
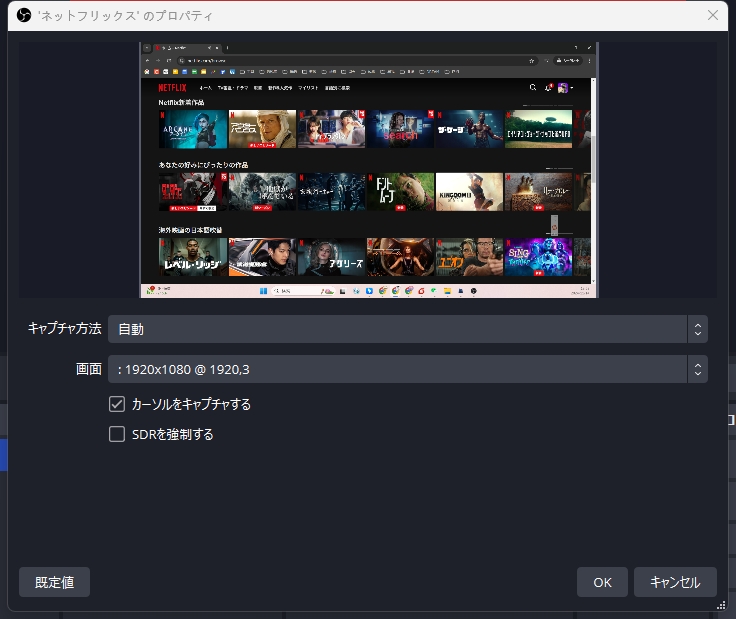
ステップ3. Netflixで動画を再生してから、「コントロール」で「録画開始」をクリックします。
🔻著作権侵害について🔻
Netflixは、サブスクリプション契約に基づいて動画をストリーミング配信しており、その利用規約では録画やダウンロード、無許可の複製が禁止されています。録画ソフトやスクリーンキャプチャーツールを使用してNetflixのコンテンツを保存することは、著作権侵害に該当する可能性があります。この規定は個人利用の場合でも適用されるため、十分な注意が必要です。
上記の方法では、PCにスクリーンレコーダーソフトをインストールする必要がありました。しかし、ソフトをダウンロードせずに画面を録画する方法として、ブラウザの拡張機能を利用することができます。
Chromeブラウザの拡張機能として利用できる画面収録機能は、Netflixなどのブラウザ上で表示されるコンテンツの録画も可能です。PCのストレージをあまり消費せずにスクリーンレコーダー機能を活用したい方にとって、非常におすすめの機能です。
Chromeブラウザの拡張機能を利用したこの方法では、音声録音やウェブカメラの録画、アプリ内での録画など、さまざまなシーンに対応しています。特に音声録音に関しては、内部音声と外部音声のいずれかを選択して収録できるため、Netflixの録画のようにシステム音声のみを録音したい場合にも非常に便利です。
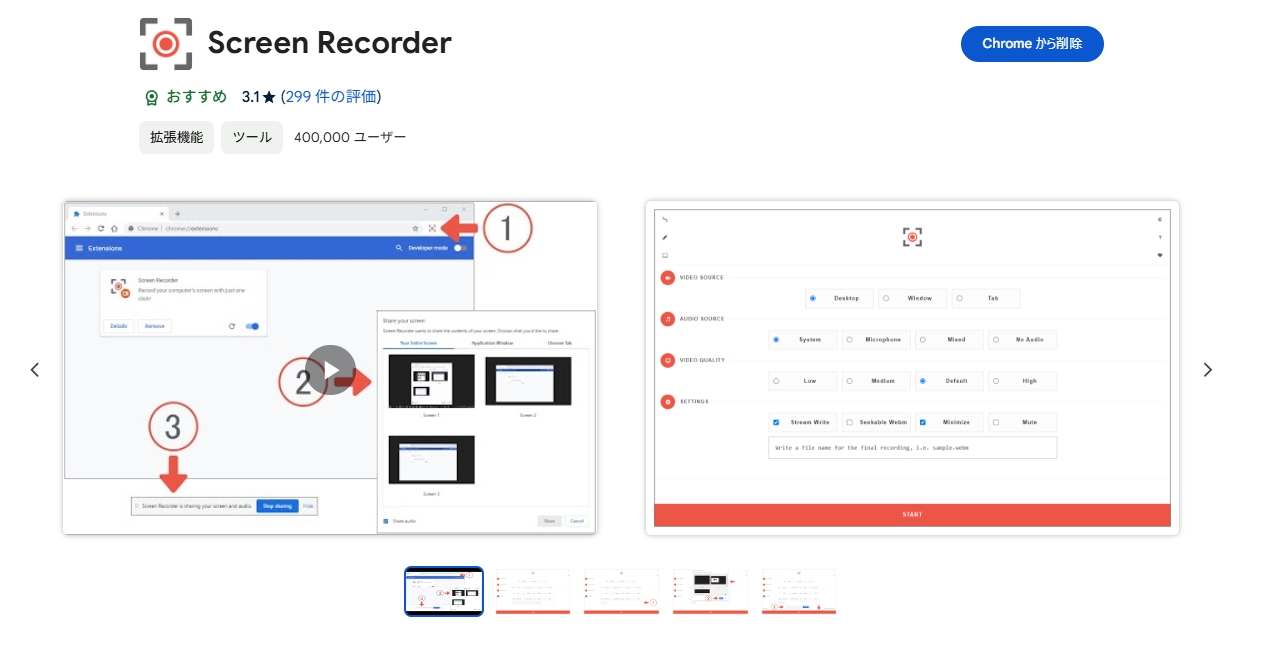
ステップ1. Chrome拡張機能ウエブストアで「Screen Recorder」を追加します。
ステップ2. ビデオソースやオーディオソース、動画の品質などを設定して、「始める」をクリックします。
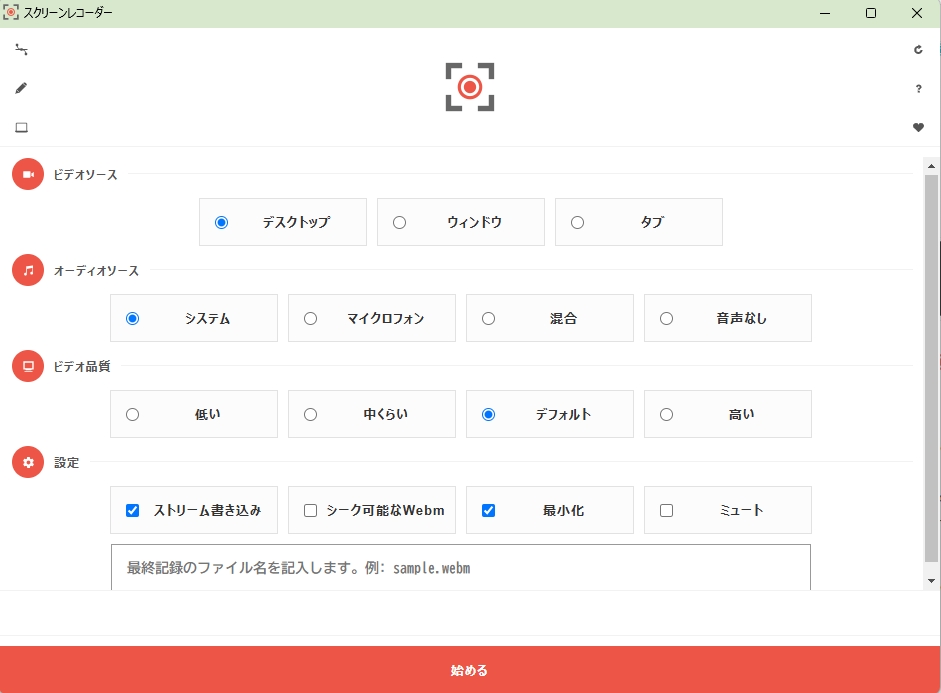
ステップ3. 録画が終了したら、録画停止ボタンを押して、録画を完了し、録画動画をコンピューターに保存する。
通勤通学中、長時間フライト時などの移動時に、オフラインでNetflixの動画が見たい!なんてことありますよね。そんな時に便利なのが、Netflixアプリのダウンロード機能です。パソコンでは、ダウンロードかできませんが、モバイル版のアプリの場合、コンテンツダウンロード機能がついているので、簡単にダウンロード可能です。iPhoneとAndroidはもちろん対応しており、さらに、Microsoft ストアでもダウンロード機能の付いたNetflixアプリが取得可能です。
多くのモバイル用スクリーンレコーダーでも、録画が制限されているものも多いので、モバイル版アプリを使用しているなら、ダウンロード機能を使ってオフライン再生を簡単に楽しみましょう。
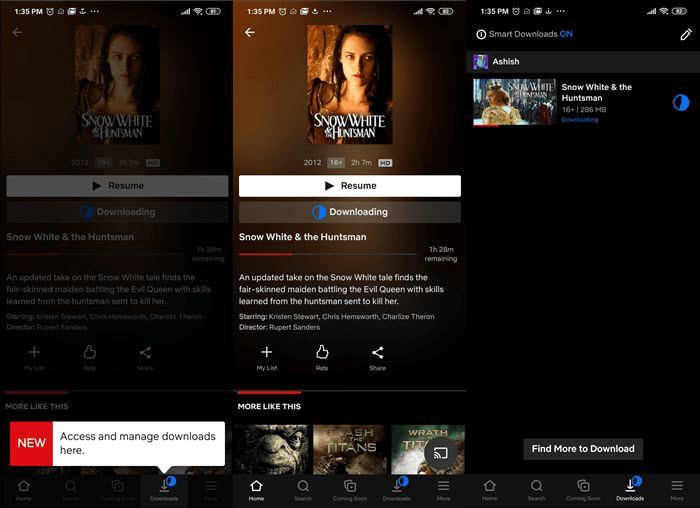
ステップ1. Netflixアプリにサインインし、ダウンロードしたい動画を選択します。
ステップ2. 画面の横にダウンロードマークが表示されるので、それをタップしてダウンロードを開始します。
ステップ3. ダウンロードが完了したら、メイン画面に戻って、ダウンロード一欄からコンテンツをオフラインで視聴可能です。
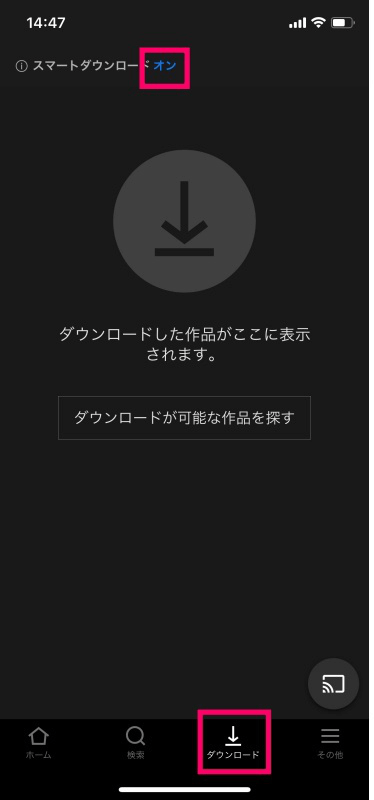
ダウンロード時の画質は、サブスク時の購入価格によります。ですので、もっとも高いプランを購入していれば、HD形式でのダウンロードも可能になります。
今回は、NetflixをWindows、Mac、iPhone、Androidで録画・ダウンロードする方法をご紹介します。モバイル版のアプリを利用している方は、アプリに搭載されているダウンロード機能を使って簡単にコンテンツをダウンロードできます。しかし、コンピューターでNetflixを視聴・録画したい場合は、他社製のスクリーンレコーダーを使用する必要があります。
数多くのスクリーンレコーダーが存在する中で、どれを選べば良いか迷っている方には、EaseUS RecExpertsをお勧めします。
EaseUS RecExpertsは、優れたスクリーンレコーダーであり、高品質な録画機能に加えて、録音設定や編集機能も充実しています。このソフトウェアを使えば、Netflixをはじめとするさまざまなコンテンツの録画が簡単に行えます。
Netflixの動画を録画することには、著作権侵害による法的な問題や、Viola社のような企業からの訴訟リスクが伴います。また、マルウェア感染や個人情報の漏洩といったセキュリティ上のリスクも存在します。
Netflixのダウンロード機能を利用すれば、オフラインでコンテンツを保存することが可能です。また、Netflixのプロフィールを作成することで、興味のあるコンテンツをマイリストに追加しておくこともできます。