- Easeusについて
- 会社情報
- ダウンロードセンター
- お問い合わせ
EaseUS RecExperts
画面上の内容なら、なんでも録画可能な使いやすいスクリーンレコーダー
- キャプチャーの範囲を自分で自由に選択可能
- ディスクプレイ、ウェブカム及び音声を同時に、または別々で記録可能
- オンライン会議、ストリーミング動画/音楽など、1クリックで録画可能

概要:
Macで簡単に動画を録画する方法を知りたい場合は、ここが最適な場所です。この完全なガイドでは、Macで簡単にビデオを録画する実用的な方法をいくつか紹介します。詳しくは、こちらをご覧ください。
Macで動画を録画する場合、Mac画面のアクティビティをキャプチャすることと、Macのウェブカメラから動画を録画することの2つの主なグループに分けることができます。これは、ニーズと好みによって異なります。以下では、それらについて詳しく説明します。
多くのMacユーザーはコンテンツクリエーターであり、vlog、チュートリアル、またはその他の種類の動画用に自分自身を録画したいと考えています。Macでウェブカメラの動画を録画すると、パフォーマンスやプレゼンテーションを簡単かつ便利にキャプチャできます。
さらに、Macで自分自身を録画して、ビデオ履歴書、ビデオメッセージを作成したり、後で思い出したり、愛する人と共有したりするための特別な瞬間をキャプチャしたりすることもできます。
もう1つは、映画、ビデオ会議通話、ゲームプレイのハイライトなどを録画するなど、Mac画面の動画を録画することです。たとえば、YouTube動画をMacで録画して、オフラインで楽しむことができます。同様に、Netflix、Amazon Prime、HBO Max などのストリーミング サービスのビデオを Mac で録画することもできます。結論として、Mac でほぼすべてのビデオをキャプチャできます。
この部分では、Mac でビデオを録画できる組み込みおよびサードパーティのツールをいくつか紹介します。これらのツールと方法を使用すると、Mac デスクトップ、Web カメラ ビデオ、さらには画面ビデオでビデオを録画できます。全体として、これらの方法はほぼすべての要件を迅速かつ着実に満たします。
Macで画面の動画を録画する場合でも、カメラのビデオをキャプチャする場合でも、オールインワンのビデオレコーダーであるEaseUS RecExpertsをいつでも利用できます。
このソフトウェアは操作が簡単で、macOS デバイスで完璧に動作します。Macでカメラのビデオをキャプチャする場合、このツールを使用すると、解像度、位置などの録画パラメータを調整できます。必要に応じて、背景をカスタマイズするためのグリーンスクリーン効果を提供するため、背景付きで Mac でビデオを録画することもできます。
それ以外にも、ストリーミングビデオ、暗号化されたビデオ、テレビ番組、ゲームプレイのハイライトなど、Mac 画面からあらゆるビデオをキャプチャするために使用できます。結論として、EaseUS スクリーンレコーダーは、あらゆるビデオ録画タスクの処理に役立ちます。
Mac 画面のアクティビティをビデオで録画する方法:
ステップ1:MacでEaseUS RecExpertsを起動して、ビデオ録画で「スクリーン」をクリックします。

ステップ2:「サイズ」をクリックして、記録エリアを選択してください。あるいは「カスタム」をクリリックして、記録したい範囲をご自身で設定してください。
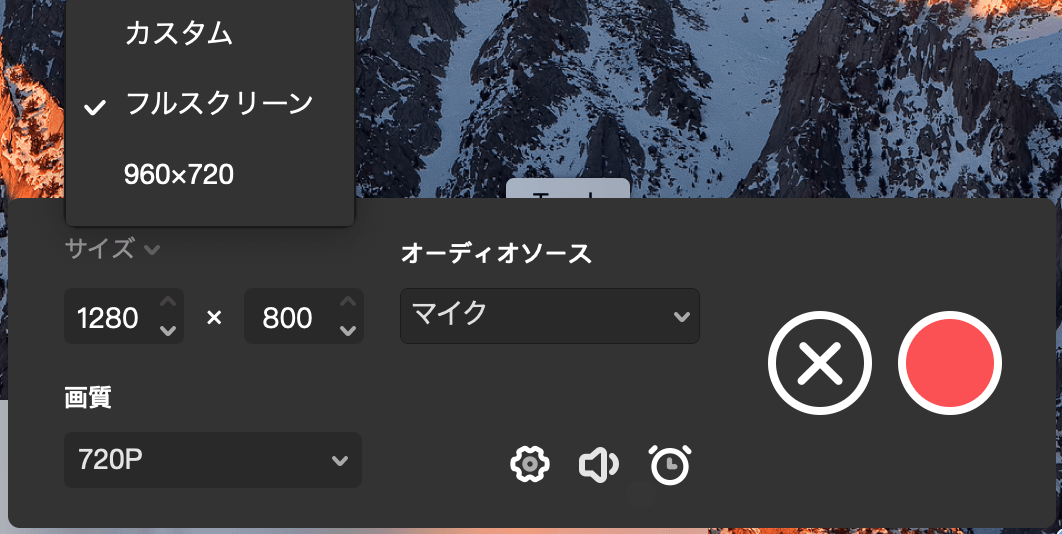
ステップ3:録画や音声を同時に記録したい場合は、「オーディオソース」から一つのオプションを選択してください。サンドアイコンをクリックして、音声を調整することができます。
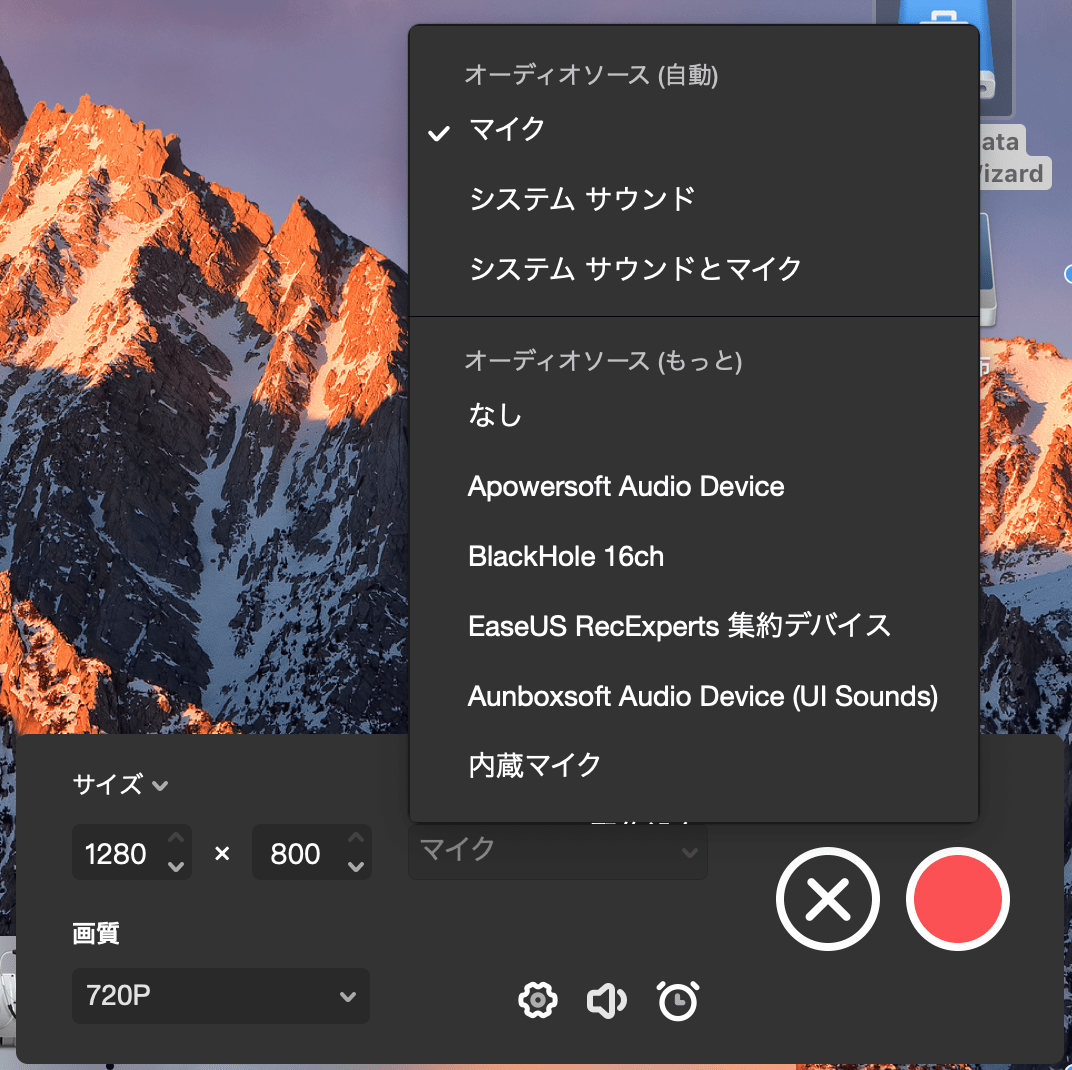
ステップ4:赤ボタンをクリックして、録画を完了します。ウインドウで録画した動画をプレビューすることができます。それで、録画した動画をMP4やGIF形式にエクスポートすることが可能です。
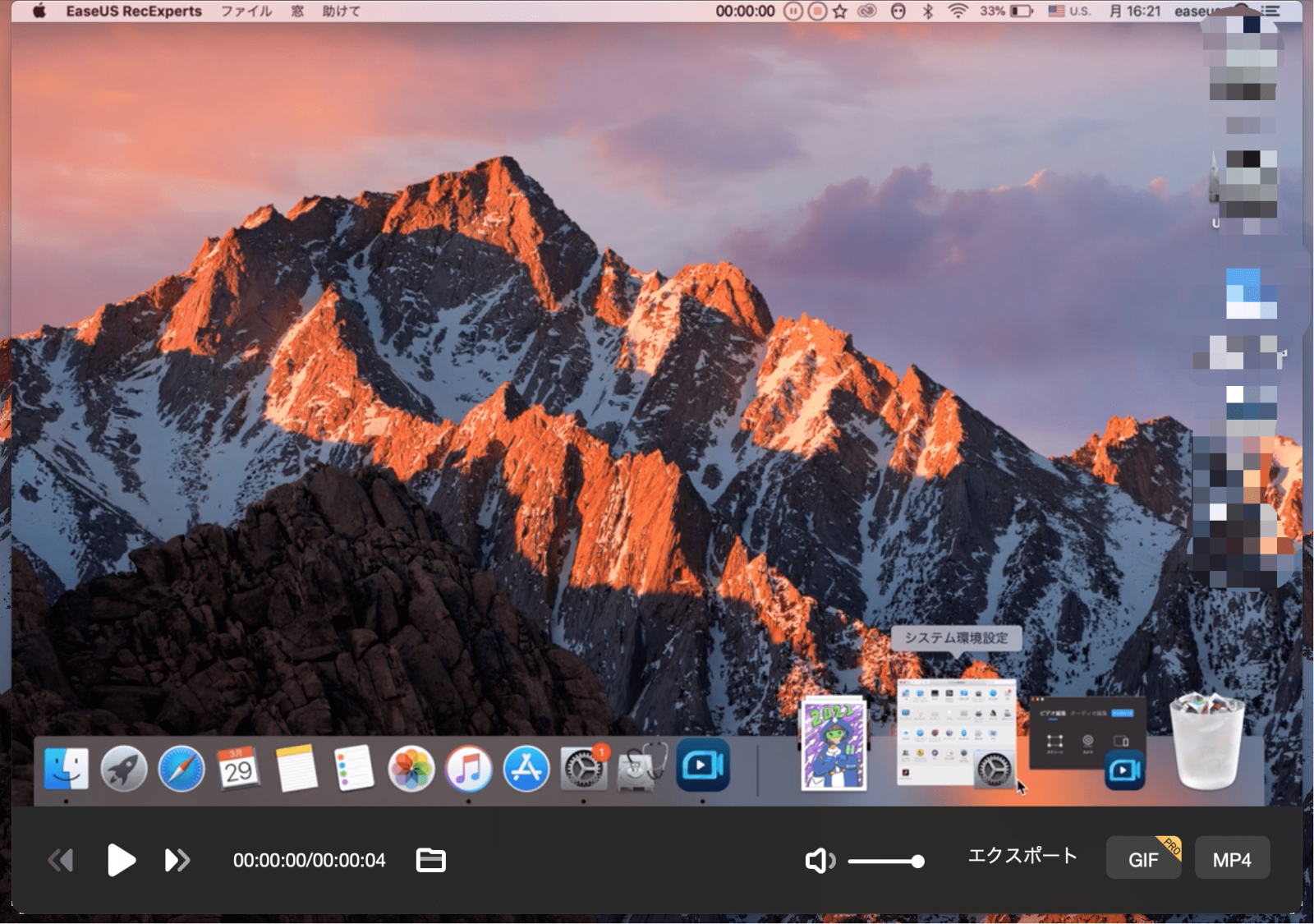
Photo Boothは、Macで自分のビデオを録画するのに最適です。すべてのMacにはPhoto Boothがプリインストールされており、Webカメラを使用して写真やビデオを撮影できます。
このフリーウェアは、数回クリックするだけでビデオ録画を充実させるさまざまなエフェクトを提供します。また、後で共有するためにWebカメラで写真を撮るのにも使用できます。
ただし、Photo Boothのライブプレビューと写真撮影は水平方向に反転されているため、ユーザーは鏡を見ているように感じます。それでも、オプションがあることを知っておくのは良いことです。
ステップ1. MacでPhoto Boothを見つけて開きます。
ステップ2. 開くと、カメラが捉えたもののプレビューが表示されます。
ステップ3. 次に、左下隅のビデオアイコンをクリックして、ビデオモードに切り替えます。録画する前に、フレーム内に完全に収まっていて、すべてが良好であることを確認してください。そうでない場合は、位置などを調整できます。
ステップ4. 準備ができたら、赤い録画ボタンをクリックして、Mac で自分の録画を開始します。
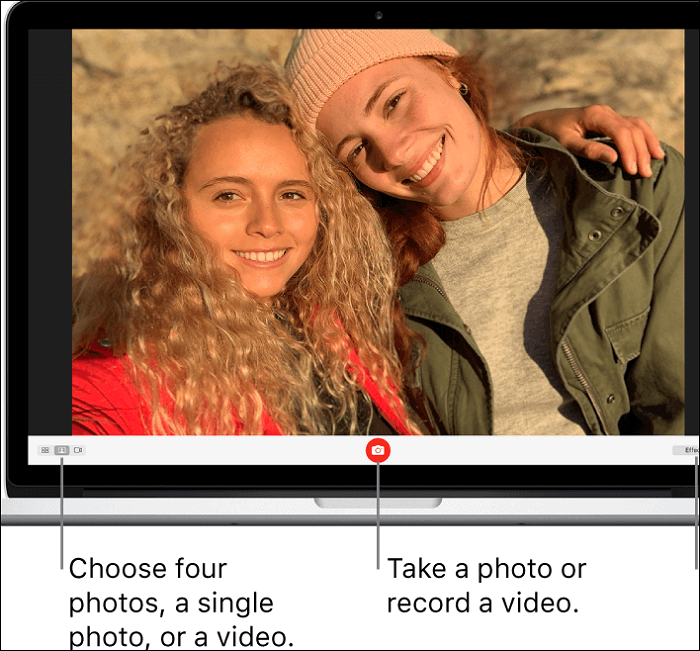
iMovie は、iOS および macOS デバイスで使用できるビデオ編集ソフトウェアです。ユーザーは、iMovie の編集機能を使用して、ビデオを映画のように見せることができます。このようにして、家族や友人との特別な思い出、瞬間、風景を保存できます。
しかし、iMovie がビデオレコーダーでもあることを知らない人もいるかもしれません。どのように機能するのでしょうか? 実際、Mac に内蔵されている FaceTime HD カメラを使用してビデオを録画します。したがって、このツールを使用する最大の利点は、録画を開始するために何もダウンロードまたはインストールする必要がないことです。しかし、コインには裏表があります。iMovie で外部カメラを録画することはできません。
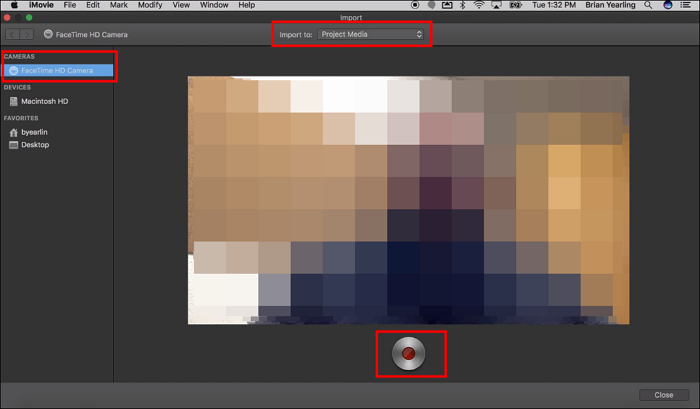
iMovie を使用して Mac でビデオを録画する方法:
ステップ 1. Mac で iMovie アプリを起動し、ツールバーの「インポート」ボタンをクリックして開きます。
ステップ 2.「カメラ」セクションで内蔵カメラを選択します。ライブ ビデオ画像が表示されます。
ステップ 3. 次に、録画するイベントを選択する必要があります。次のいずれかを実行します。
既存のイベントを選択:「インポート先」をクリックしてイベントを選択します。
新しいイベントを作成: 「インポート先」>「新規イベント」をクリックし、新しいイベントの名前を入力して「OK」をクリックします。
開いているプロジェクトを選択: 「インポート先」をクリックし、「プロジェクト メディア」を選択します。
ステップ 4.「録画」ボタンをクリックして、選択したカメラからの録画を開始します。録画を停止するには、「録画」ボタンをもう一度クリックします。「閉じる」ボタンをクリックして、iMovie のメイン ウィンドウに戻ります。
#1. Mac でカメラを開く
Mac でカメラを開くには、Finder アプリに移動し、メニュー バーで [移動] をクリックしてから [アプリケーション] をクリックし、FaceTime または Photo Booth をダブルクリックします。
#2. カメラに映った自分の姿を確認する
ビデオに不要なものが映っていないことを確認するには、録画を開始する前にカメラの画像をプレビューすることをお勧めします。Web カメラで音声をキャプチャして、リアクション ビデオやチュートリアルを録画できるようにするとさらに効果的です。
#3. 光を調整する
部屋に十分な光を取り入れるとともに、カメラが強い光源 (窓など) に向いていないことを確認する必要があります。
#4. カメラ設定を調整する
使用するデバイスに合わせてカメラ設定を調整してください。これは、使用するデバイスによって多少異なります。カメラに最適な設定を見つけてください。
#5. 背後のスペースを整理する
仮想背景を使用できない場合は、背後のスペースを整理して、気が散るものがないようにします。これにより、よりプロフェッショナルで効率的に見えるようになります。
#6. 優れたカメラを選択する
Mac にはカメラが内蔵されていますが、優れた外付けウェブカメラを使用すると、Zoom、YouTube、Twitch などでよりプロフェッショナルに見えます。選び方がわからない場合は、次のリストをご覧ください。
1. Razer Kiyo Pro
2. Logitech Streamcam
3. Elgato Facecam
4. Logitech Brio Ultra HD Pro
5. Obsbot Meet 4K
6. Logitech C922 Pro
7. Razer Kiyo
8. eMeet c960
9. Logitech C270 HD ウェブカメラ
10. Logitech ConferenceCam Connect
はい、多くの Mac コンピュータには FaceTime または FaceTime HD カメラが内蔵されています。FaceTime または Photo Booth を開くと自動的にオンになります。これは、システムがカメラを使用しようとしていると認識するためです。
はい、実際には 2 つあります。QuickTime Player と iMovie はどちらも Mac コンピュータのビデオ レコーダーとして使用できます。1 つ注意すべき点は、QuickTime Player だけでは内部オーディオをキャプチャできないことです。画面とともにシステム オーディオを録音するには、Soundflower が必要です。
iMovie を使用して Mac でビデオとオーディオを録音するには、以下の手順に従います。
ステップ 1. iMovie ツールバーの「インポート」ボタンをクリックします。
ステップ 2. 「カメラ」セクションで内蔵カメラを選択します。
ステップ 3. 「インポート先」をクリックしてイベントを選択し、録音する既存のイベントを選択します。
ステップ 4. 録画ボタンをクリックして、選択したカメラからの録画を開始します。録画を停止するには、もう一度クリックします。
はい、できます。EaseUS RecExperts などのサードパーティ プログラムを使用して録画できます。手順を確認してください:
ステップ 1. Mac で EaseUS RecExperts を起動します。全画面または領域を録画することを選択します。
ステップ 2. Web カメラ ボタンをクリックして、Web カメラをアクティブにします。
ステップ 3. 音声付きで画面をキャプチャするには、Web カメラの横にあるサウンド ボタンにチェックを入れます。
ステップ 4. 赤い録画ボタンをクリックして録画を開始します。停止ボタンを押すと終了します。