- Easeusについて
- 会社情報
- ダウンロードセンター
- お問い合わせ
EaseUS RecExperts
画面上の内容なら、なんでも録画可能な使いやすいスクリーンレコーダー
- キャプチャーの範囲を自分で自由に選択可能
- ディスクプレイ、ウェブカム及び音声を同時に、または別々で記録可能
- オンライン会議、ストリーミング動画/音楽など、1クリックで録画可能

概要:
画面録画は、仕事のプレゼンテーションやゲームプレイのほかに、多くの場面に役立ちます。画面を記録することは、物事を簡単にするので、非常に効率的だと思います。ここでは、Windows 11向けの画面録画する3つの方法を皆さんに紹介します。
Windows11のユーザーにとって、Xbox Game Barがあれば、画面を録画するのは難しいことではありません。それは、録画を楽しくするWindows系の画面録画アプリです。それを使って、PCで楽しく録画しましょう。Xbox Game Barは、チュートリアルを作成する場合に最適なネイティブオプションです。しかし、それは複数のウィンドウに動作しません。デスクトップでも動作しません。1つのウィンドウでのみ機能します。以下は、Xbox Game Barを使って、Windows 11で画面録画を作成する明確な手順です。
ステップ1.ユーザーは、バックグラウンドまたは Google Chrome ブラウザーでゲームを開くことによってのみ、Xbox Game Barで録画できます。まず、PCの検索メニューに「Xbox Game Bar」と入力してレコーダーアプリを開き、アプリをクリックします。
ステップ2.アプリを開くと、複数の小さなパネルが表示されます。スピーカー/ヘッドフォンまたはシステムサウンドを調整するには、「オーディオ」パネルオプションにアクセスします。
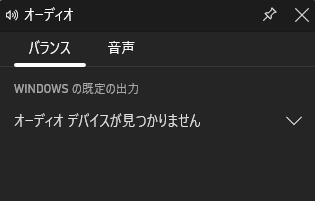
ステップ3.キャプチャパネルから、ゲームプレイをキャプチャしながらそれを使用するための「マイク」を選択できます。短縮キーはWindows + Alt + Mです。
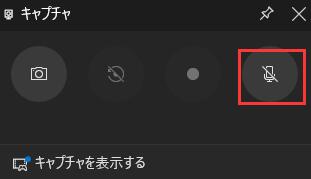
ステップ4.ビデオゲームまたはGoogle Chromeブラウザを開いたら、「録画」アイコンをクリックして[キャプチャ]パネルから録画を開始できます。また、Windows + Alt + Rとして短縮キーを使用することもできます。
ステップ 5.ビデオを録画した後、キャプチャステータスバーの[録画の停止]アイコンをクリックできます。
ステップ 6.ウィンドウが正常に記録されたことを示す小さなメッセージウィンドウが表示されます。メッセージをクリックするか、「すべてのキャプチャを表示」オプションを選択することで、ビデオにアクセスできます。
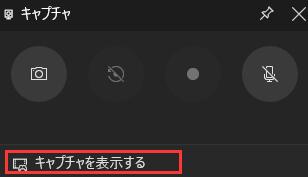
Xbox Game BarのようなWindows系画面録画ソフトは、動画編集やWebカメラオーバーレイなどの機能を提供しないかもしれません。そしてXbox Game Barに一番不便なのは、画面録画を 1 つのウィンドウに制限するということです。
Windows 11で画面録画を行うもう一つの方法は、PowerPointを使用することです。そのプログラムは、スライドショーに録画を保存するための独自のスクリーンキャプチャユーティリティを提供します。詳細な使う手順を紹介します。
ステップ1.コンピューター上のPowerPointと新しいファイルを開きます。次に、「挿入」をクリックして画面録画ボタンを選択します。
ステップ2.[領域の選択]をクリックして記録領域を選択し、赤いボタンをクリックしてWindows 11で画面録画を開始します。
ステップ3.Windows 11の画面録画アクティビティを完了するには、停止ボタンを押すか、Win + Shift + Qを押します。
ステップ4.最後に、録画が自動的にスライドショーに追加されます。他の場所に保存したい場合は、ビデオを右クリックし、[名前を付けてメディアを保存]を選択して保存パスを選択します。
Microsoft公式サイトの記事:PowerPoint で画面を記録する
EaseUS RecExpertsは、録画用の高度な編集ツールとWebカメラ機能を提供します。
この画面録画ソフトは、Windows 11でチュートリアルやプレゼンテーションを記録するために非常に役立ちます。
Webカメラは、ゲームプレイやオンライン会議を記録したい人のための重要な機能です。その上、システムサウンドやナレーションを録音することもできます。そして、画面録画する時、多くの場合、編集が必要です。EaseUS RecExpertsを使えば、録画した後、簡単な編集もできます!
下記のボタンを押して、無料ダウンロード
ステップ1. EaseUS RecExperts を起動し、録画したい内容に応じて「フルスクリーン」「カスタム」「ウィンドウ」「ゲーム」「音声のみ」「Webカメラ」などのモードを選択します。たとえば、チュートリアルや操作手順を録画する場合は、「フルスクリーン」または「ウィンドウ」モードがおすすめです。

ステップ2. ツールバーを使って、「スピーカー」「マイク」「Webカメラ」のオン/オフを切り替えることができます。赤い「REC」ボタンをクリックすると録画が開始されます。

ステップ3. 録画中に内容を調整したいときは、「一時停止」ボタンをクリックして一時的に録画を止めることができます。録画を終了したいときは、「停止」ボタンをクリックしてください。
![]()
ステップ4. 録画が終了すると、プレビュー画面に移動し、録画したファイルの編集や管理ができます。録画中に追加した注釈は、保存された動画にも反映されます。

本文はWindows11向けの画面録画ソフトを3つ紹介しました。簡単な画面録画を行うなら、Xbox Game BarとPowerPointは十分です。しかし、他の機能が欲しいなら、例えば、Webカメラの利用、オーバーレイ、録画編集など、EaseUS RecExpertsをお勧めします。
EaseUS RecExpertsを使って3ステップで簡単にWindows 11で画面録画できます。