- Easeusについて
- 会社情報
- ダウンロードセンター
- お問い合わせ
EaseUS RecExperts
画面上の内容なら、なんでも録画可能な使いやすいスクリーンレコーダー
- キャプチャーの範囲を自分で自由に選択可能
- ディスクプレイ、ウェブカム及び音声を同時に、または別々で記録可能
- オンライン会議、ストリーミング動画/音楽など、1クリックで録画可能

概要:
WebexミーティングやZoomミーティングの主催者として会議の様子を録画するのは簡単で、アプリ上の録画機能を使用することができます。参加者として会議を録画したい場合は、その他のスクリーンレコーダーを併用する方法が簡単&多機能なのでおすすめです。このページでは、4つの会議録画方法を紹介します。
“最近オンラインでの会議が多くて、後から見返す用に録画しておきたいです。どうやったらオンライン会議を録画して、保存することができますか?”
コロナ禍で急速に普及したオンライン会議やオンライン授業ですが、あとで見返すため、復習のため、当日欠席した同僚や友人に共有するために、録画しておきたい方も多いと思います。特にWebexでのオンライン通話は、特に人気を集めており、その理由としては、720pの高画質なビデオ通話が可能である点があげられると思います。さらに、Winodows/mac/Linuxでの動作が可能であることから、参加者のOSに関わらずオンライン会議・授業を行えます。
この記事では、Webexでのビデオ会議や授業の様子を録画するためのソフトやの方法を、Winodows/mac/Android/iPhoneそれぞれ紹介します。どのソフトやOSを使用していても、簡単な操作のみでWebex会議を録画し、トリミング、カットなどの編集、共有をすることが可能です。
Windowsユーザーであれば、多くのスクリーンレコーダーを使用して、Webexミーティングを録画することができます。多くのスクリーンレコーダーの中から、どれを選んだらいいのか悩んでいる方には、EaseUS RecExperをおすすめします。
EaseUS RecExpertsは、シンプルで使いやすい画面録画ソフトです。基本的な全画面録画に加え、単一ウィンドウ録画、選択した画面の一部分のみの録画、ウェブカメラ録画、ゲームプレイ録画、システム音声録音、マイク音声録音などの豊富な収録機能を使用可能です。また、録画動画にアノテーションを追加したり、スケジュール録画を設定したり、編集するすることもできます。仕事での会議の録画でも、学校の授業での使用も、趣味のためでも、どんな場合にも活用できるスクリーンレコーダーです。EaseUS RecExperで収録したコンテンツは、10種類以上の動画ファイル形式や、その他多様な音声、画像ファイル形式での保存が可能です。無料でソフトを使用することもできるので、下のURLからソフトの詳細を見て、ダウンロードしてみてください。
EaseUS RecExpertsの特徴
また、このソフトでも基本的な動画編集機能を使えるのですが、より高度な編集機能が必要な場合は、EaseUS Video Editorを併用すると便利です。
EaseUS RecExpertsの操作方法
ステップ1. EaseUS RecExperts を起動し、録画したい内容に応じて「フルスクリーン」「カスタム」「ウィンドウ」「ゲーム」「音声のみ」「Webカメラ」などのモードを選択します。たとえば、チュートリアルや操作手順を録画する場合は、「フルスクリーン」または「ウィンドウ」モードがおすすめです。

ステップ2. ツールバーを使って、「スピーカー」「マイク」「Webカメラ」のオン/オフを切り替えることができます。赤い「REC」ボタンをクリックすると録画が開始されます。

ステップ3. 録画中に内容を調整したいときは、「一時停止」ボタンをクリックして一時的に録画を止めることができます。録画を終了したいときは、「停止」ボタンをクリックしてください。
![]()
ステップ4. 録画が終了すると、プレビュー画面に移動し、録画したファイルの編集や管理ができます。録画中に追加した注釈は、保存された動画にも反映されます。

ZoomやWebexでのウェビナーやオンライン会議にMacを使って参加した場合、最もおすすめの画面録画アプリは、QuickTime Playerです。QuickTime Playerは、、マルチメディア再生やファイルフォーマット変換のためのアプリとしてよく知られていると思いますが、実は、画面録画が可能です。無料で使用でき、簡単な操作で、Webexミーティングを録画して共有することが可能です。
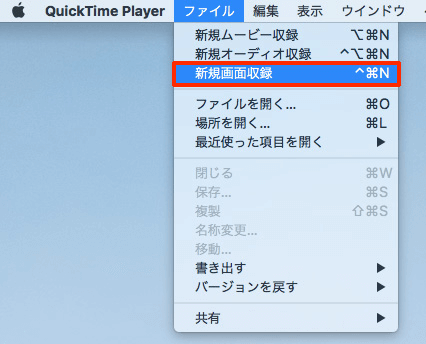
録画方法
1.QuickTime Playerを起動し、「アプリケーション」フォルダから QuickTime Player を開いて、メニューバーから「ファイル」>「新規画面収録」の順に選択。
2.録画ボタンの横にある矢印マークから、収録の設定を変更。ここで、Webex会議の音声が録音されるよう、内部マイクの記録を選択する。また、Webexで会議に参加する。
3.録画ボタンを押すと、全画面録画で収録を開始される。録画したい画面範囲に従って、全画面を選択するか、録画画面サイズをカスタマイズする。
4.メニューバーに小さく表示される録画停止ボタンを押して録画を終了する。(command + control + esc)
外出先や学校でオンライン会議・授業に参加することも多いと思います。そのような場合は、iPhoneなどのスマートフォンを使う場合もあるので、スマホでのオンラインミーティング録画方法を紹介します。iPhoneの場合は、デバイスに元々画面収録の機能がついているので、他のアプリをダウンロードせずにオンライン会議を録画できます。シンプルな操作のみで録画作業を完了できます。
使い方
1.Webex会議に参加する。
2.「設定」>「コントロールセンター」>「コントロールをカスタマイズ」の順に選択し、「画面収録」の横の+マークをタップする。
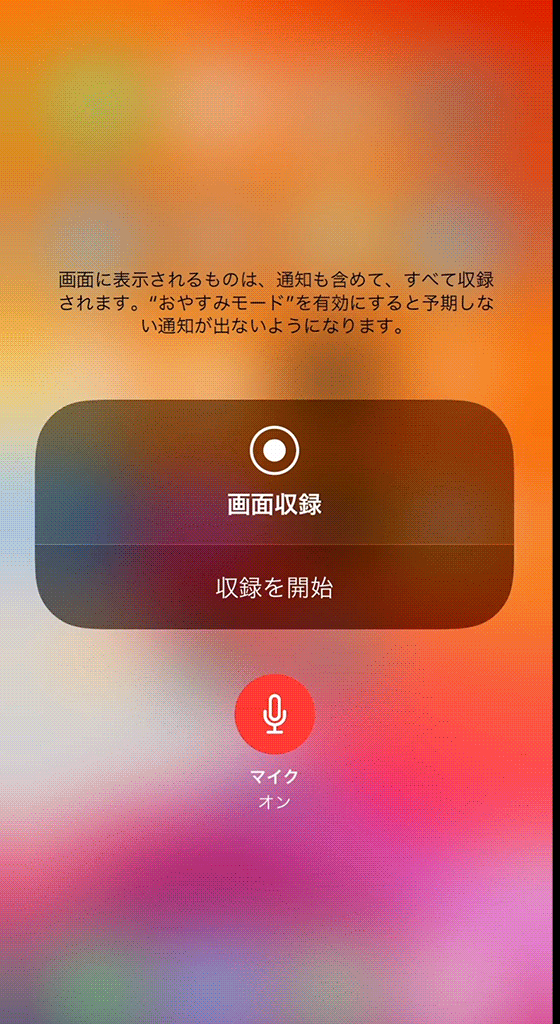
3.画面の下端から上にスワイプ。iPhone X 以降/iOS 12 以降または iPadOS を搭載した iPad の場合は、画面の右上隅から下にスワイプ。
4.「収録開始」を押して、画面録画を開始する。
5.画面録画を終了する時は、「収録停止」を選択。録画された動画は、端末にwrf形式で保存されます。
この顛末内蔵のツールを使った方法は、すぐに始められるので便利ですが、iPhoneのみでの動作である点と、ノイズが入ってしまう点が欠点です。そのような問題点が気になる場合は、スクリーンレコーディング専用のアプリをダウンロードして録画する方法もおすすめです。
iPhone:https://apps.apple.com/jp/app/super-screen-recorder/id1470015029
android:https://play.google.com/store/apps/details?id=com.tianxingjian.screenshot&hl=jp
Super Screen Recorderは、完全に無料で使用できる画面録画アプリで、Android用とiPhone用どちらもあります。このアプリを使えば、画面上のあらゆる動作を録画し、同時に音声も録音することが可能です。また、画面録画中の編集機能が利用可能なので、録画中に重要な部分や強調したい部分をマークすることができます。このアプリを使って、より分かりやすいミーティング録画動画を作成し、ダウンロード、共有することができます。
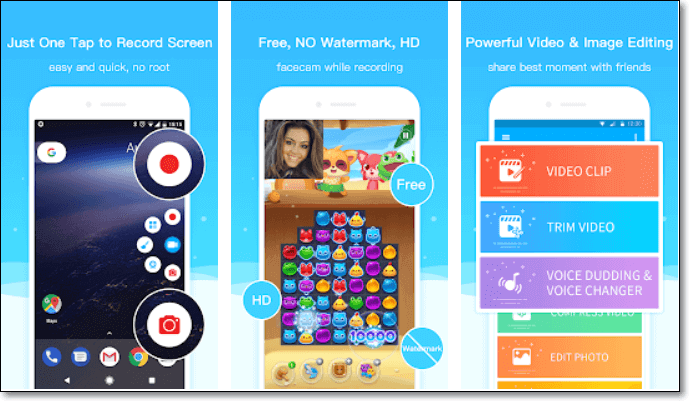
録画方法
1.アプリストアでダウンロードする。
2.アプリを起動し、画面録画に関する設定を行う。
3.画面のサイドにポップアップされるアイコンで録画中の機能を操作できる。
4.Webex会議を開始したら、ポップアップメニューから録画開始ボタンを押す。
5.会議が終わったら、停止ボタンを押し、録画を終了。録画後の動画は、指定したフォルダに自動で保存されます。
Winodows/mac/Android/iPhone向けの、Webexミーティング録画方法を紹介しました。使用しているOSに合わせて、ベストな画面録画ソフト・機能を選んでみてください。Winodowsユーザーには、EaseUS RecExpertsをおすすめします。単なる画面録画だけでなく、録画後の編集や音声録音のオプションも選択できるので、Webexミーティング録画動画作成にもってこいです。無料版トライアルもあるので、下のボタンから詳細をチェックしてみてください。
1.Webexミーティングを録画するにはどうしたらいいですか?
会議の主催者、または、代替主催者の場合は、Webexアプリ上で録画をすることができます。
参加者として会議に出席している場合は、その他のスクリーンレコーダー(例:EaseUS RecExpertsなど)を使用して録画をすることができます。Webexアプリ外の画面録画ソフトや機能を使用する場合は、より多くの画面録画設定をカスタマイズすることができます。
2.参加者の場合でもオンライン会議を録画できますか?
はい、できます。しかし、参加者としてWebexミーティングを録画したい場合は、主催者に録画をリクエストをする必要があります。それが不可能な場合は、外部アプリを使用して画面録画を行います。
3.なぜWebexミーティングを録画できないのですか?
録画が無効になっているか、サイトの録画スペースが不足している可能性があるので、Webexサイト管理者に連絡する必要があります。
Webexミーティング録画のヘルプセンター:https://help.webex.com/ja-jp/n62735y/Record-a-Webex-Meeting#id_134751