- Easeusについて
- 会社情報
- ダウンロードセンター
- お問い合わせ
EaseUS RecExperts
画面上の内容なら、なんでも録画可能な使いやすいスクリーンレコーダー
- キャプチャーの範囲を自分で自由に選択可能
- ディスクプレイ、ウェブカム及び音声を同時に、または別々で記録可能
- オンライン会議、ストリーミング動画/音楽など、1クリックで録画可能

概要:
OBSディスプレイキャプチャが動作しないことはよくある問題で、それを修正するために試すことができるいくつかの方法があります。この記事では、OBSの黒い画面の問題を修正するための信頼性の高いソリューションをいくつかご紹介します。
OBS Studioはオープンソースのスクリーンレコーダーで、Windows、macOS、そしてLinuxでも完璧に動作します。完全に無料なので、ほとんどの人はビデオ、ライブストリーム、および様々なゲームプレイを記録するためにそれを使用するのが好きです。通常、それはよく実行され、高品質で録画をエクスポートします。
しかし、時には、OBSが単に黒い画面を表示したり、OBSディスプレイキャプチャが動作しないことがあり、それは少しイライラするように見えるかもしれません。そういう時に、心配しないでください、OBSのキャプチャが動作しないのはよくある問題で、この記事で紹介した以下の方法で修正できます。だから今、以下のデモチュートリアルに従って、OBSの黒い画面問題や動作が重い問題を修正します。
Windowsシステムによって、管理者権限がないとロックされる機能がある場合があり、OBSも同様です。もしOBS Studioが黒い画面を表示したり、ディスプレイキャプチャが機能しない場合は、OBSを管理者として実行することでこの問題を解決することができます。
ステップ1.デスクトップ上でOBS Studioを見つけます。
ステップ2.アイコンを右クリックし、「管理者として実行」オプションを選択します。
ステップ3.OBSを使って、画面をキャプチャします。
コンピュータに2つのグラフィックアダプタがあることがあります。Windowsは、アプリがどちらのアダプタを使用するかを決定する自動アルゴリズムを持っており、間違った方を選択する可能性があります。そのため、自分でデフォルトのものを設定することができます。
ステップ1. Windowsキー と Iキー を同時に押して、設定を開きます。「システム」→「ディスプレイ」→「グラフィック」をクリックします。そして「参照」をクリックします。

ステップ2. Cドライブ> Program Files (x86) > obs-studio > bin > 64bit を順番にクリックします。そして、obs64を選んで、右下の「追加」をクリックします。
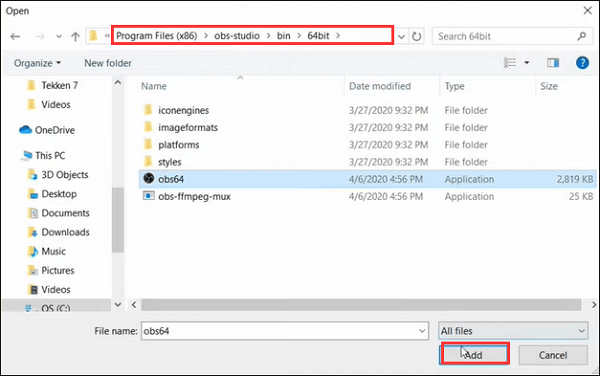
ステップ3.設定画面に戻り、「オプション」→「ハイパフォーマンス」→「保存」をクリックします。

ステップ4. コンピュータのOBS Studioを再起動すると、ディスプレイキャプチャが動作するようになります。
Windowsオペレーティングシステムをアップデートした直後に問題が発生した場合は、互換性の問題がある可能性があります。そこで、もしこれが原因であれば、OBSの互換性モードを有効にして解決することができます。
ステップ1.デスクトップ上のOBS Studioを右クリックし、プロパティをクリックします。
ステップ2.互換モードの下にある「互換モードでこのプログラムを実行する:」にチェックを入れます。

ステップ3.「 適用」→「OK」ボタンをクリックします。
ステップ4.システムを再起動し、OBSが動作しないことが直ったかどうかを確認します。
上記の3つの方法をすべて試しても問題が解決しない場合、問題はあなたのコンピュータではなく、OBS自体にあるのかもしれません。どんなプログラムにも欠点があり、OBS スタジオも例外ではありません。ですからここでは、それをアンインストールして公式サイトから新しいものを入手することで、うまくいくかもしれません。
ステップ1.コントロールパネルのウィンドウを開きます。
ステップ2.「プログラムと機能」をクリックして、OBS Studioを探します。見つかったら、右クリックしてアンインストールします。
ステップ3.お使いのコンピュータからこのソフトウェアを取り除くと、その公式サイトに移動して最新の録画用OBS Studioをダウンロードすることができます。
もし上記の方法がすべてうまくいかない、あるいは複雑すぎるとお考えなら、このプログラムを解決する簡単で迅速な方法がもう一つあります。それは、無料のOBS代替ソフトを使用することです。
無料のOBS代替ソフトがたくさんありますが、OBS Studioの複雑なユーザーインターフェイスを考えると、私たちは EaseUS RecExperts という使いやすい録音代替ソフトをお勧めします。
前述したように、このプログラムは直感的なインターフェースとワークフローを備えており、OBS Studioと比較すると扱いやすいと思います。OBS Studioと同様に、この画面録画ソフトウェアは、画面上の任意の領域のキャプチャ、オーディオの録音(システム音とマイク)、およびWebカメラのスクリーンキャストをサポートしています。その助けを借りて、ライブストリーム、様々なゲームプレイ、オンラインミーティング、またはコースなどを手間なくキャプチャすることができます。
さらに、OBS Studioよりも優れたEaseUS RecExpertsは、トリミング、音声抽出などの編集ツールをたくさん提供しているので、他のソフトをダウンロードすることなく録音を修正することができます。ぜひお試しください。
それでは、OBSの代用品を使ってスクリーンレコーディングをする方法をご紹介します。
ステップ1. EaseUS RecExperts を起動し、録画したい内容に応じて「フルスクリーン」「カスタム」「ウィンドウ」「ゲーム」「音声のみ」「Webカメラ」などのモードを選択します。たとえば、チュートリアルや操作手順を録画する場合は、「フルスクリーン」または「ウィンドウ」モードがおすすめです。

ステップ2. ツールバーを使って、「スピーカー」「マイク」「Webカメラ」のオン/オフを切り替えることができます。赤い「REC」ボタンをクリックすると録画が開始されます。

ステップ3. 録画中に内容を調整したいときは、「一時停止」ボタンをクリックして一時的に録画を止めることができます。録画を終了したいときは、「停止」ボタンをクリックしてください。
![]()
ステップ4. 録画が終了すると、プレビュー画面に移動し、録画したファイルの編集や管理ができます。録画中に追加した注釈は、保存された動画にも反映されます。

この記事で、OBSディスプレイキャプチャが動作しない問題を解決するための5つの実行可能なソリューションについて説明しましたので、お好きなようにそのうちの一つを選択できます。最後に、これらの方法が問題解決の助けになることを願っています。