- Easeusについて
- 会社情報
- ダウンロードセンター
- お問い合わせ
EaseUS RecExperts
画面上の内容なら、なんでも録画可能な使いやすいスクリーンレコーダー
- キャプチャーの範囲を自分で自由に選択可能
- ディスクプレイ、ウェブカム及び音声を同時に、または別々で記録可能
- オンライン会議、ストリーミング動画/音楽など、1クリックで録画可能

概要:
通常、TikTokは15秒のビデオをアップロードするように要求します。それ以上の長さの動画をアップロードする場合は、投稿前にトリミングする必要があります。TikTok動画をトリミングする方法がわからない場合は、このチュートリアルでご紹介します。実は、今すぐEaseUS RecExpertsをダウンロードして、すぐにビデオをカットし始めることができます。下のボタンをクリックしてください。
TikTokは、ユーザーが動画をアップロードし、友人と共有できるソーシャルメディアプラットフォームです。投稿する前に、音楽を追加したり、ステッカーを貼ったり、無料のビデオフィルターを追加したりすることができます。しかし、実際は15秒程度の短い動画しかアップロードできません。
ビデオが長すぎる場合は、最初にトリミングすることをお勧めします。この記事では、アプリ内といくつかのサードパーティ製ツールでTikTokビデオをトリミングする方法をご紹介します。
実は、MacやWindowsのスクリーンレコーダーもビデオをトリミングするのに役立ちます。EaseUS RecExpertsはそのようなプログラムです。このツールを使えば、Teamsの録画、Instagramのストーリー、YouTubeの動画など、自分以外の動画をトリミングすることができます。
スクリーンレコーダーとして、コンピュータの画面、音声、ウェブカメラ、ゲームプレイを録画するのに最適です。また、Zoom会議、Google Meet、ムービーなどを録画することもできます。下記でより多くの機能をチェックしてください。
主な特徴
下のボタンからダウンロードし、手順に従ってトリミングを開始してください!
ステップ1.EaseUS RecExpertsには、4つの機能が備わっています。全画面を録画するには【フルスクリーン】を選択して、「REC」ボタンをクリックします。

ステップ2.5秒後、画面録画が自動的に開始されます。録画中にツールバーが表示されるので、ここでスクリーンショットを撮ったり、ツールバーを隠したりすることができます。

ステップ3.録画が終わると、録画リストで録画のファイルを確認することができます。録画ファイルを右クリックすると、録画ファイルを「編集」したり、「圧縮」したりすることができます。

様々な種類の動画をアップロードできるので、アプリ内で様々な種類の動画をトリミングすることもできます。このパートでは、TikTokで動画をトリミングする様々な方法をご紹介します。アップロードした動画をトリミングしたり、TikTokで録画した動画をトリミングしたり、つなぎ合わせた動画をトリミングしたりすることができます。
TikTokに内蔵されているトリマーを使ってアップロードされた動画をトリミングするのは簡単です。操作はAndroidでもiOSでも変わりません。以下の手順に従ってください:
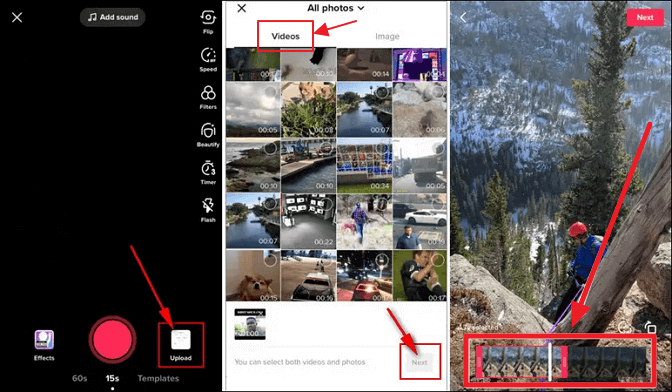
ステップ1.TikTokを起動し、画面下の「+」アイコンを押します。
ステップ2.記録ボタンの右側にある「アップロード」オプションをクリックします。
ステップ3.TikTokにアップロードしたい動画を選択し、「次へ」をクリックします。
ステップ4.スクリーンの下にあるスライダーを使ってビデオの長さを調整します。ビデオがトリミングされます。
TikTokの内蔵カメラでビデオを録画し、それをトリミングしたい場合、「クリップを調整」機能でできます。以下の手順に従ってください:

ステップ1.TikTokを起動し、画面下の「+」アイコンを押して録画を開始します。
ステップ2.録画が終わったら、画面下の赤いチェックボタンをクリックします。
ステップ3.画面右上の「クリップを調整」をクリックします。
ステップ4.下部の赤いスライダーでビデオクリップの長さを調整します。
多くの人はTikTokでスティッチされたビデオを適切にトリミングする方法を知りません。そのような方は、以下の手順に従ってください:
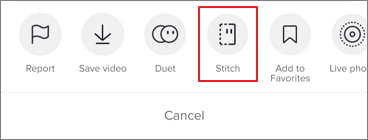
ステップ1.スティッチしたいビデオをタップし、右側の共有アイコンをクリックします。
ステップ2.表示されたメニューから「ステッチ」を選択します。
ステップ3.スライダーバーをドラッグしてビデオの長さを調整します。
ステップ4.ビデオをトリミングしたら、上部にある「次へ」をタップして自分のコンテンツを追加します。
Photosは、TikTokビデオをトリミングすることができる内蔵のビデオエディタです。動画から不要な映像をトリミングしたい場合、試してみてください。このソフトを使えば、サードパーティのプログラムをコンピュータにダウンロードする必要はありません。
Windowsで動画をトリムするだけでなく、動画の向きを変更したり、テキストを追加したり、動画にエフェクトを追加したりすることもできます。以下のステップに従って、PhotosでTikTok動画をトリムしてください。

ステップ1.編集したいビデオをWindowsビデオプレーヤーで開きます。
ステップ2.ビデオプレーヤーウィンドウの右下にある鉛筆マークをクリックします。次にメニューの「トリム」をクリックします。
ステップ3.ビデオのタイムラインの白い開始点と終了点をドラッグしてビデオをトリミングします。
ステップ4.ウィンドウの右上にある「コピーを保存」をクリックして、トリミングされたビデオを保存します。
Bandicutは、Windows10とMacコンピュータ上で簡単かつ迅速にビデオをトリミングすることができます別のサードパーティ製のビデオカッタープログラムです。トリミングされた動画はオリジナルの品質で保存されます。
カットした後、YouTube、Vimeo、Facebookなどのソーシャルプラットフォームにトリミングした動画を共有することができます。もちろん、ビデオをローカルフォルダに保存したり、TikTokに投稿したりすることもできます。では、どのように動画をトリムできますか?
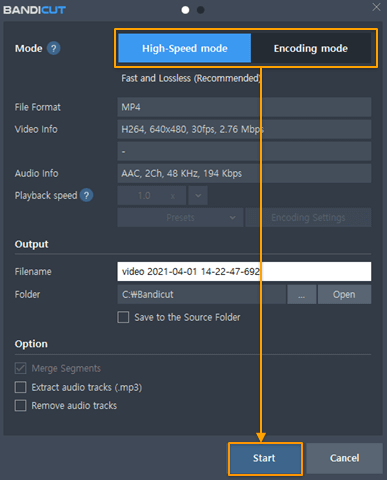
ステップ1.Bandicutを起動し、「カット」オプションをクリックしてカットしたいビデオをインポートします。
ステップ2.保存したい部分の始点と終点を設定し、「開始」ボタンをクリックします。
ステップ3.開始ボタンをもう一度クリックして、トリミングプロセスを開始します。
上記の内容から、お望みの情報がすべて見つかることを願っています。TikTokアプリ内で動画をトリミングすることもできますが、EaseUS RecExpertsは機能が包括的で使いやすいので、ダウンロードして使用することをお勧めします。何を待っていますか?下のボタンをクリックしてダウンロードを開始してください!
TikTokには独立したトリムボタンはありませんが、以下の手順でトリミングインターフェイスに移動できます。
動画をトリミングできない理由はたくさんあるかもしれません。お使いの携帯電話が故障しているのかもしれませんし、TikTokがビデオの長さを15秒前後に保つことを望んでいるのかもしれません。どのような状況か確認してみてください。
以下の手順に従ってください: