- Easeusについて
- 会社情報
- ダウンロードセンター
- お問い合わせ
EaseUS RecExperts
画面上の内容なら、なんでも録画可能な使いやすいスクリーンレコーダー
- キャプチャーの範囲を自分で自由に選択可能
- ディスクプレイ、ウェブカム及び音声を同時に、または別々で記録可能
- オンライン会議、ストリーミング動画/音楽など、1クリックで録画可能

概要:
Windows10ユーザー向けの、画面録画ソフトベスト10を紹介します。有料・無料どちらもあり、機能や対応OS、メリット、デメリットまで詳しく説明します。最後には、画面録画機能に加え、動画編集機能も備えた万能なソフトも紹介します。
画面録画は、どんどん必要不可欠なツールになりつつあります。ゲームプレイ録画、オンライン授業の記録、ソフトウェアやその他製品の使用方法のデモの動画作成など、その用途は多様化しています。そのために必要なのが、スクリーンレコーディングソフトですが、どれは選べばいいのかわからない、そんな方にこの記事を読んで頂きたいと思います。
ここでは、Windows10対応の画面録画ソフトのおすすめ10選をご紹介します。無料・有料どちらもありますので、必要な機能や条件等によって、最適なソフトを探してみてください。
さらに、それぞれの画面録画ソフトの、ダウンロードリンク、製品の特徴、メリット・デメリット等、詳しく説明します。
EaseUS RecExpertsは1クリックだけでPC画面を録画したり、PCの音を録音したりすることができます。また、ゲーム録画モードも備えており、ゲーム中にゲームプレイを録画したい場合、このソフトは自動的にゲームのウィンドウを検出して、画面及び音声を記録してくれます。操作も非常に簡単で、たったの1クリックで行えます。また、PC画面録画を実行した後、このソフトには動画編集の機能も備えているので、録画を自動の思い通りに編集/変更することもできます。
(使い方)
ステップ1. EaseUS RecExperts を起動し、録画したい内容に応じて「フルスクリーン」「カスタム」「ウィンドウ」「ゲーム」「音声のみ」「Webカメラ」などのモードを選択します。たとえば、チュートリアルや操作手順を録画する場合は、「フルスクリーン」または「ウィンドウ」モードがおすすめです。

ステップ2. ツールバーを使って、「スピーカー」「マイク」「Webカメラ」のオン/オフを切り替えることができます。赤い「REC」ボタンをクリックすると録画が開始されます。

ステップ3. 録画中に内容を調整したいときは、「一時停止」ボタンをクリックして一時的に録画を止めることができます。録画を終了したいときは、「停止」ボタンをクリックしてください。
![]()
ステップ4. 録画が終了すると、プレビュー画面に移動し、録画したファイルの編集や管理ができます。録画中に追加した注釈は、保存された動画にも反映されます。

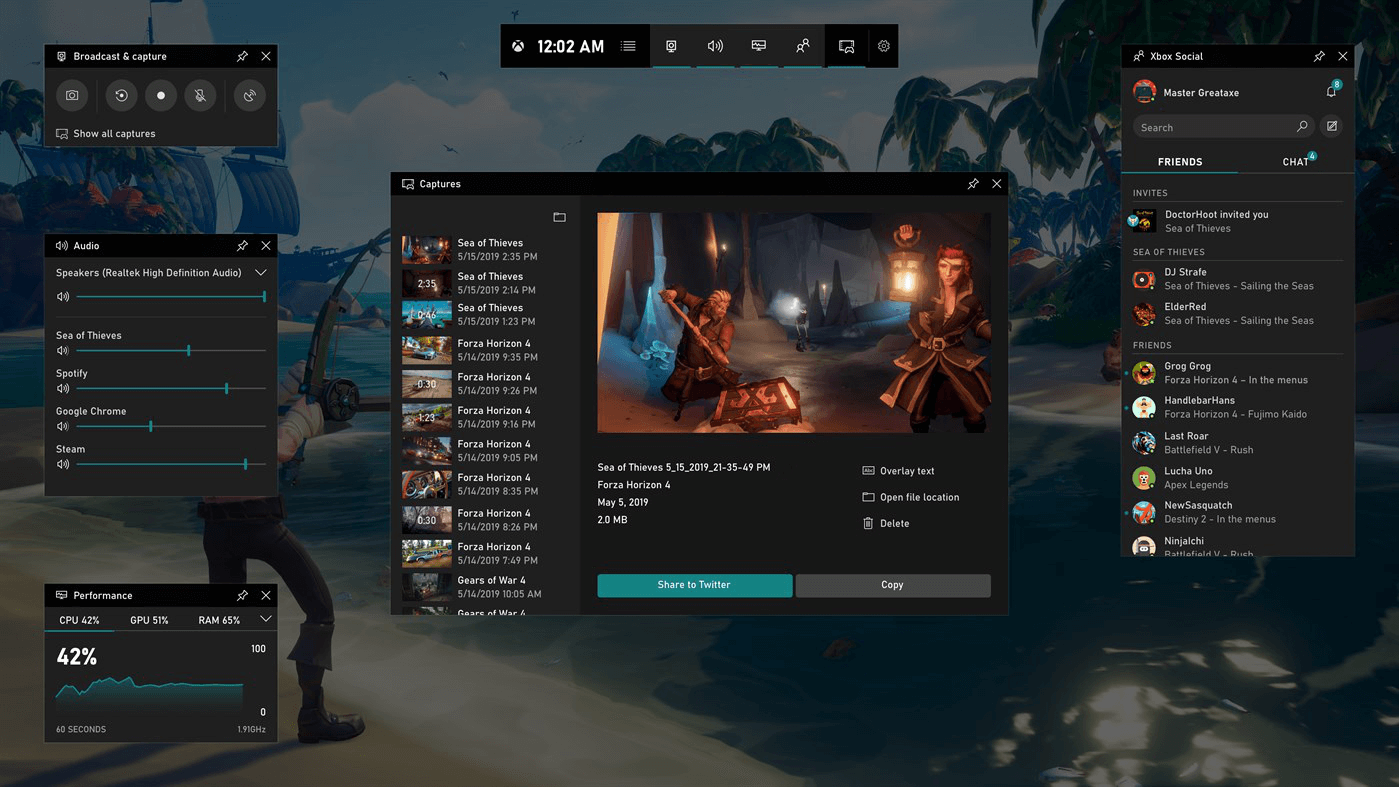
Windows10のユーザーであれば、Xbox Game Barの機能をダウンロードなしで使用可能です。Xbox Game Barを使えば、画面録画やスクリーンショットの作成ができ、特に、ゲームプレイ中の使用に向いています。ウィジェットの使用方法がとても簡単で、ゲーム画面から離れることなく、チームメイトとの共有や友人との対話をXboxコンソール、モバイル、PCを通して行えます。
OS条件:Xbox One, Windows 10 1809以降
|
メリット |
デメリット |
|
ユーザーフレンドリー 音声と映像を同時に記録可能 動画録画の制限時間、宣伝なし 完全無料、ウォーターマーク(ロゴ)なし 動画編集も可能 |
フルスクリーン録画・選択範囲のみの録画不可 一時停止機能なし 動画編集機能が豊富でない |
Xboxやその他のPCゲームプレイヤーで、ゲームプレイを録画し、動画作成する場合。
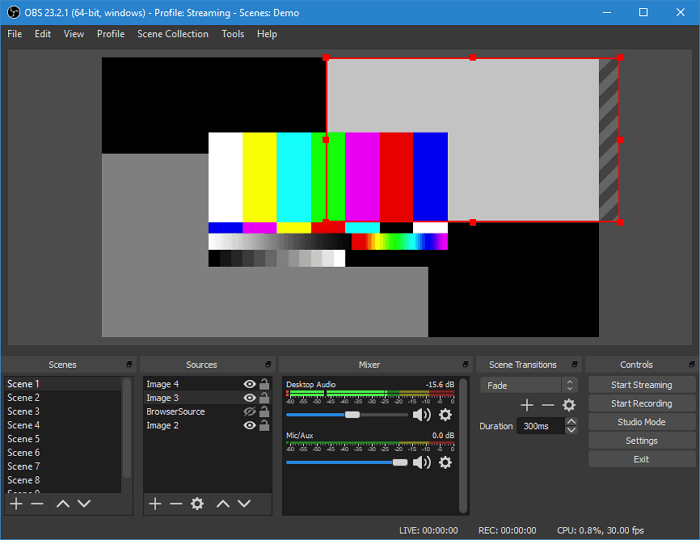
OBS Studioは、ビデオ録画と生放送用の無料でオープンソースのソフトウェアで、Windows、Mac、Linuxですばやく簡単にダウンロードして配信を開始できます。ゲームプレイ配信や、Twitch、Facebookライブ、YouTubeライブ、Hitboxを始めとした、様々なビデオ録画に対応しています。さらに、全画面録画、ウェブカメラ録画、マイクによる外部音声の録音も可能です。
画面録画の他にも、オーディオキャプチャーやミキシング機能も搭載しています。また、レイアウトの変更も可能です。
OS条件:Windows 10/8.1/8, macOS 10.12+, Linux
|
メリット |
デメリット |
|
無料でオープンソース、無制限 様々なプラットフォームに対応(Windows、Mac、Linux) 豊富なプラグイン ほとんどのライブストリーミングプラットフォームに対応 ウォーターマークなし レイアウトのカスタマイズ可能 |
一時停止機能なし UIの複雑さ |
プロ、アマチュア共に、画面録画と音声録音機能が必要な場合。
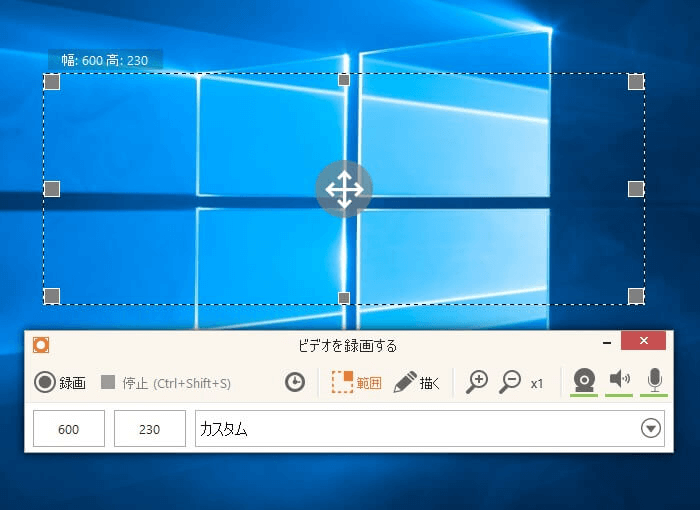
Icecream Screen Recorderは、無料で、使用方法は非常に簡単な画面録画ソフトで、画面上のその領域でも録画ができます。ゲームプレイの録画はもちろん、チュートリアル動画の作成やライブストリーミング、Skype通話の記録などまで可能にする万能な無料アプリです。
Icecram Screen Recorderは、オーディオやウェブカメラの録画録音にも対応しています。
OS条件:Windows 10/8/7
|
メリット |
デメリット |
|
フルスクリーン、領域ごと、ウェブカメラの録画およびマイク・システム音声の録音が可能 スクリーンキャプチャにプライベートロゴの追加可能 予約録画可能 録画動画のトリミング可能 録画中の描画、ズーム可能 |
機能に制限あり ウェブカメラのみの録画非対応 |
シンプルに動画作成を行いたい初心者向け。
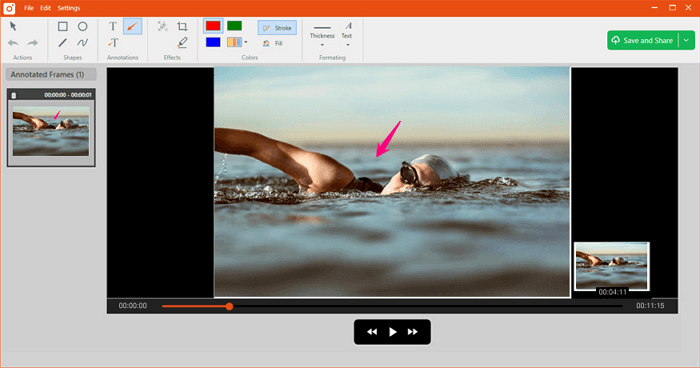
Tiny Takeは、Windows、Macユーザー向けの、無料のスクリーンキャプチャ・動画録画です。画像のキャプチャや画面の録画に加え、コメントの追加や友人との共有も簡単に行えます。
Tiny Takeは、撮影した画像や動画を保存できるクラウドストレージ機能も兼ね備えています。
OS条件:Windows 10/8.1/8/7
|
メリット |
デメリット |
|
動画録画の解像度の設定あり スクリーンショットや録画動画にテキストの追加可能 Emailやリンクを使った動画・画像の共有可能 領域・フルスクリーン・ウェブカメラ録画対応 画像撮影可能 ソフト内クラウドへの保存可能 |
録画時間の制限…5分間 MP4での動画保存のみ可能 |
撮影した動画や画像にテキストを追加したい初心者向け。
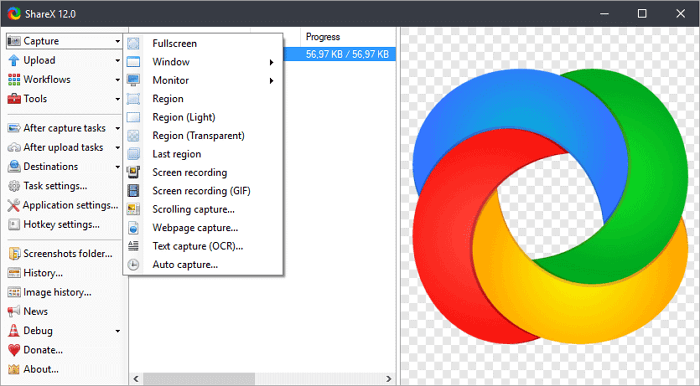
ShareXは、12年以上もその人気を確立している、オープンソースの画面録画サービスです。Windowsユーザーであれば、フルスクリーン、ウィンドウごと、領域録画など、様々な録画モードを使用できます。さらに、画面スクロールの録画、文章録画などにも対応しています。ShareXでの画面録画後は、URLやクラウドストレージでの動画共有が可能です。
OS条件:Windows 10/8.1/7
|
メリット |
デメリット |
|
フルスクリーン、療育、スクロール画面録画に対応 ホットキー機能でよりスムーズな手順に URL共有可能 ウォーターマークの追加やカラーエフェクトあり |
特定の解像度での録画非対応 ウェブカメラでの録画非対応 初心者向けではない |
より高度な画面録画や編集機能を求めている方。
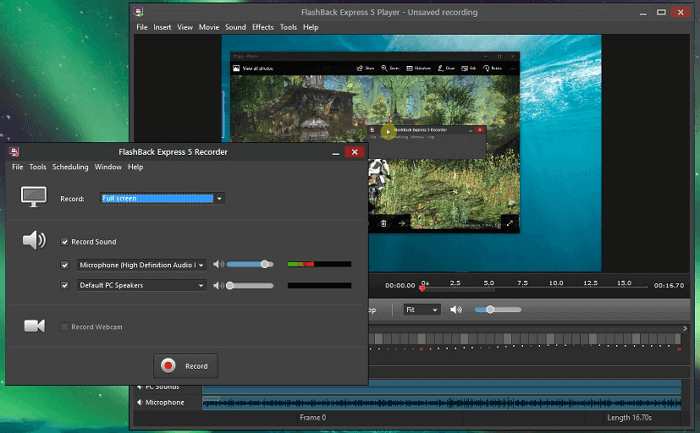
Flashback Expressは、無料で高度な機能を備えたWindowsユーザー向けのスクリーンレコーダーです。画面上のどこでも録画でき、さらに、ウォーターマークなしで、ウェブカメラからの映像素材を録画動画に追加することも可能です。画面録画後は、YouTube上で簡単に共有したり、録画ファイルをダウンロードすることができます。
OS条件:Windows 10/7
|
メリット |
デメリット |
|
画面録画、ウェブカメラ録画、音声録音可能 トリミングなどの機能でビデオクリップの作成可能 コメントの追加可能 時間制限なし ウォーターマークなし |
MP4, AVI, WMV形式での保存のみ対応 |
パソコン画面を録画したり、スクリーンショットをとったりしたい初心者向け。
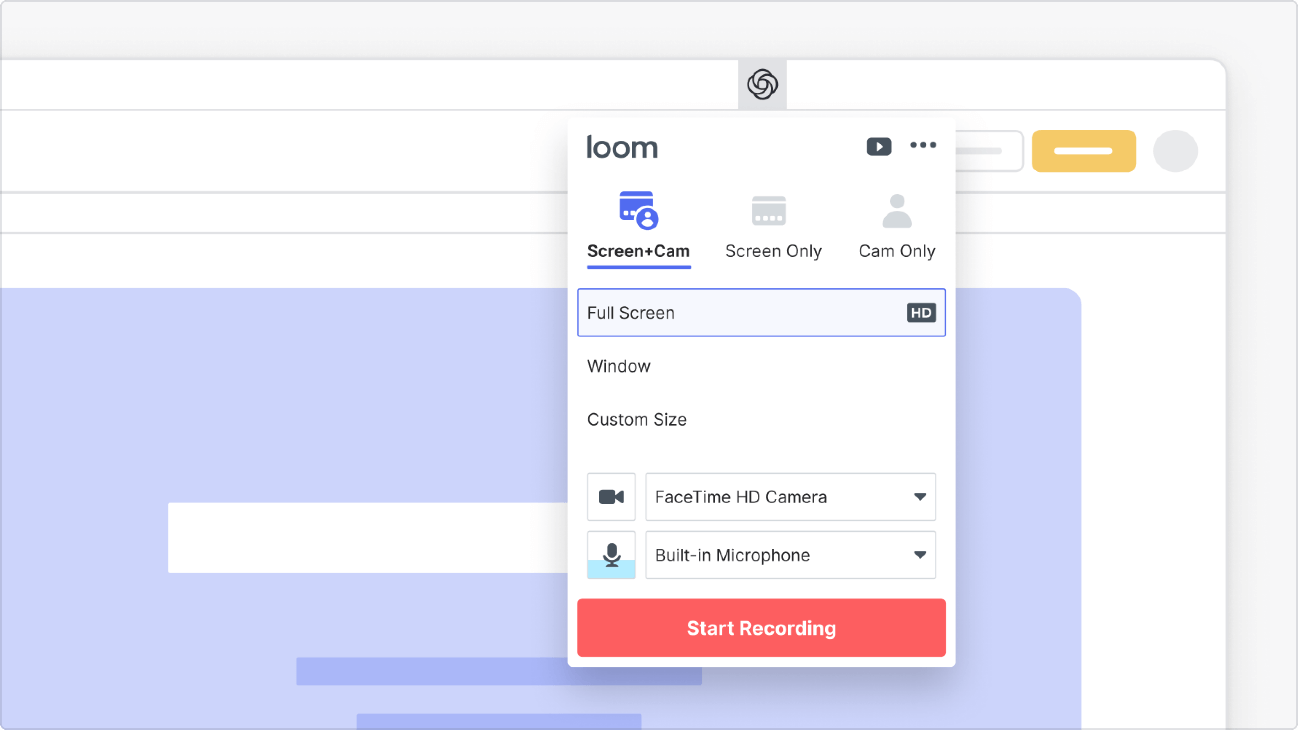
上記で紹介してきたソフトウェアとは違い、Loomはオンラインで使えるスクリーンレコーダーです。Loomは、ウェブベースのソフトであるので、Windowsユーザーにも、Macユーザーにも使用していただけます。
Loomでは、簡単にChromeの拡張機能として追加し、画面録画を行うことができます。
Loomで録画された動画は、自動で、クリップボードにコピーされるため、簡単に動画の共有が可能です。この拡張機能を使えば、非常に簡単に画面録画を完了することができます。
OS条件:Windows 10/8/7, Chromeブラウザ
|
メリット |
デメリット |
|
簡単な手順 時間制限なし リンクによる動画共有可能 HTMLの埋め込みコード対応 Chrome拡張機能 |
25個の画面録画まで対応 MP4形式でのファイル保存のみ可能 動画編集機能なし |
素早くスクリーンショットや画面録画を行いたい初心者向け
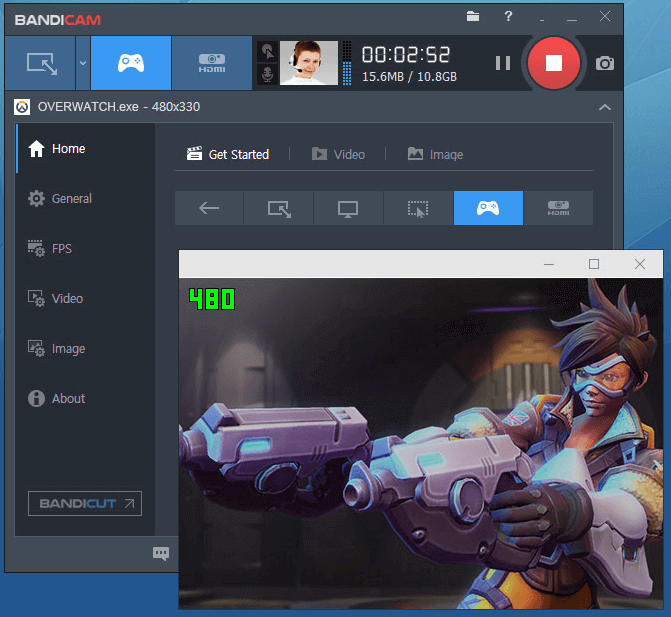
Bandicamは、ゲームや動画などを高画質でキャプチャできる高性能動画キャプチャソフトです。PC画面のどこでも録画ができ、ゲームプレイ動画やソフトウェアのデモなど様々な場面で役立ちます。
パソコンの画面をそのまま高画質な動画ファイル(AVI, MP4)として保存する PCデスクトップキャプチャーソフトと、高画質ゲームキャプチャーソフトの機能を兼ね備えています。さらに、ゲーム動画を録画しながら同時に動画を圧縮して保存するため、他の動画キャプチャソフトに比べ、ファイルサイズを小さくおさえることが可能です。
また、ウェブカメラ、Xbox、Playstationやスマホなどの外部デバイスからの画面録画にも対応できます。
OS条件:Windows 10/8/7
|
メリット |
デメリット |
|
フルスクリーン、領域、ウェブカメラ録画可能 最大で4K UHDまで対応 録画中の描画、テキスト追加、スクリーンショット撮影が可能 カーソルアニメーション追加可能 ボイスミキシング可能 |
アウトプットオプションは、MP4, AVIのみ ビルドインの動画編集機能なし |
画面録画に高い解像度が必要な初心者向け。
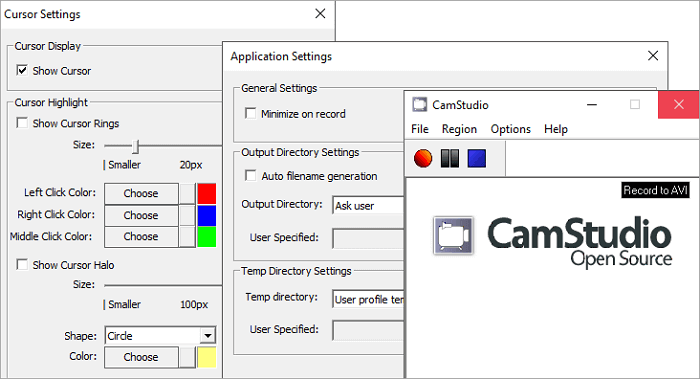
Camtasiaは、画面録画機能と動画編集機能を備えるオールインワンのソフトウェアとして人気を集めています。WindowsユーザーおよびMacユーザーに、簡単で高度な動画作成体験を提供します。
さらに、画面の録画と音声録音を、同時にも、別々にも行えます。Camtasiaでは、様々な動画編集機能で、エフェクトを追加や、オーバーレイの追加も可能ですので、この包括的なソフトひとつあればあらゆる場面に対応できるでしょう。
OS条件:Windows 10/8.1/7
|
メリット |
デメリット |
|
画面やウェブカメラでの画面録画可能 動画・音声編集機能 音楽・画像・パワーポイントのスライドを動画に追加可能 ビデオテンプレートや簡単にカスタマイズ可能なアニメーションあり 簡単にYouTube上で共有 |
一般ユーザーには高めの価格設定 5つの端末でのみ使用可能 |
高度な録画・編集機能や解像度が必要なユーザー向け。
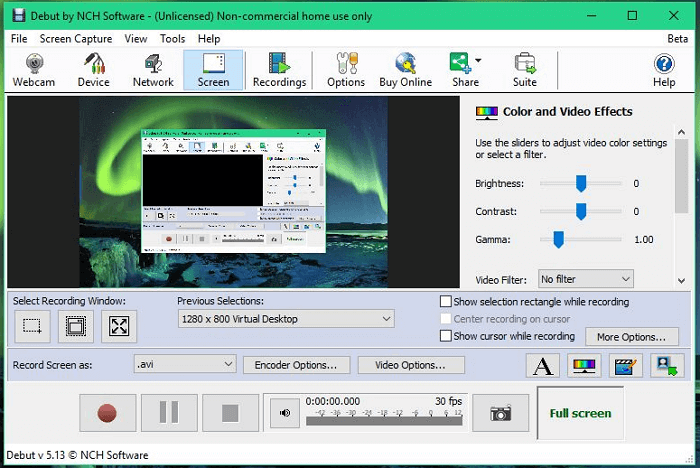
Debut Video Capture Softwareは、PC画面録画に加え、ウェブカメラ録画、外部デバイスからの録画にも対応しています。さらに、このソフトの映像編集機能を使って、カラー調整やキャプション追加も可能です。
OS条件:Windows 10/8/7
|
メリット |
デメリット |
|
ウェブカメラ、ネットワークIPカメラなどの外部デバイスからの録画が可能 フルスクリーン、領域ごとなど録画範囲の選択が可能 AVI, WMV, FLV, MPG, MP4, MOV等のフォーマットに対応 マイクからの音声録音にも対応 フィルター、キャプションの追加 ウォーターマークのカスタマイズ |
YouTubeやFacebookへの動画アップロード非対応 編集機能に制限あり |
画面録画機能と最低限の動画編集機能が必要なユーザー向け。
ここでは、十種類の画面録画ソフトを紹介しました。無料・有料どちらも優れた機能を備えているので、必要な機能や、対応OSをみて、最適なソフトを選んでください。
また、いくつかの画面録画ソフトは、動画編集機能がついていないものもあります。
画面録画も動画編集も、ひとつのソフトで行いたい方に必見のソフトをもう一つ紹介します。