- Easeusについて
- 会社情報
- ダウンロードセンター
- お問い合わせ
EaseUS RecExperts
画面上の内容なら、なんでも録画可能な使いやすいスクリーンレコーダー
- キャプチャーの範囲を自分で自由に選択可能
- ディスクプレイ、ウェブカム及び音声を同時に、または別々で記録可能
- オンライン会議、ストリーミング動画/音楽など、1クリックで録画可能

概要:
この記事では、OBSStudioでマイクやシステム音声のみを録音する方法を解説し、録音ファイルの最適化・保存先変更・ノイズ除去設定まで詳しく説明します。さらに、「音声が入らないエラー」の対処法や、初心者向けの代替ソフトも紹介されるので、ぜひ最後までご覧ください。
OBS(OpenBroadcasting Software)は、Windows・macOS・Linux対応の無料オープンソース録画・配信ソフトです。多くのYouTuberや配信者が使用していますが、標準設定では音声のみを直接録音する機能はありません。ただし、以下の設定を調整することで音声のみを録音することが可能になります。
✅低画質のビデオを一緒に録画し、後で音声を抽出する
✅OBSの「音声トラック設定」を利用し、個別に録音する
✅外部ツールを使って音声データのみを取り出す
次のセクションでは、WindowsとMacで音声だけを録音する具体的な手順を解説します。

Windowsでは、OBSの設定を調整することでゲーム音声・マイク音声・システム音声のみを録音可能です。以下の手順で設定を行いましょう。
※2025年1月時点のOBS Studio 30.1.2版に基づく設定です。仕様変更は公式サイトで確認ください。
ステップ1. 検索ボックスで「OBS」と入力し、OBS Studioを起動します。
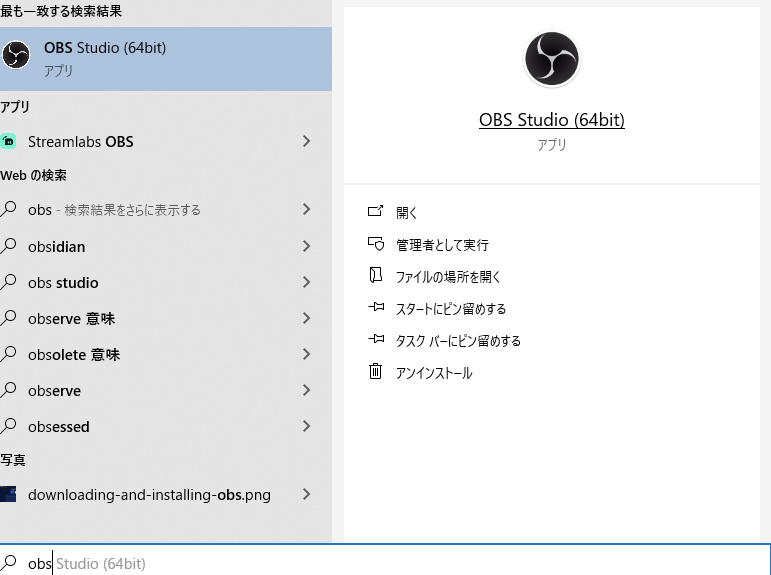
ステップ2. メニューバーから「ファイル」>「設定」をクリックするか、画面右下のコントロールから「設定」をクリックします。
ステップ3.「音声」>「グローバル音声デバイス」で録音不要な音源を「無効」に変更します。
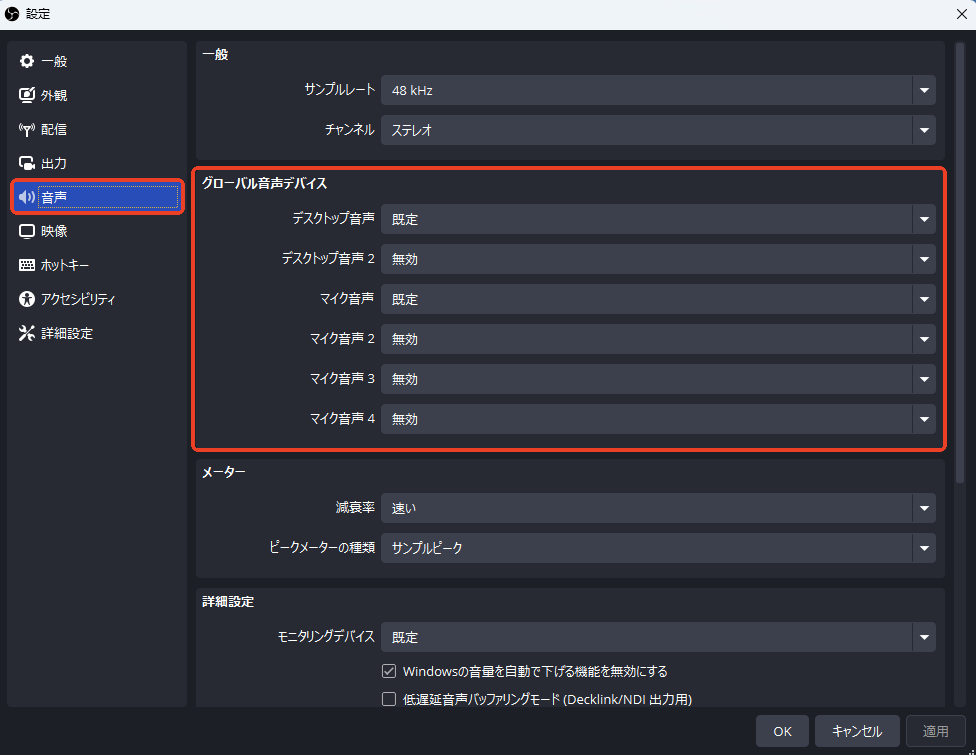
ステップ4.「出力」タブで、出力モードを「詳細」に変更し、「録画フォーマット」をMP4またはMKVに設定します。
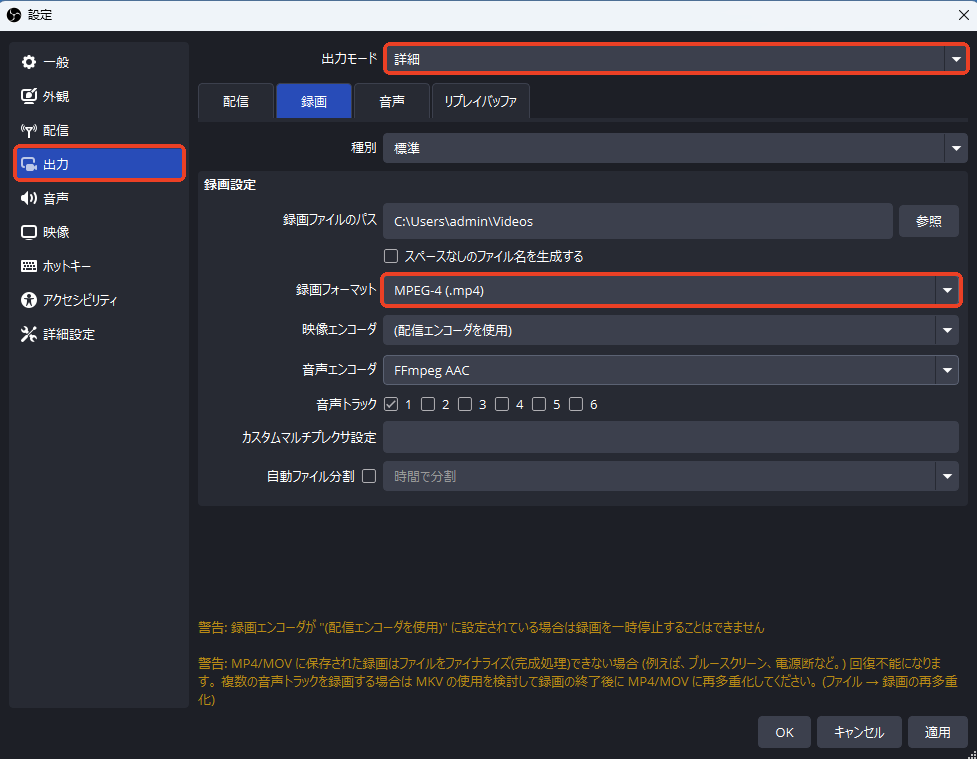
ステップ5. ホーム画面の「ソース」パネルから「+」をクリックし、「ウインドウキャプチャ」を選択します。
ステップ6. 名前を新規作成して、「ウインドウ」のドラッグダウンリストから録音するウインドウを選択し、「OK」をクリックします。
🔻作成したソースの右側にある目玉マークをクリックすると、ウインドウの画面が映りません。
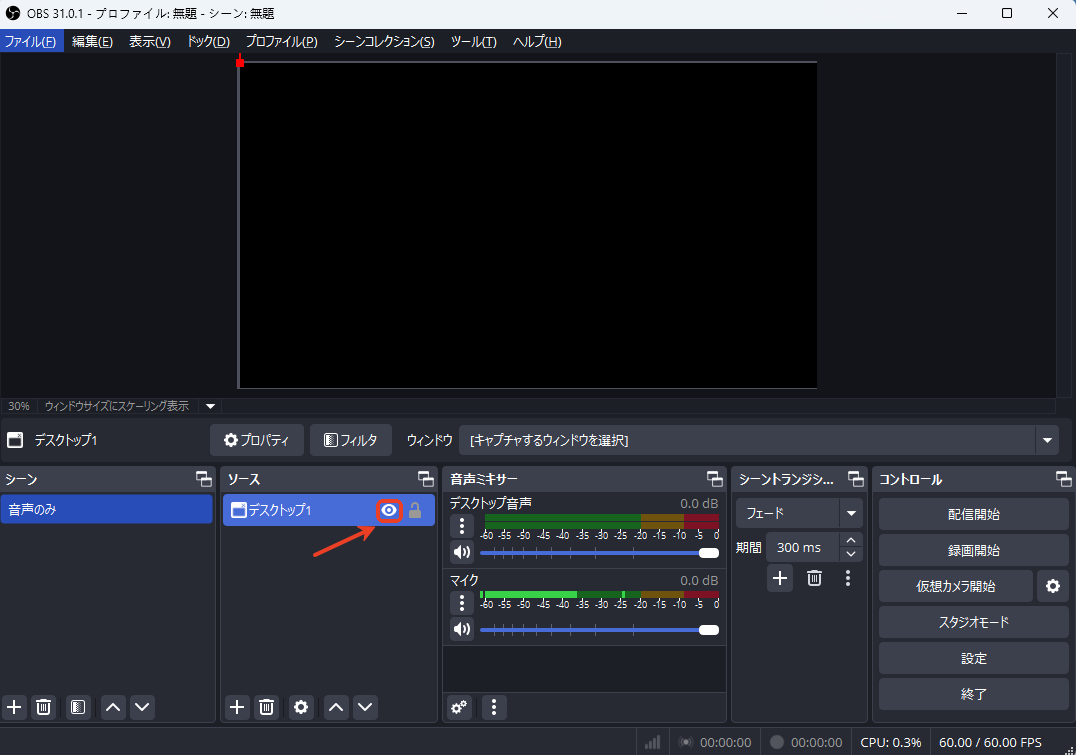
ステップ7.「録画開始」ボタンをクリックすると、画面録画が開始されます。「録画終了」をクリックしてキャプチャを終了します。
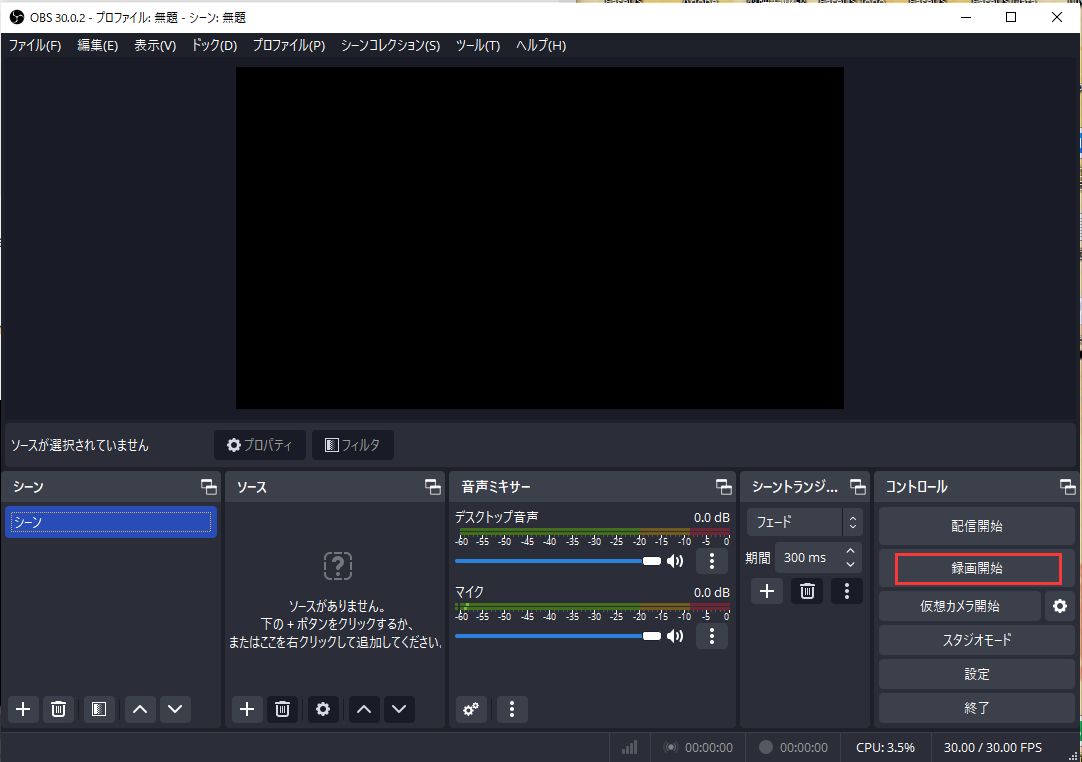
📌録画されたファイルは動画ファイルとして保存されます。そして、音声抽出ツールを使って、動画ファイルから音声を抽出します。
MacではWindows PCと同じ方法は使えません。問題は、AppleがMacでオーディオを録音するための内蔵フレームワークを無効にしていることです。そのため、ゲームプレイと音声を別々に録音するための録音アプリケーションと編集ソフトをダウンロードするか、用意する必要があります。
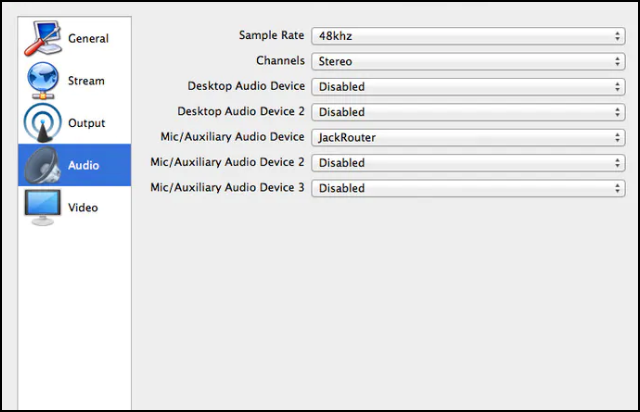
ステップ1. 新しいオーディオレコーダーを作成する
オーディオ録音アプリケーションを起動します。マークをクリックし、新規プロジェクトを作成します。OBS studioでオーディオモニタリングを有効にしたい場合は、ミックスエリアで右クリックし、AdvancedAudio Propertiesに移動します。
ステップ2. 音声のみ録音機能を設定する
OBSでMac用の録音専用機能を設定している場合、デスクトップの音声出力を得ることができます。この機能を有効にしたら、録音インターフェイスに移動します。
ステップ3. 画面と出力モードを設定する
Macでは、ソースストリームの音とデスクトップの音を独立させるために、スクリーンと出力モードを設定する必要があります。つまり、両方の音が同時にデスクトップで聞こえるようになります。録音ボタンを押して録音を開始します。
ステップ4. オーディオファイルをエクスポートする
録音が完了すると、デフォルトでは、OBS for MacはデスクトップオーディオをMacのデフォルト再生デバイスに出力します。モニター出力デバイスを変更したい場合は、OBSスタジオ設定のオーディオタブを使用します。
これで、デフォルトの再生デバイスに個別のオーディオファイルができ、そこからアクセスできるようになります。
さて、WindowsとMacでOBSで音声だけを録音するのは複雑でした。OBSスタジオを使った画面録画から簡単な音声ファイルを得るには、ユーザーは多くの設定を行い、外部ツールを使わなければならない。
特に初心者の場合、プロセス全体が複雑で混乱します。このような複雑なプロセスを避け、パソコンで音声のみを録音するための最良の選択肢はEaseUS RecExpertsです。
EaseUS RecExpertsは、すべてのメディアタイプを録画するための排他的な機能を備えた優れたスクリーンレコーダーです。シンプルなUIと強力な機能で、最高品質のオーディオ、ビデオ、およびすべての基本フォーマットの両方を同時に録画することができます。
オーディオファイルを取得するには、MP4ファイルからオーディオを抽出するか、余分なオーディオファイルを保存することができます。あなたは、全体の録音のオーディオファイルを取得するMP3としてビデオファイルをエクスポートすることもできます。あなたはいくつかの簡単な手順で、このすべてを行うことができ、どのような教育背景から誰でも簡単にこれを理解することができます。
🎨EaseUS RecExpertsの特徴
EaseUS RecExpertsだけで音声を録音する手順は以下の通りです。
ステップ1. EaseUS RecExperts を起動し、録画したい内容に応じて「フルスクリーン」「カスタム」「ウィンドウ」「ゲーム」「音声のみ」「Webカメラ」などのモードを選択します。たとえば、チュートリアルや操作手順を録画する場合は、「フルスクリーン」または「ウィンドウ」モードがおすすめです。

ステップ2. ツールバーを使って、「スピーカー」「マイク」「Webカメラ」のオン/オフを切り替えることができます。赤い「REC」ボタンをクリックすると録画が開始されます。

ステップ3. 録画中に内容を調整したいときは、「一時停止」ボタンをクリックして一時的に録画を止めることができます。録画を終了したいときは、「停止」ボタンをクリックしてください。
![]()
ステップ4. 録画が終了すると、プレビュー画面に移動し、録画したファイルの編集や管理ができます。録画中に追加した注釈は、保存された動画にも反映されます。

OBSは標準機能では音声のみを録音できませんが、設定を調整すれば可能です。Windowsなら低画質の映像と一緒に録音し、音声を後から抽出する方法が便利です。Macでは追加の仮想オーディオツールを使えば、内部音声を録音できます。ただし、設定が複雑なため、手軽に録音したい場合はEaseUSRecExpertsを活用するのが最適です。用途に応じて、最適な方法を選択し、スムーズに録音しましょう!
この記事が役に立ったと思ったら、お友達とシェアしてコメントを残してください。また、今後EaseUSの記事をご覧になりたい方は、ぜひお知らせください。
1.OBSで別々のオーディオトラックを録音するには?
「設定」→「出力」→「録画タブ」で複数の音声トラックを設定し、それぞれの音声を分離して録音できます。
2.OBSでマイクとPC音を分けて録音する方法は?
「オーディオミキサー」の「詳細オーディオプロパティ」で、それぞれ異なるトラックに割り当てることで可能です。
3.OBSの音声だけをMP3で保存できますか?
直接MP3で保存する機能はありませんが、録音後に「Audacity」や「VLCメディアプレーヤー」を使えば、MP3に変換できます。