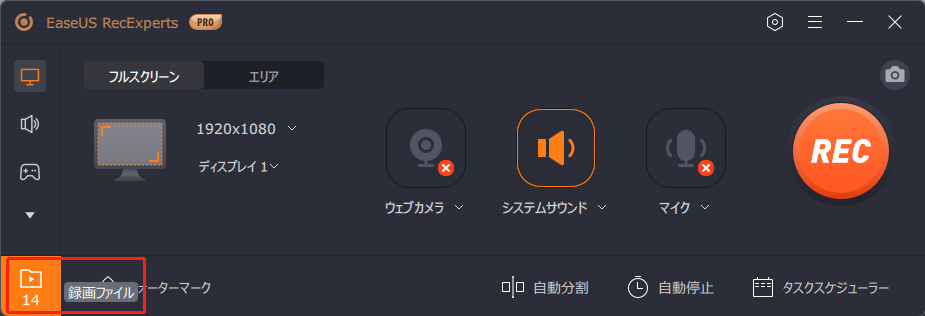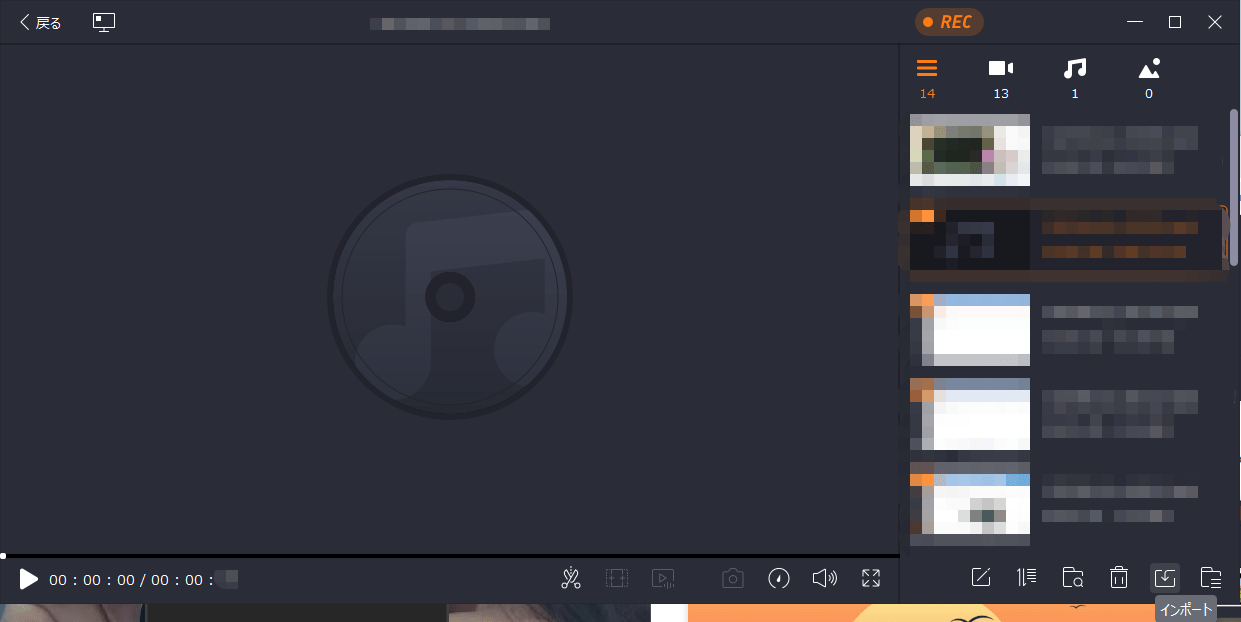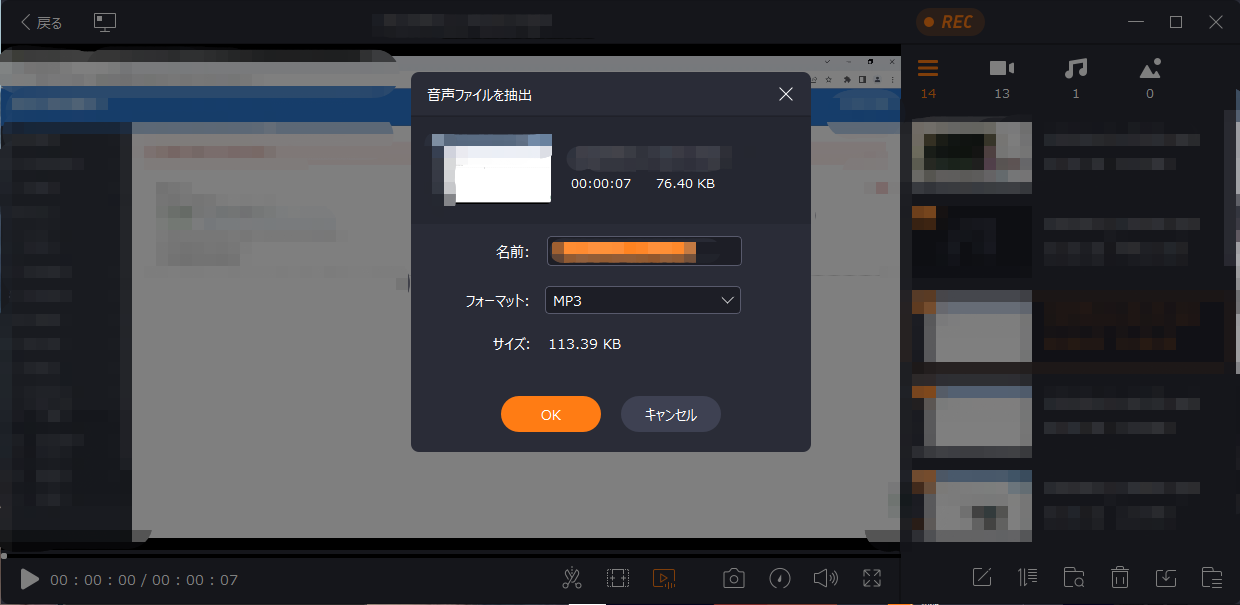- Easeusについて
- 会社情報
- ダウンロードセンター
- お問い合わせ
EaseUS RecExperts
画面上の内容なら、なんでも録画可能な使いやすいスクリーンレコーダー
- キャプチャーの範囲を自分で自由に選択可能
- ディスクプレイ、ウェブカム及び音声を同時に、または別々で記録可能
- オンライン会議、ストリーミング動画/音楽など、1クリックで録画可能

概要:
MP4から音声を抽出したいですか?それなら、この記事から助けを得ることができます。このページでは、手間をかけずにMP4ファイルから音声を抽出できるMP4音声抽出ソフトをいくつか紹介します。
以下のような場合に、MP4動画から音声を抽出する必要がある場合があります:
上記のすべての問題を解決するために、まず適切なオーディオ抽出ツールを見つける必要があります。ここでは、いくつかの使いやすいプログラムを提供し、楽に無料でMP4動画から音声をストライプするための手順を説明します。さあ、飛び込んでみましょう。
音声抽出ソフトを使う以外に、EaseUS RecExpertsのような画面録画ソフトを使って、MP4から音楽を抽出することもできます。
直感的なUIで、このソフトは簡単に操作できます。EaseUS RecExpertsを使用すると、PC/Macでほとんどすべてのビデオとオーディオをキャプチャすることができます。MP4ファイルから音声を抽出する場合、動画を再生し、このオーディオレコーダーを起動して録音を開始するだけでよいです。フォーマットや品質に要求がある場合は、設定タブで設定を調整することができます。さらに、ビデオ会議、ストリーミングサイトのムービー、あるいはストリーミングオーディオを録音したい場合は、いつでもRecExpertsに頼ることができます。
ここでは、録画によって動画から音声を抽出する手順を紹介します:
ステップ1. EaseUS RecExpertsを起動し、左下の「録画」をクリックしてビデオエディタを開きます。
ステップ2. 「インポート」ボタンをクリックし、音声を抽出したい動画ファイルを追加します。
ステップ3. 読み込んだら、「音声ファイルを抽出」をクリックして、音声フォーマットを選択し、ファイル名を入力します。最後に「OK」をクリックして、抽出された音声をエクスポートします。
最初のMP4音声抽出ソフトは「Audacity」です。Windows、macOS、LinuxなどのOSに対応したオープンソースで完全無料のオーディオエディター・レコーダーです。MP4動画ファイルから音声を抽出するだけでなく、音声ファイルを録音、編集するのに役立つツールのフルセットを提供します。さらに、抽出されたオーディオファイルにオーディオエフェクトを追加することも可能です。
ここでは、AudacityでMP4からMP3を抽出するためのステップバイステップのチュートリアルを紹介します:
ステップ1.パソコンにAudacityをダウンロードし、起動します。そして、「編集」→「設定」→「ライブラリ」をクリックし、ダウンロードアイコンを押して、FFmpegライブラリをインストールします。
ステップ2.完了したら、Audacityを再起動し、上部のツールバーの「ファイル」→「開く」をクリックしてターゲットビデオをインポートします。
ステップ3.次に、「ファイル」>「Export」を押して、出力オーディオ形式を選択します。ここで、出力オーディオ形式をMP3、WAV、AC3、WMAなどに設定することができます。続いて、保存先のファイルフォルダを設定します。
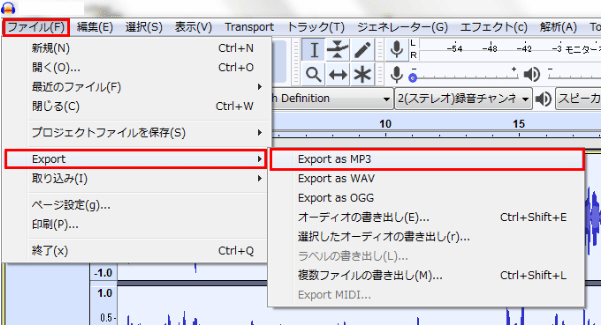
ステップ4.最後に、「保存」ボタンをクリックして、MP4からオーディオをストリップするプロセスを開始します。
VLC Media Playerは、メディアファイルの再生、ムービーの録画、さらにはMP4動画から音声を取り出すなどの機能を手間をかけずに利用できる多機能なプログラムです。音声抽出機能を初めて聞く方は、以下のガイドを参考に、詳しく見てみてください:
ステップ1.パソコンでVLC Media Playerをダウンロードし、開きます。次に、「メディア」→「変換/保存...」をクリックし、ポップアップウィンドウが表示されます。
ステップ2.「ファイル」タブをクリックし、「追加...」をクリックしてMP4動画をインポートします。そして、「変換/保存」ボタンを押し、「変換」オプションを選択します。
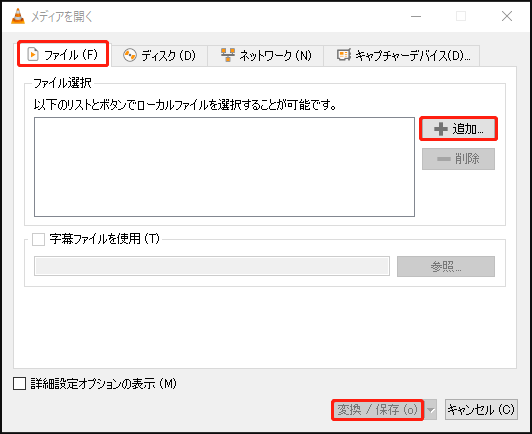
ステップ3.変換ウィンドウで、プロファイルタブから「オーディオ - MP3」を選択します。必要に応じて、エクスポートされたオーディオファイルを保存する場所を変更するために、参照ボタンを押すことができます。
ステップ4.すべて完了したら、「開始」ボタンをクリックして作業を開始します。
Microsoft社によって制作されたWindows Movie Makerは、Windows版iMovieと呼ばれています。これは、ビデオの作成と編集を支援する機能を提供する優れたプログラムで、編集したビデオをFacebook、Vimeo、YouTube、およびFlickerで公開することができます。さらに、このソフトは音声抽出ソフトとしても使用でき、ワンクリックでMP4動画から音声を分離するのに役立ちます。
WindowsムービーメーカーでMP4から音を抽出する手順:
ステップ1. パソコンでムービーメーカーを開き、次に「ビデオおよび写真の追加」をクリックして、音声を取りたい動画を読み込みます。
ステップ2. インポートしたら、「ファイル」→「ムービーの保存」をクリックします。次に、リストをスクロールして「オーディオのみ」オプションを見つけ、それをクリックします。
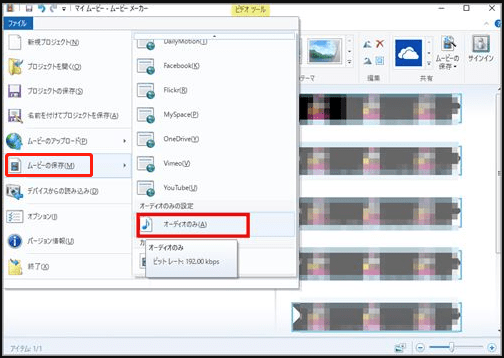
ステップ3. 抽出した音声ファイルに新しい名前を設定し、また音声形式を選択します。デフォルトでは、AACフォーマットで保存されます。
MP4動画から直接音声を取り出したいMacユーザーにとって、QuickTime Playerの右に出るものはないでしょう。QuickTime Playerは、内蔵のメディアプレーヤーとして扱われますが、品質を損なうことなくビデオからオーディオを取り込む機能もあります。そのため、その助けを借りて、簡単に任意のMP4動画からお気に入りのBGMを保存することができます。さらに、このアプリで画面録画機能を楽しむこともできます。最も重要なのは、それがあなたのMacにプレインストールされているので、あなたはそれをダウンロードする必要がないことです。
以下は、MacでMP4から音楽を抽出する手順です:
ステップ1.QuickTime Playerを探し、Macで開きます。
ステップ2.上部ツールバーの「ファイル」ボタンをクリックし、ドロップダウンメニューから「ファイルを開く...」オプションを選択します。そして、MP4ビデオファイルを選択し、インポートすることができます。
ステップ3.インポートしたら、もう一度「ファイル」ボタンを押し、「書き出す」と「オーディオのみ」のオプションを選択することができます。
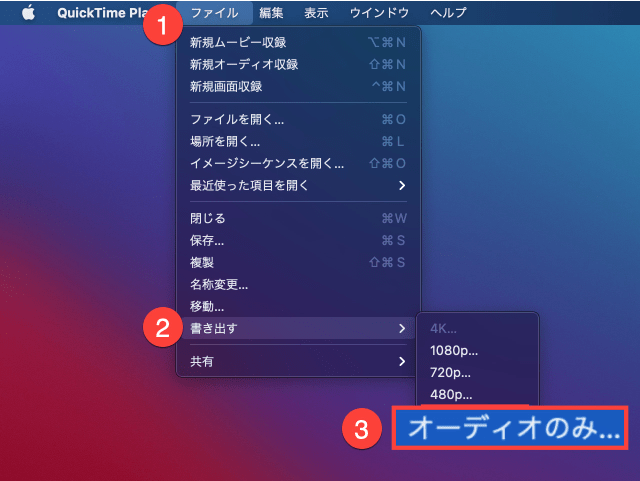
ステップ4.次に、必要に応じて、保存パスとファイル名を設定します。最後に、「保存」をクリックして、音声抽出を開始します。
もしあなたが一度しか使わないユーザーなら、MP4からオーディオを剥がすといえば、オンラインツールを好むかもしれません。そこで、このタスクを完了するのに役立つ素晴らしいオンラインを紹介します。
Clideoは、そんなオンライン音声抽出ツールです。アップロードした動画から自動的にオーディオトラックを抽出し、お好みでオーディオファイルの一部または全体を保存するように選択することができます。また、音楽トラックをフェードイン・フェードアウトさせたり、必要なフォーマットに変換することもできます。次に、MP4から音声を抽出する方法を説明します:
ステップ1.公式サイトにアクセスし、「Choose file」をクリックして、ローカルコンピュータからMP4動画をアップロードします。
ステップ2.アップロードされると、オーディオトラックが表示されます。そして、あなたはそれを柔軟にトリミングすることを選択することができます。
ステップ3. 最後に、右下の「Export」を押して、抽出された音声ファイルをダウンロードします。
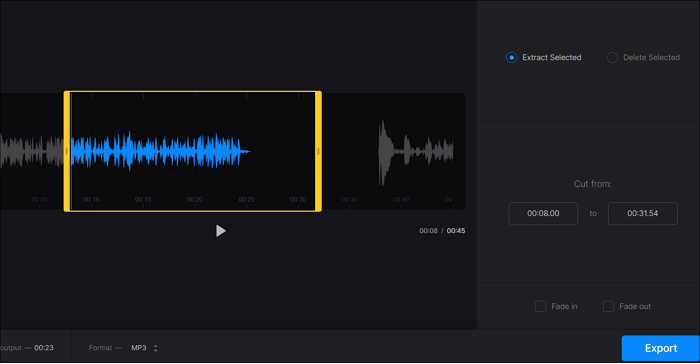
MP4動画から音声を抽出するといえば、タスクを完了させるために2つの便利な方法があります。一つは、VLC、QuickTime Player、Windows ムービーメーカーなどを含むいくつかの音声抽出ソフトを使用することであり、もう一つは、音声録音ソフトに依存することです。このページでは、それぞれの方法を詳しく説明しましたので、ニーズに応じて適切な方法を選択することができます。
1.音声を抜き出すソフトは?
このページでは、音声を抜き出すソフトがたくさん紹介されました。
リストアップソフトは異なるシステムに適用し、ユーザーが必要に応じて選択するでいいです。
2.MP3とMP4どっちを選ぶべき?
MP3は、意味、ファイル形式、音質、特長、利用用途など多い方面でMP4と異なります。簡単に言えば、音声付き動画の場合は、MP4を選択したほうがいいです。