- Easeusについて
- 会社情報
- ダウンロードセンター
- お問い合わせ
EaseUS RecExperts
画面上の内容なら、なんでも録画可能な使いやすいスクリーンレコーダー
- キャプチャーの範囲を自分で自由に選択可能
- ディスクプレイ、ウェブカム及び音声を同時に、または別々で記録可能
- オンライン会議、ストリーミング動画/音楽など、1クリックで録画可能

概要:
オーバーウォッチなどのゲームプレイを録画したい場合はどうしたらいい?この記事では、ゲームプレイの様子を録画・編集して動画を作成するのに便利なスクリーンレコーダーを紹介します。
オーバーウォッチは、アクションシューティングゲームで、オンラインでプレイします。ゲーム好きの方なら、一度は自分のとっておきのプレイ場面を録画して友人と共有したり、ゲームコミュニティ等に投稿したりしたいと思ったことがあるのではないでしょうか。オーバーウォッチ自体に、ハイライト場面を閲覧できる機能はありますが、それをエクスポートすることはできず、ログアウトするとそのクリップは削除されてしまいます。
このような場合に便利なのが、スクリーンレコーダーを使って、ゲームプレイの様子を録画する方法です。この記事では、オーバーウォッチを録画するのにおすすめの、Windows・mac向けスクリーンレコーダーを紹介します。
Windows向けのEaseUS RecExpertsは、操作が簡単なスクリーンレコーダーで、画面上でのあらゆる動作を録画することが可能です。動画、オーディオ、ウェブカメラなど、様々なコンテンツを収録するのに役立ちます。
このソフトには、ゲーム用の録画モードがあり、録画設定の詳細をカスタマイズすることもできます。カスタマイズオプションによって、オーバーウォッチのハイライトを完璧に録画することができるので、おすすめのWindows10向けゲームレコーダーです。また、インターフェースはとてもシンプルで洗練されているので、操作も迷わずに行えます。録画時には、カウントダウンも表示され、録画準備をするのに十分な猶予もあります。
EaseUS RecExpertsの特徴
オーバーウォッチを録画できる優秀ゲームレコーダーを探している場合は、このEaseUS RecExpertsを使用してみてください。
EaseUS RecExpertsの操作方法
ステップ1:EaseUS RecExpertsを起動し、右上のメニューアイコンをクリックして「設定」を開きます。

ステップ2:「ビデオ」と「オーディオ」タブを選択して、フレームレート(1~144fps)、画質、出力形式、ビットレートなどの録画設定を調整します。

また、「ゲーム」タブをクリックすると、ゲーム画面上に表示するオーバーレイの設定なども変更できます。

ステップ3:メイン画面に戻り、「ゲームモード」を選択します。録画したいゲームのウィンドウを選び、必要であればWebカメラやマイク音声の入力も設定します。その後、「REC」ボタンをクリックして録画を開始します。

ステップ4:録画中は、画面に小さなバーが表示され、録画時間を確認できます。ツールバーのカメラアイコンをクリックすればスクリーンショットを撮影でき、タイマー(時計アイコン)から録画の自動停止時間も設定可能です。

ステップ5:録画が終了したら、内蔵のビデオプレイヤーと編集ツールを使って、動画を確認・編集できます。
Appleでは、macOSに標準で画面録画機能をインストールしています。このツールやショートカットキーを使って簡単に、画面録画やスクリーンショットの撮影などを行うことが可能です。また、オーバーウォッチのハイライト場面を録画するのにも使用できます。
この画面録画機能を使用して、オーバーウォッチを録画したい場合、Sunflowerという仮想スピーカーを使用する必要があります。スピーカーをこのソフトに切り替え、音声の録音を行います。
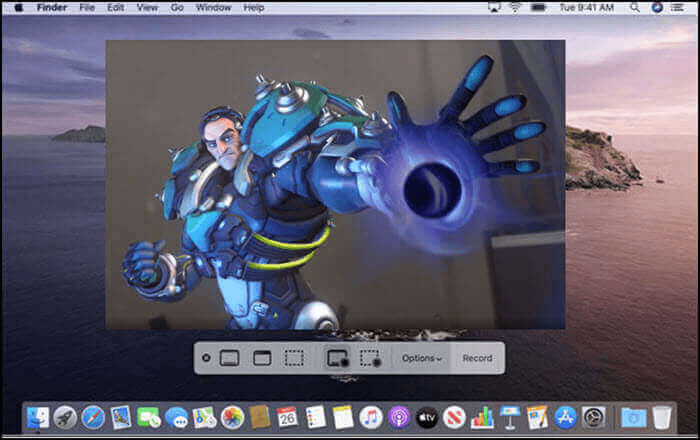
特徴
(操作手順)
1.オーバーウォッチのハイライトを表示して、再生できるようにしておく。ショートカットキー[Command+Shift+5]を押して、レコーダーを開く。ビデオ録画アイコンを選択し、オーバーウォッチ動画のタブを選択する。
2.録画ボタンを押して、録画したい動画を再生する。
3.動画が終了したら、録画を停止し、動画をデスクトップやオンラインストレージに保存する。
OBSは、非常におすすめのスクリーンレコーダー&ストリーマーです。MacOS対応のソフトの中でも、特に優秀な画面録画ソフトです。
システム音声や複数ソースからの録音、ノイズフィルターゲート、動画に追加することができます。また、スクリーンコレクションを作って、インプット・アウトプットのソースを事前に決めておくこともできます。そのため、ソース間で切り替える必要もなく、効率的です。
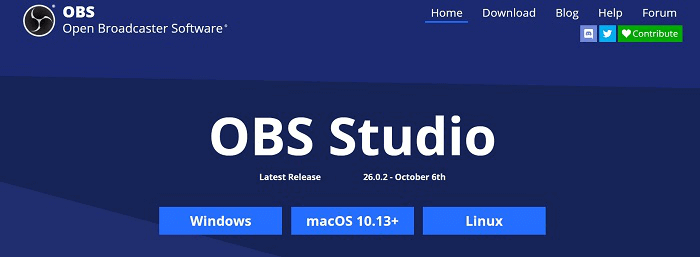
メリット
デメリット
画面録画をして、アノテーションを追加したい場合は、Tiny Takeがおすすめです。動作の軽いスクリーンレコーダーで、画面録画、システム音声やマイク音声の録音を個別、また同時に行うことが可能です。
録画が完了したら、ウェブサイト上にアップロードし、編集することができます。また、動画をダウンロードしたり、他のプラットフォームにアップロードすることも可能です。
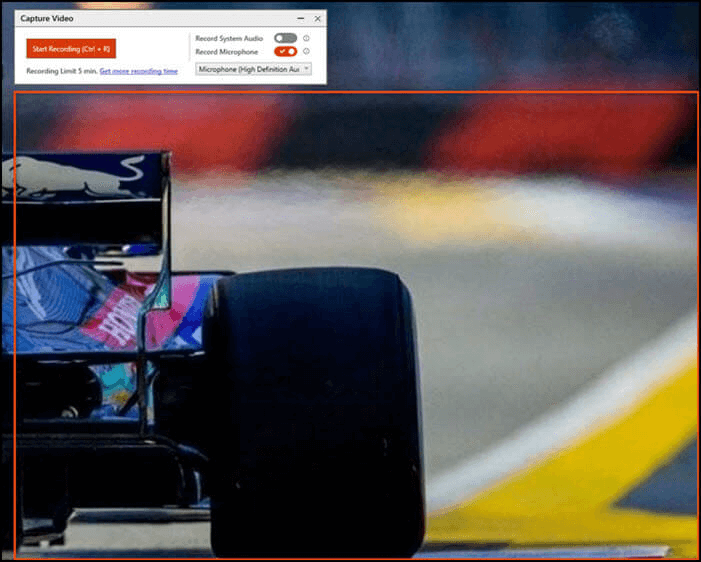
メリット
デメリット
Share Xは、オープンソースのツールで、オーバーウォッチなどの画面録画や、様々なカスタマイズを行えます。動作も非常に軽く使いやすいソフトです。
画面録画をして、編集をし、様々なプラットフォームにアップロード可能です。操作習得に少し時間がかかるかもしれませんが、機能性は抜群です。
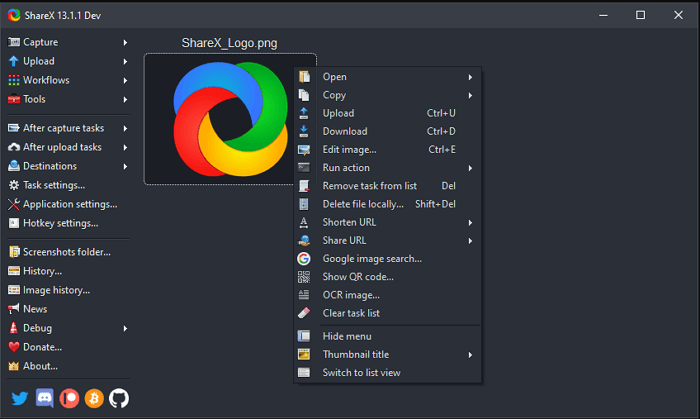
メリット
デメリット
オーバーウォッチの録画は、便利なソフトを使えば、非常に簡単です。多くのスクリーンレコーダーで、フレームレート、品質、オンラインインテグレーションなどを変更可能です。例えば、EaseUS RecExpertsでは、ウェブカメラ録画、フレームレートの変更なども可能で、ゲームプレイ録画モードもあります。
よくある質問FAQs「ゲームプレイ録画について」
1.ゲームプレイを録画するにはどうしたらいいですか?
Windowsパソコンの場合はEaseUS RecExperts、macパソコンの場合はOBS Studioを使用して、ゲームプレイ録画ができます。EaseUS RecExpertsでは、フレームレートの変更なども可能です。
2.フェイスカメラを録画するにはどうしたらいいですか?
ウェブカメラ録画対応のスクリーンレコーダーを使用します。手動でウェブカメラ録画をオンにして、PIPモードにし、ウェブカメラ録画映像の表示場所を選択します。
3.ユーチューバーがよく使う録画ソフトは何ですか?
MacOSの場合、Final Cut Pro Xを使う方が多いと思います。Windowsの場合は、様々なソフトがありますが、今回紹介した中では、EaseUS RecExpertsがおすすめです。