- Easeusについて
- 会社情報
- ダウンロードセンター
- お問い合わせ
EaseUS RecExperts
画面上の内容なら、なんでも録画可能な使いやすいスクリーンレコーダー
- キャプチャーの範囲を自分で自由に選択可能
- ディスクプレイ、ウェブカム及び音声を同時に、または別々で記録可能
- オンライン会議、ストリーミング動画/音楽など、1クリックで録画可能

概要:
Audacityが効果的に音を録音しない問題を解決するには、この記事に従って、6つの解決策を見つけよう。方法は、Audacityの設定を調整する、Windowsのサウンド設定を確認する、代替のサウンドレコーダーを使用する、などがあります。
Audacityは、Windowsおよびその他のオペレーティング システム用のオープン ソースのオーディオ レコーダーであり、複数のソースからサウンドをキャプチャする機能を備えています。ただし、最近、一部のユーザーから、Audacityがマイクや音声を録音しないことに不満が寄せられています。その背後にはいくつかの理由が考えられます。最新バージョンをダウンロードしていないか、コンピューターに問題がある可能性があります。

ここでは、Audacityの記録の問題を正しく解決するための6つの方法を紹介します。
| 実行可能なソリューション | 段階的なトラブルシューティング |
|---|---|
| 1. Audacity 設定を調整する | WindowsでAudacity のコンピューター オーディオを録音するには、次の手順で設定を調整する必要があり ます。 |
| 2. オーディオ ホストを MMEに変更する | サウンドをキャプチャするときは、MME を有効にする必要があります...全手順 |
| 3.マイク設定を有効にする | Windows ロゴを押してコントロール パネルを開きます ...全手順 |
| 4. 適切なオーディオ サンプル レートを設定する | 適切なサンプルレートを選択してください...全手順 |
| 5. プログラムを再起動または再インストールする | ソフトウェアを再起動して、問題があるかどうかを確認できます...全手順 |
| 6. Audacityの最良の代替手段を試す | 上記の問題で問題を解決できない場合...全手順 |
Audacityは、オーディオ ファイルを録音および編集するための専用プログラムです。一部のプロのユーザーは、サウンド ファイルをミキシングするために使用できます。サウンドをキャプチャできない場合があります。いくつかの考えられる理由を以下に表示します。
最初の方法では、Audacityのプロパティ設定を確認します。重要なオプションを無視すると、録音に影響が出る場合があります。機能ボタンを有効にするには、[編集] ボタンをクリックして[環境設定] を選択します。次に、[録音]を見つけて、次のようにボタンを有効にします。その後、もう一度Audacityを実行して、マイクなどのソースからサウンドをキャプチャします。

音声をキャプチャするときは、MMEを有効にする必要があります。デフォルトでは、適切なオプションに自動的に調整されます。ただし、オーディオ ホストが変更される場合があるため、MMEに変更する必要があります。この設定ボタンはメイン インターフェイスの左側にあり、MME、Windows DirectSound、および WASAPIを含む 3 つのオプションがあります。

この方法は、Windowsコントロール パネルからサウンドを設定することで適用できます。これは、使用しているオーディオ レコーダーに関係なく、重要な要素です。オペレーティング システムで記録ツールが有効になっていない場合、タスクは成功しません。この方法を詳しく説明するために、以下にガイドを示します。
ステップ 1. まず、Windowsロゴ キーと[I]ボタンを押してコントロール パネルを開きます。[サウンド]オプションを選択します。

ステップ 2. [録音] ウィンドウで、マイク アイコンを見つけて、右クリックして有効にします。その間、オーディオの音量を最大レベルにします。マイクの音を録音するのに最適な効果を提供できます。
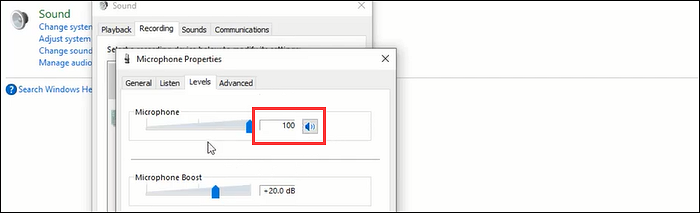
ステップ 3.設定が完了したら、[OK]をクリックします。次に、Audacityに戻り、オーディオ キャプチャ機能を再度適用します。また、前述のように、Audacityのオーディオ ホストを MMEに設定することを忘れないでください。
Audacityがサウンドを録音しない場合は、適切なサンプルレートを選択してください。サンプルレートが高いほど、サウンドをキャプチャする上でより多くの利点があります。ほとんどのユーザーは、Audacityのサンプルレートの最適な設定は約 44.1kHzであると考えています。このオプションは、メイン インターフェイスの左下にあります。以下は、この機能のイメージです。

Audacityが音声の録音に失敗するもう1つの理由として、インストールの問題が考えられます。ソフトウェアを再起動することで修正できます。それでも機能しない場合は、このプログラムを再度ダウンロードしてください。
また、コンピューターにAudacityをインストールするのに十分なストレージがあることを確認してください。
[Audacity が録音されない]という問題を修正する方法を学んだことを信じてください。代わりのサウンド レコーダーを試すこともできます。EaseUS RecExpertsは、フレンドリーでシンプルなインターフェイスを備えており、システムと外部オーディオを別々に、または同時に録音できます。一方、出力形式、ビットレートなどを調整できます。
強力なストリーミング オーディオ レコーダーであるだけでなく、画面全体または一部を音声付きで記録する画面キャプチャ ソフトウェアでもあります。会議や YouTube 動画などを簡単に録画できます。
今、Audacity の最良の代替手段を無料でお試しください! 音声の録音を開始します。登録は不要です。
特徴:
これは、人々がよく尋ねる問題のリストです。一連のソリューションも提供されます。
Audacityでサウンドを正常にキャプチャするための重要な要素は、オーディオ ホストがMMEステータスであることを確認することです。このボタンは、ツールのメイン インターフェイスにあります。WASAPIなどの他のオプションが含まれていますが、MMEに変更する必要があります。他の効果的な解決策は、上記の部分に示されています。
コントロール パネルで[サウンド] 設定を探します。Windowsロゴキーと[I]を押すことができます。次に、オーディオ入力デバイスのリストでマイク オプションを選択し、右クリックします。その後、[設定]をクリックして、オーディオの入力と出力の設定にアクセスします。
その間、選択したマイクがAudacityのデフォルトのマイクと同じかどうかを確認してください。