- Easeusについて
- 会社情報
- ダウンロードセンター
- お問い合わせ
EaseUS RecExperts
画面上の内容なら、なんでも録画可能な使いやすいスクリーンレコーダー
- キャプチャーの範囲を自分で自由に選択可能
- ディスクプレイ、ウェブカム及び音声を同時に、または別々で記録可能
- オンライン会議、ストリーミング動画/音楽など、1クリックで録画可能

概要:
最新のWindows 11はたくさんの機能があります。ゲーム バーは録音できますが、動画編集が不可能です。この記事はWindows 11で内部音声を録音する方法を紹介します。また、その中の1つツールは編集することもできます!
最新世代の Microsoft Windowsオペレーティング システムである Windows 11には、前の世代と比較していくつかの高度な機能があります。その新機能には、ウィジェット、より優れた仮想デスクトップ サポート、迅速なマルチタスクなどがあります。さまざまなオンライン アクティビティのために Windows 11でオーディオを録音することは、ゲーマー、フリーランサー、YouTuber、デジタル ワーカーのいずれであっても必要になる場合があります。しかし 、Windows 11でオーディオを録音する方法は? この新しい OSは、ユーザーに既定のオプションを提供しますか?
Windows 11でオーディオを録音するには 2つの方法があり、内蔵ツールまたはサードパーティの Windows 11オーディオ レコーダーの両方を使用してそれを行うことができます。この投稿では、Windows 11でオーディオをキャプチャする方法を順を追って説明します。これらのチュートリアルに従って、好きなサウンドを保存してください。
Windows 11では、ユーザーは Xbox Game Barアプリケーションでオーディオを録音できます。この内蔵プログラムは、音声メモやさまざまなコンピューター サウンドなど、Windows PCでのゲームやその他のデジタル アクティビティの記録をサポートします。
Game Barを使用すると、ゲーム アクティビティを記録しながら簡単に制御できます。ユーザーフレンドリーな機能があり、好みに応じてオーディオ設定を調整できます。さらに、同じ興味を持つ人々と交流することもできます。Xboxコミュニティに参加するだけです。
Game Barを使用して Windows 11で内部オーディオを録音する方法:
ステップ1.ゲーム バーを有効にするには、Windows+Gを押します。ゲーム バーのプリセットから「キャプチャ」をクリックします
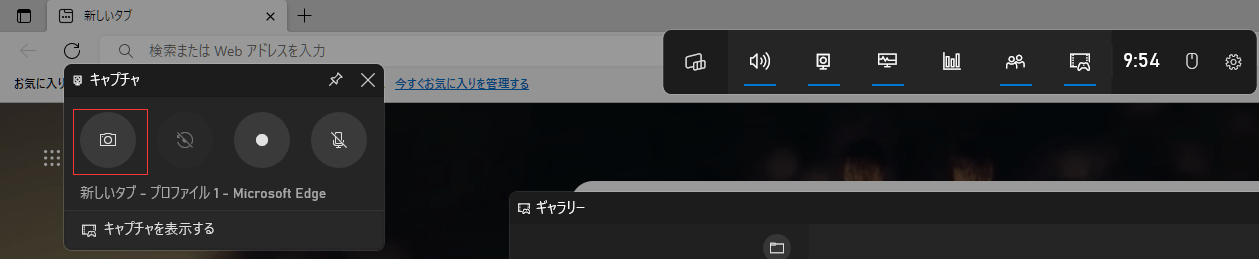
ステップ2.口頭でのナレーション/音声メモを含める場合は、[キャプチャ]グループの[マイク]ボタンをクリックします。または、Windows+Alt+Mを押して、マイクのオンとオフを切り替えることができます。
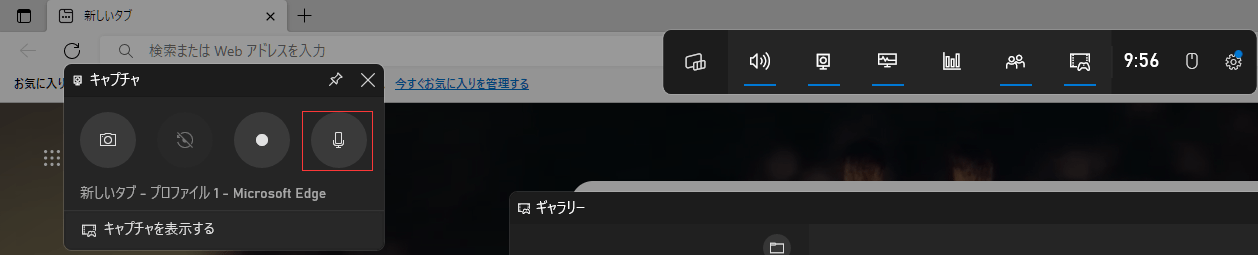
ステップ3. [キャプチャ] ペインで[録画開始] アイコンをクリックします。または、Windows+Alt+Rを押して、記録を開始/停止します。Xbox Game Barが最小化され、PC 画面の右端に[キャプチャ ステータス]が表示されます。
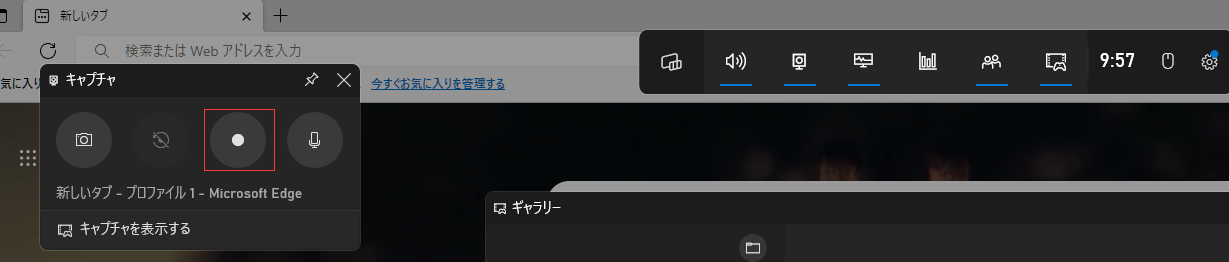
ステップ4. [録音] ボタンをクリックするか、Windows+Alt+Rを押して録音を停止します。
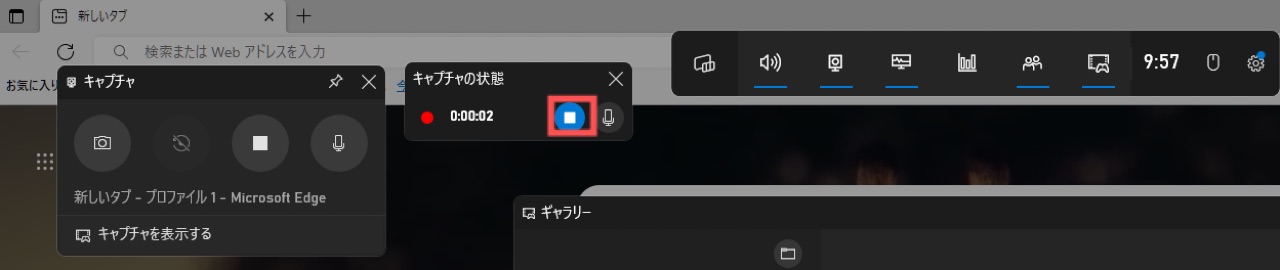
しかし、このソフトウェアには欠点もあります。ゲームプレイをキャプチャするように設計されているため、Game Barはオーディオのみのキャプチャをサポートしていません。内部オーディオと自分の声を同時にキャプチャできる汎用性の高い録音ツールがありますが、画面の録音とともにそれらの音を録音する必要があります。
着信音を録音したり、曲を録音して BGMとして使用したい場合、Game Barの使用は比較的複雑です。EaseUS Video Editorなど、ビデオからのオーディオの抽出をサポートするビデオ エディターを見つけるか、EaseUS RecExpertsなどのより高度なオーディオ録音ツールを備えたレコーダーを見つける必要があります。
上記の欠点に加えて、Xbox Game Barは PC の速度に影響を与えることさえあります。これらの問題を回避するために、EaseUS RecExpertsなどの強力なサードパーティの Windows 11オーディオ レコーダーを入手できます。これにより、コンピューターの速度が低下したり、録音に問題が発生したりする必要がなくなります。
画面録画に最適なアプリケーションです。軽量で使いやすく、高速に動作します。このアプリを使用すると、PCが直面する問題のあるバグを忘れることができます。オーディオ録音に関しては、このソフトウェアを使用すると、内部オーディオとマイクからの音声を同時にキャプチャできます。次に、これらの録音を好きなオーディオ形式でエクスポートできます。それに加えて、オーディオのビットレートとサンプリング レートはすべて設定可能です。
オールインワン レコーダーとして、画面のキャプチャや Webカメラの録画にも適しています。また、内蔵のトリマーを使用すると、オーディオまたはビデオの録画を簡単に編集できます。
特徴:
このレコーダーは登録を必要としません。無料でダウンロードして、簡単にオーディオをキャプチャしてください。
Windows 11 PCでオーディオを録音する方法:
EaseUS RecExpertsを起動すると、インターフェイスに4つの機能があります。[オーディオ]を選択します

左下のアイコンをクリックして音源を選択します。システムサウンド、マイク音声、およびその両方の録音をサポートしています。「オプション」の設定は、音量を調整するのに役立ちます。
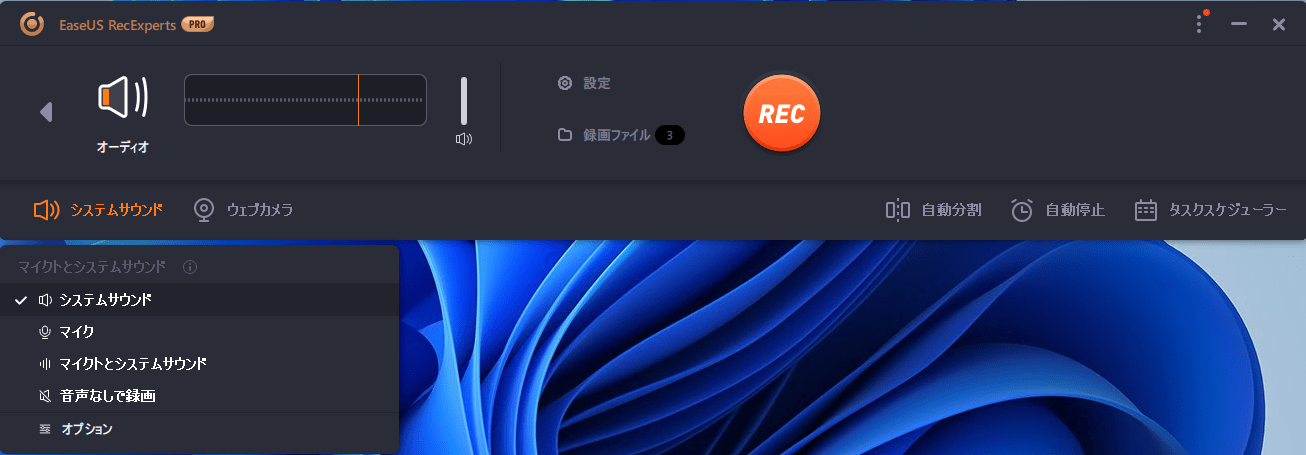
ステップ 3.ボタンを押して、オーディオの録音を開始します。終了するには、赤い四角のアイコンをクリックして停止します。

ステップ 4.オーディオ プレーヤーが自動的にポップアップします。録音したオーディオを表示したり、内蔵ツールを使用してトリミングしたりできます。
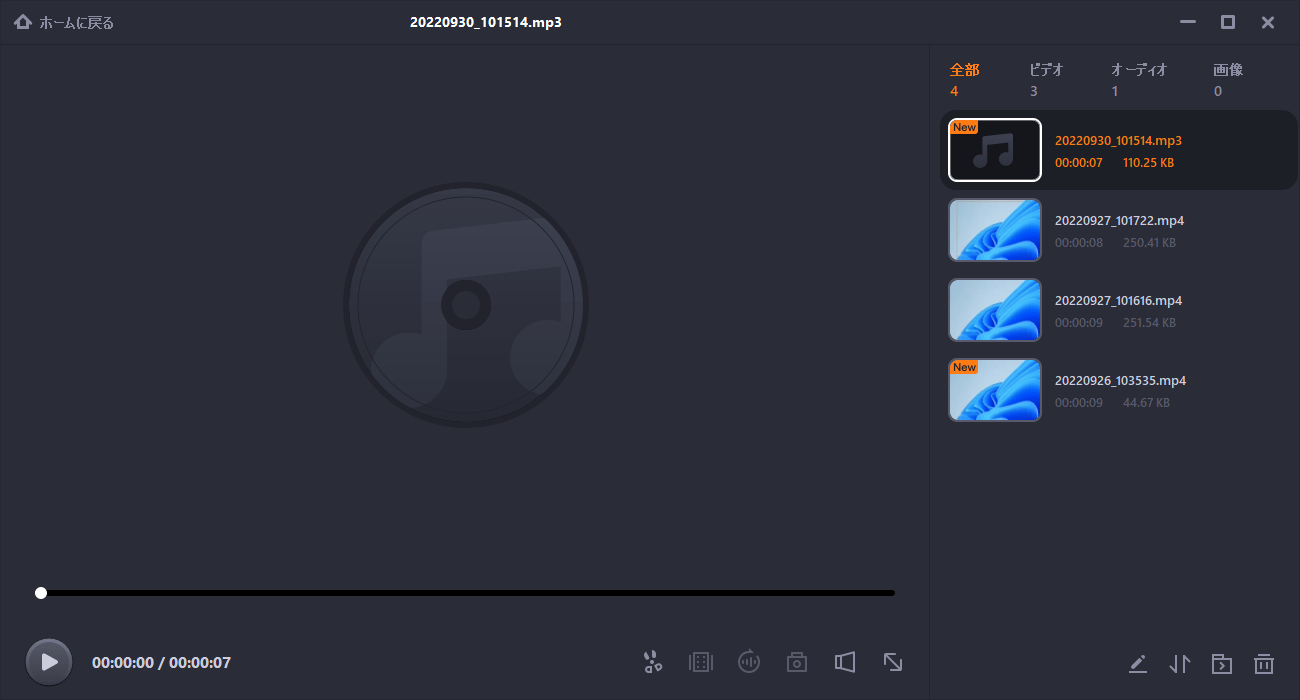
Windows 11でオーディオを録音することは問題ではありません。内蔵の Game Barアプリを使用して、ナレーションやその他のサウンドを含む画面を記録できます。ただし、このアプリは、速度が遅くなるなど、Windowsに悪影響を与える可能性があります。また、ビデオからオーディオを抽出するビデオ エディターを見つける必要があります。
ただし、EaseUS RecExpertsは、使いやすいツールを備えた直感的なスクリーン レコーダーであり、Windows 11で手間をかけずにオーディオを録音するのに役立ちます。軽いだけでなく、作業も早い。オーディオを録音して編集することができます。ダウンロードして試してみてください。
1.Windows 11でパソコン内部の音声を録音ができますか?
はい、Windows 11でパソコン内部の音声を録音ができます。Windows 11には内部音声を録音できるXbox Game Barがあります。その他の録音ソフトも試してみてください。ここで、EaseUS RecExpertsを試してみると、ほぼすべてのニーズを満たすことができるだろう。
2.良い動画を録画する方法は?
Windows 11内部音声を録音するには、第三者ツールのEaseUS RecExpertsあるいは内蔵ツールのXbox Game Barが必要です。
3.Windows 11音声の録音に最適なアプリは?
EaseUS RecExpertsまたはXbox Game Barがあります。自分のニーズに合わせて選択すれば良いです。