- Easeusについて
- 会社情報
- ダウンロードセンター
- お問い合わせ
EaseUS RecExperts
画面上の内容なら、なんでも録画可能な使いやすいスクリーンレコーダー
- キャプチャーの範囲を自分で自由に選択可能
- ディスクプレイ、ウェブカム及び音声を同時に、または別々で記録可能
- オンライン会議、ストリーミング動画/音楽など、1クリックで録画可能

概要:
Spotifyで曲をダウンロードしたりオフラインで聴くためにはプレミアム会員である必要があります。しかし、無料でSpotifyの音楽を録音してダウンロードしたい場合、ここでは高品質でSpotifyの音楽をキャプチャする2つの方法を紹介します。
Spotifyはスウェーデン発の音楽ストリーミングサービスで、2008年に設立されました。このサービスを通じてユーザーは、数百万曲に及ぶ広範な音楽ライブラリからお好みの楽曲を選んでストリーミング再生できます。Spotifyは無料プランと有料プラン(プレミアムプラン)を提供しており、無料プランでは広告が挿入される一方で、有料プランでは広告なしで高音質の音楽を楽しむことができます。さらに、アプリ内でのみダウンロードが可能で、サブスクリプションが期限切れになると、オフラインの曲は削除されます。
この記事では、コンピュータで高品質のSpotify録音を行うための、簡単な2つの方法を見ていきます。
いいえ、Spotifyから音楽を録音してオンラインで共有することは違法です。しかし、個人的な使用のためにSpotifyの音声を録音し、自分自身で音楽を聴きたい場合は問題ありません。Spotifyから録音した音楽をオンラインで共有すると、著作権侵害の対象となることがあります。
したがって、デバイス上で無料の音楽録音ソフトウェアを使用して音楽を録音し、それを聴くことはできますが、曲を配布、販売、または変更しようとするべきではありません。
SpotifyからMP3や様々な一般的な形式に音楽を録音するためには、信頼できるソフトウェアに頼る必要があります。EaseUS RecExpertsは、MP3やAAC、WAV、OGG、WMAなどの形式でSpotifyを録音できる高品質のオーディオレコーダーです。このツールはWindowsとMacの両方に対応しています。
システム音とマイク音声を同時に録音することができます。また、シームレスなオーディオで複数のスクリーン録画モードで画面を録画することもできます。追加機能には、AIによるノイズリダクション、オーディオ抽出、編集機能、複数のエクスポート形式が含まれています。今すぐダウンロードして、Spotifyの音楽をMP3に録音しましょう。
📝準備するもの
EaseUS RecExpertsを使用してSpotifyをMP3に録音する方法を確認してください:
ステップ1. EaseUS RecExpertsを起動し、「オーディオ」モードを選択します。

ステップ2. 「設定」ボタンをクリックして、保存する音声の形式、ビットレート、サンプルレートなどを調整します。

ステップ3. 準備ができたら「REC」ボタンをクリックして録音を開始します。

ステップ4. 録音を終了するには、赤い四角のアイコンをクリックします。

Audacityは無料でオープンソースのプラットフォームで、Linux、Windows、Macなどのさまざまなオペレーティングシステムで高品質のオーディオを録音することができます。このプラットフォームを使用して、デスクトップオーディオ録音によりSpotifyの曲を録音することが可能です。
デスクトップからオーディオを録音すると、AudacityはPC上のオーディオをMP3、WAV、AIFF、AU、FLACなど、サポートされているさまざまな形式で録音できます。AudacityでSpotifyのオーディオを録音する方法を知りたい場合は、以下のステップバイステップガイドに従ってください。
📝準備するもの
WindowsでAudacityを使用してSpotifyを録音する方法:
ステップ1. Audacityを開いて、ツールバーから「編集」>「設定」>「デバイス」>「インターフェース」>「ホスト」へと進みます。次に、オーディオホストとして「Windows WASAPI」を選択します。
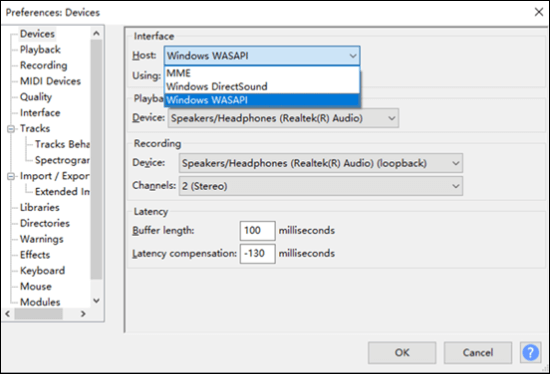
ステップ2. デバイスセクションの「再生と録音デバイス」に移動し、デスクトップオーディオをキャプチャするために好みのデバイスを選択します。
ステップ3. 背景でSpotifyの音楽を再生し始め、同時にAudacityで録音を開始するために「録音」ボタンをクリックします。
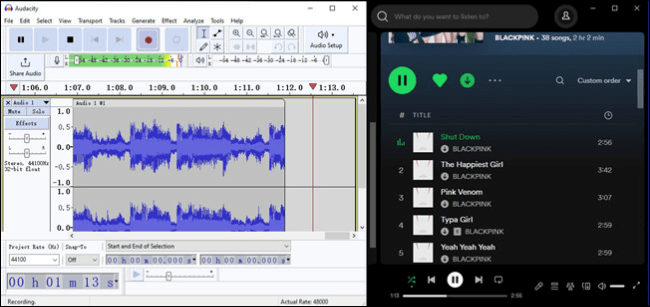
ステップ4. 録音が終了したら、「停止」ボタンをクリックします。ツールバーから「ファイル」>「エクスポート」>「オーディオをエクスポート」へ進み、希望の形式を選択します。
ここにSpotifyからMP3 AACに録音する際によくあるFAQ(よくある質問)をいくつか紹介します。同様の疑問をお持ちの方は、これがお役に立つことを願います。
はい、Spotifyレコーダーを使用してSpotifyから音楽を録音できます。EaseUS RecExpertsやAudacityのような多くのSpotifyレコーダーがあり、高品質でSpotifyオーディオを録音するのに役立ちます。
いいえ、Spotifyで画面録画を試みると、アプリは録画ソフトウェアをブロックし、黒い画面が表示されます。このような場合、EaseUS RecExpertsのようなプロフェッショナルなツールが非常に役立ちます。これは、UHD品質で暗号化された画面を録画することができます。
効率的なSpotifyレコーダーツールであるEaseUS RecExpertsをダウンロードして、無料でSpotifyを録音する必要があります。ツールを開いて、背景でSpotify音楽を再生し、ソフトウェアに作業を任せましょう。
いいえ、Spotifyは著作権違反であるため、画面録画を許可していません。アプリは配布のライセンスを持っており、無料配布はビジネスに影響を与えます。しかし、Spotifyではアプリ内で曲をダウンロードして聴くことができます。
Spotifyを録音してオフラインで聴きたい場合は、プレミアムバージョンを購入するか、効率的なツールを使用してオーディオを録音し、様々な形式でエクスポートすることができます。EaseUS RecExpertsは、Spotifyの高音質を録音できる優れたSpotifyレコーダーです。今すぐダウンロードして録音を開始しましょう。