- Easeusについて
- 会社情報
- ダウンロードセンター
- お問い合わせ
EaseUS RecExperts
画面上の内容なら、なんでも録画可能な使いやすいスクリーンレコーダー
- キャプチャーの範囲を自分で自由に選択可能
- ディスクプレイ、ウェブカム及び音声を同時に、または別々で記録可能
- オンライン会議、ストリーミング動画/音楽など、1クリックで録画可能

概要:
YouTubeから音声をMP3で録音するには、正しいツール選びと著作権への配慮が欠かせません。初心者から上級者まで使いやすいレコーダー7選を、パソコン業界歴15年の専門家が厳選して紹介します。
YouTubeで流れるお気に入りの音楽や講義音声を、手元にMP3形式で保存しておきたいと考える人は多いでしょう。しかし、適切なツール選びを間違えると音質が劣化したり、違法行為に巻き込まれるリスクもあります。本記事では、パソコン業界歴15年以上の専門家が、信頼できるツールを厳選し、最新の方法で「YouTubeからMP3を録音する」安全な手順を詳しく解説します。
録音を行う際は、必ず利用規約と法律を確認してください。
「レコーダー」とは、パソコンやスマートフォンの内部・外部音声をリアルタイムで録音・保存するソフトウェアやツールを指します。特にYouTube音源をMP3形式で保存したい場合、以下の条件を満たすレコーダーを選ぶことが重要です。(参考:IEEE Spectrum「Audio Recording Technologies」)
ここからは、実際におすすめできる7つのレコーダーツールを紹介していきます。それぞれ特徴が違うので、自分に合ったものを探してみてください。
Audacityは、「無料でここまでできるの?」と驚く人も多い、世界的に有名な音声編集ソフトです。録音だけではなく、音声ファイルのカット、ノイズ除去、エフェクト追加など、プロ並みの編集作業も可能。軽快に動作するので、古いパソコンでも問題なく使えるのが嬉しいポイントです。
Audacityを使えば、YouTubeの音声を高音質で録音し、そのままMP3に変換するのも簡単。さらに、録音後にノイズを除去したり、ボリュームレベルを調整したりと、細かな仕上げもできるので、音質にこだわりたい方にもぴったりです。
🔎【裏付け】AudacityはSourceForgeのダウンロードランキングで常に上位を維持しており、世界中のクリエイターから支持されています。
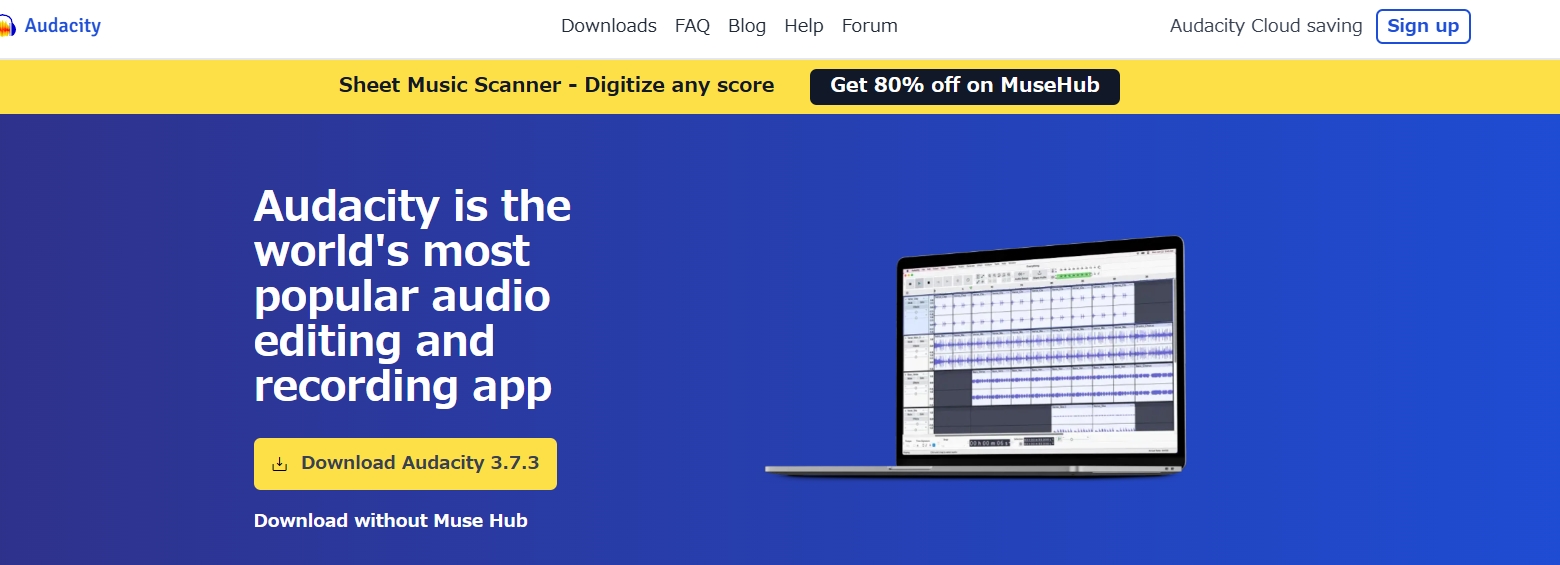
イーザス社が提供するEaseUS RecExpertsは、録音だけでなく画面録画機能も搭載しているオールインワンソフトです。「とにかく簡単に録音したい」という人にぴったりです。ボタンひとつで録音がスタートできるので、パソコンにあまり詳しくない方でも安心して使えます。さらに、YouTubeのビデオをAAC、WAV、FLACなど、ご希望の形式で録音することもできます。さらに、このプログラムでは、オンライン会議のキャプチャや授業ビデオの録画など、さまざまなタイプのビデオを作成することもできます。
ステップ1:EaseUS RecExpertsを起動し、「オーディオ」モードを選択します。

ステップ2:設定ボタンをクリックして、音声のフォーマット、ビットレート、サンプルレートなどを調整します。

ステップ3:ブラウザで録音したいYouTube動画を再生します。録音の準備ができたら、「REC」ボタンをクリックして録音を開始します。
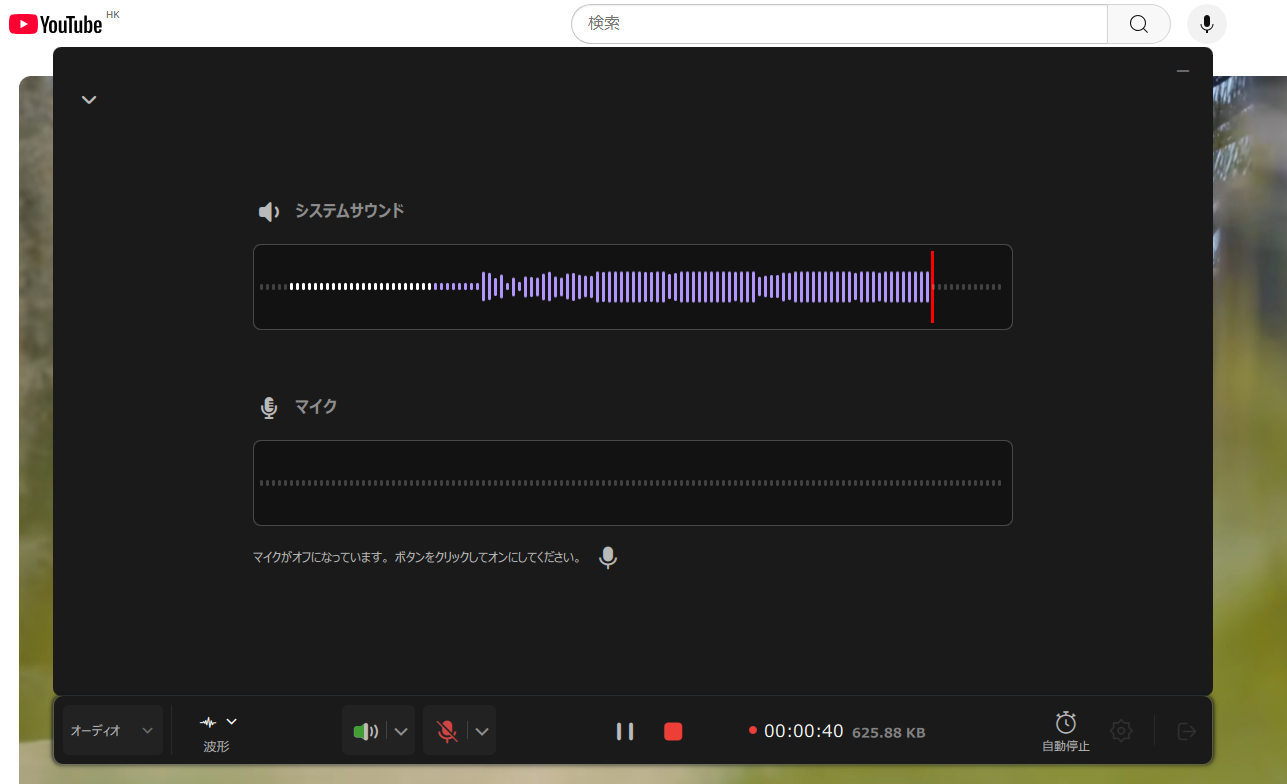
ステップ4:録音を終了するには、赤い四角のアイコンをクリックします。

「本格的な録音・配信環境を作りたい」という人に絶大な支持を受けているのがOBS Studioです。本来はライブ配信用のソフトですが、音声だけを高音質でキャプチャすることもでき、しかも完全無料。細かい設定まで自由にいじれるので、自分好みの音声環境を作り上げたい中・上級者には特におすすめです。
例えば、YouTubeを再生しながらシステム音声だけを指定して録音できるほか、複数の音源(BGMとナレーションなど)を同時に録音して後から個別に編集することも可能です。さらに、録音フォーマットやビットレート、サンプリングレートもカスタマイズできるため、用途に応じたベストな音質で保存できます。
OBSはTwitchやYouTube公式でも推奨されているオープンソースプロジェクトです。
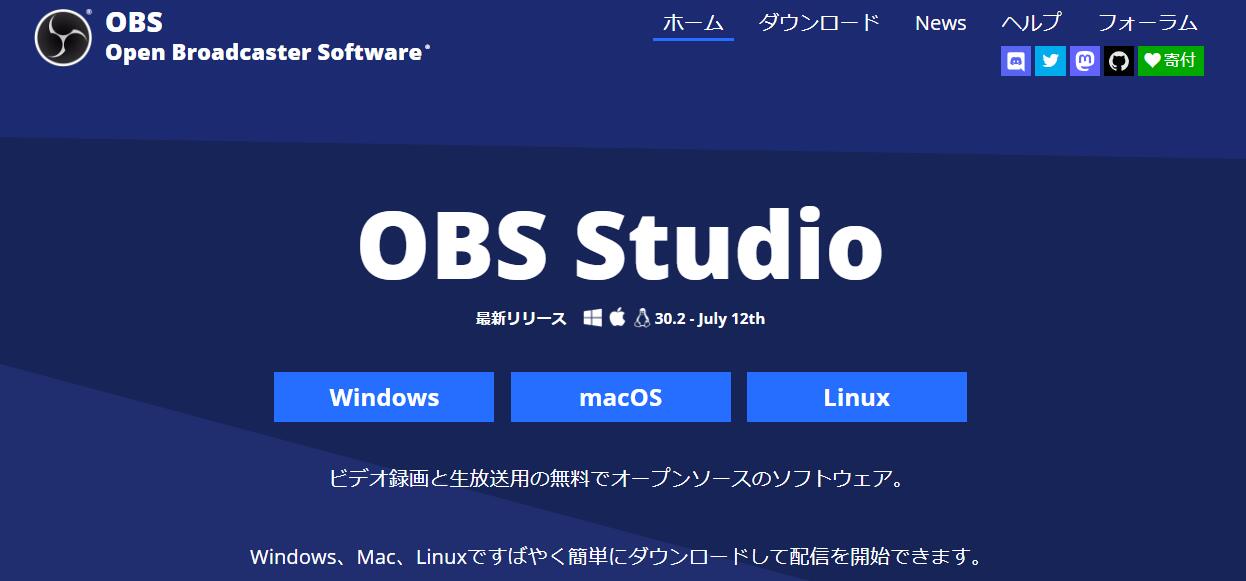
ブラウザベースで使えるApowersoftの録音ツールなら、ソフトのインストール不要で録音が可能です。「ソフトをインストールするのは面倒…」という方には、Apowersoftのオンライン録音ツールが便利。ブラウザさえあれば、すぐに録音を始められます。
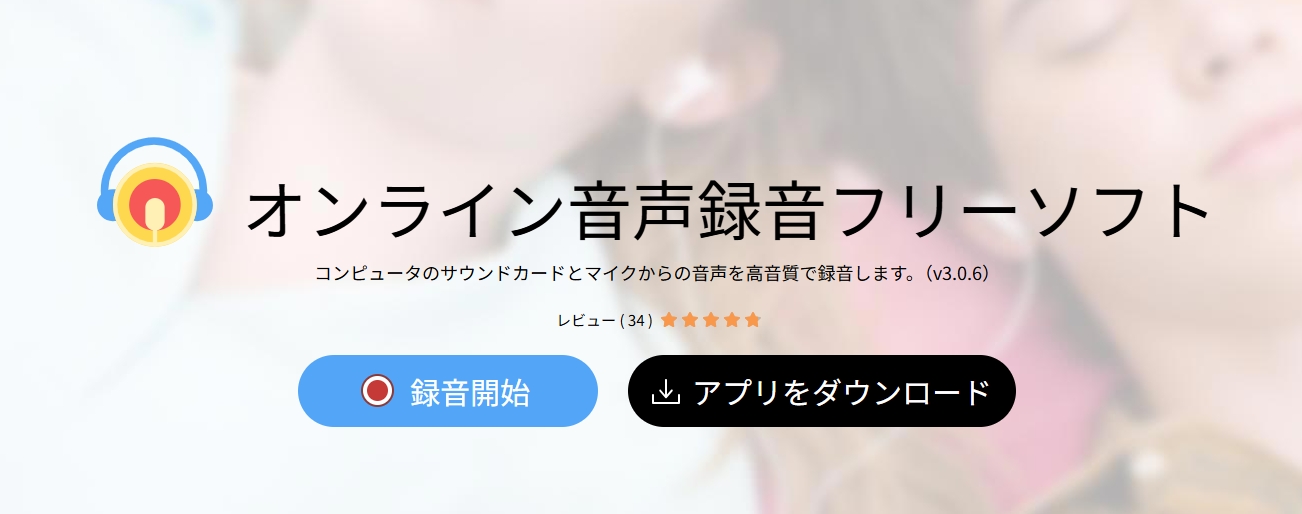
Movavi Screen Recorderは画面録画と音声録音を同時にこなせる多機能ツールです。「サクッと録音できるシンプルなツールが欲しい」という人にはMovaviがおすすめ。録音だけでなく、画面の指定範囲をキャプチャする機能も搭載されています。
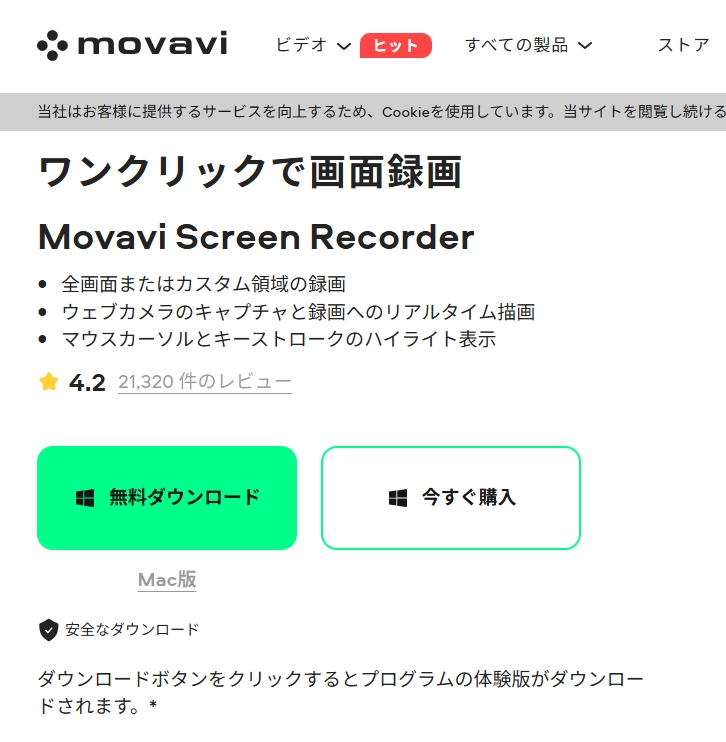
AnyMP4のRecorderは、音質にこだわる人向けのツールです。録音後に直接簡易編集できる点がプロフェッショナルにも高評価されています。「音質には妥協したくない」というこだわり派におすすめなのがAnyMP4のRecorder。320kbpsの超高音質録音にも対応しており、細かな設定も自在です。
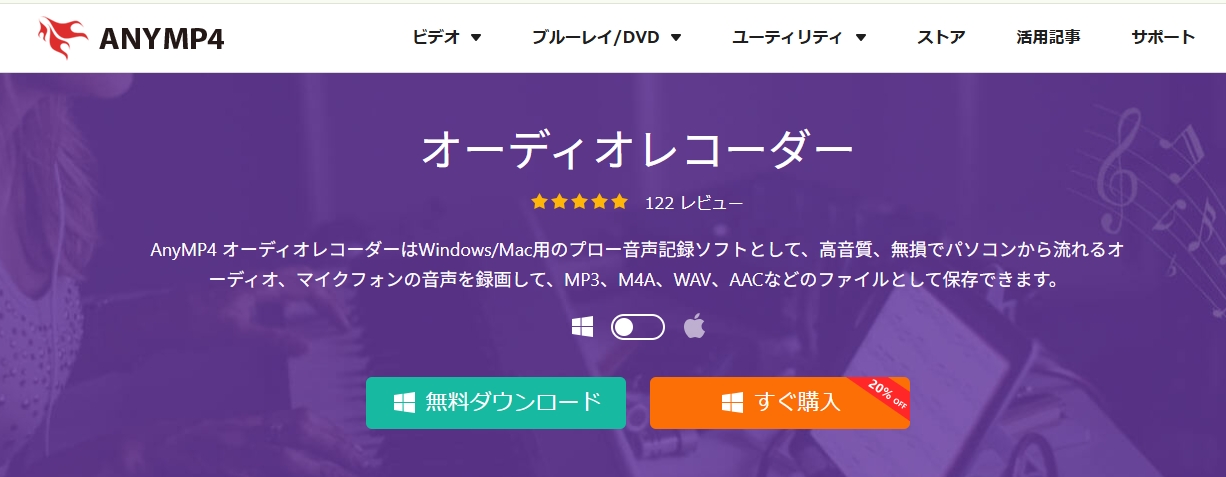
「もっと手軽に、パソコンにソフトを入れずに録音したい!」という方にぴったりなのが、Chrome拡張機能のScreencastifyです。インストールも数クリックで完了するので、パソコンに負担をかけたくない人や、初心者の方でもすぐに使い始められるのが魅力です。Screencastifyは、Google Workspace Marketplaceにおいて5万件以上のレビューと平均4.5以上の高評価を獲得し、教育機関やビジネスシーンでも広く利用されています。
基本的には画面録画ツールですが、システム音声(PCの音)だけを録音する設定も可能。YouTubeの音声を簡単にキャプチャして、そのまま動画ファイル(WEBM形式など)として保存できます。さらに、保存した動画から音声だけを抽出してMP3に変換する手段も用意されているので、手間をかけずにYouTube音源を手元に残せます。
録音データはGoogleドライブに自動保存される設定もできるため、パソコンの容量を気にせず使えるのも大きなメリットです。
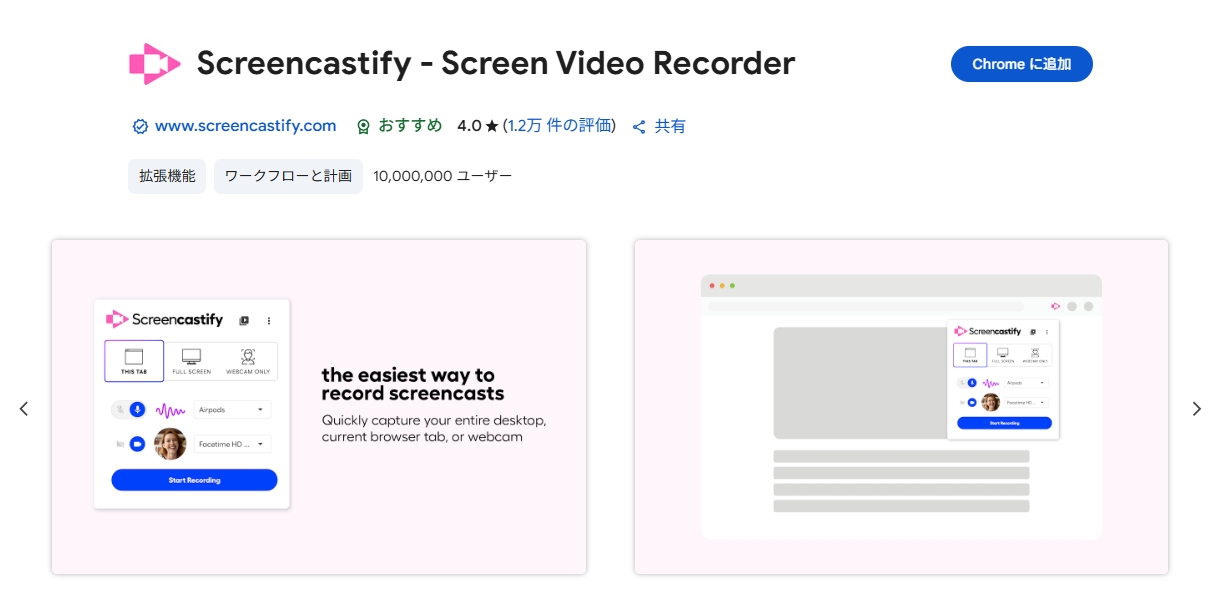
YouTube音声をMP3で保存したいときは、ツール選びと法的リスクを正しく理解することが大切です。本記事では、著作権に配慮しつつ、安全・高音質で録音できるおすすめレコーダー7種を紹介しました。初心者でも扱いやすいEaseUS RecExperts、細かな編集が可能なAudacity、プロ仕様のOBS Studioなど、ニーズに合わせた選択肢があります。録音時は必ず私的利用の範囲で使用し、利用規約と法律を確認しましょう。正しい知識とツールで、安心してお気に入り音声を楽しんでください。
1. YouTubeから音声をMP3に録音するのは違法ではないのですか?
私的使用の範囲(個人で楽しむ目的)であれば、著作権法上認められるケースもあります。ただし、商用利用や第三者への配布は違法となるため、文化庁のガイドラインを参考に必ず確認してください。
2. 録音する際、音質を良くするにはどうすればいいですか?
録音時はビットレートを最低128kbps以上に設定し、できればノイズ抑制機能付きのレコーダーを使うと良いでしょう。たとえば、Audacityでは録音後にノイズ除去加工もできるため、クリアな音質に仕上げやすいです。
3. 無料録音ツールはどれですか?
初心者なら、録音・画面録画ができるEaseUS RecExpertsがおすすめです。無料で高機能なレコーダーを探しているなら、Audacityがおすすめです。録音だけでなく、編集やエフェクト追加も可能で、初心者から上級者まで幅広く支持されています。また、ブラウザ完結で手軽に使いたい場合は、Screencastifyも選択肢に入ります。