- Easeusについて
- 会社情報
- ダウンロードセンター
- お問い合わせ
EaseUS RecExperts
画面上の内容なら、なんでも録画可能な使いやすいスクリーンレコーダー
- キャプチャーの範囲を自分で自由に選択可能
- ディスクプレイ、ウェブカム及び音声を同時に、または別々で記録可能
- オンライン会議、ストリーミング動画/音楽など、1クリックで録画可能

概要:
スピードペイントなど、描画プロセスを録画するにはどうしたらいいでしょうか。この場合は、スピードペイントの録画に対応した画面録画ソフトが便利です。この記事では、おすすめの無料で使える画面録画ソフトと、それらの操作手順を紹介します。
スピードペイントは、一定時間内で描画プロセスを完了させるテクニックで、スキル向上や作業の効率化のために練習として行っている人が多いようです。では、この描画プロセスを記録するには、どうしたらいいのでしょうか。
Mac/Windows/iPadなどでデジタルの絵を描く場合は、スピードペイントに対応したスクリーンレコーダーを使って、描画プロセスを録画することが可能です。この記事では、描画プロセスの録画に使える、便利なスクリーンレコーダーやその使い方を紹介します。
Windowsパソコンユーザーの場合は、数多くのスクリーンレコーダーから選ぶことができますが、特に描画プロセスの録画に対応しているものがどれなのか、迷ってしまいますよね。そこで、今回はおすすめのスピードペイント対応の画面録画ソフトEaseUS RecExpertsを紹介します。
EaseUS RecExpertsでは、画面録画の範囲を自由に選択することが可能です。例えば、全画面録画や、画面の一部のみを録画、または単一アプリウィンドウ録画などから選択することができます。
また、このスクリーンレコーダーには、ベーシックな編集機能も搭載されているので、無料で、クリップの不必要な部分を削除したり、バックグラウンドノイズを消去したりすることもできます。さらに、動画速度の変更なども可能です。
EaseUS RecExpertsの特徴
EaseUS RecExpertsの操作方法
ステップ1.パソコンでEaseUS RecExpertsを起動します。[フルスクリーン]または[エリア]をクリックして、キャプチャする画面上の領域を選択します。次に、パネルの左下にある[システムサウンド]をクリックしてオーディオ ソースを選択します。必要に応じて、[ウェブカメラ]をクリックして、ウェブカメラ映像のオーバーレイをスクリーンキャストに追加します。
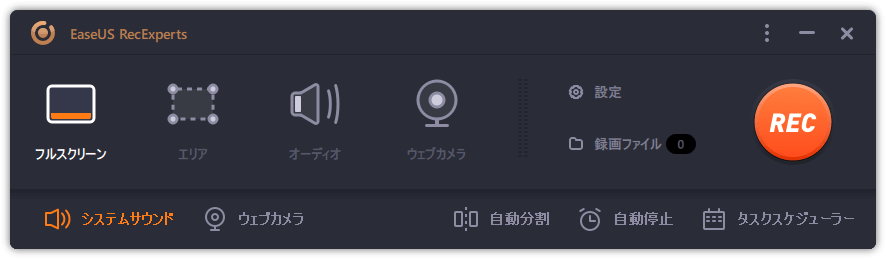
ステップ 2.[設定]をクリックしてメニューを開きます。次のメニューで、スクリーンキャストのフォーマットを選択し、必要に応じて他のオプションを指定します。次に、下部にある[OK]をクリックして設定を保存します。
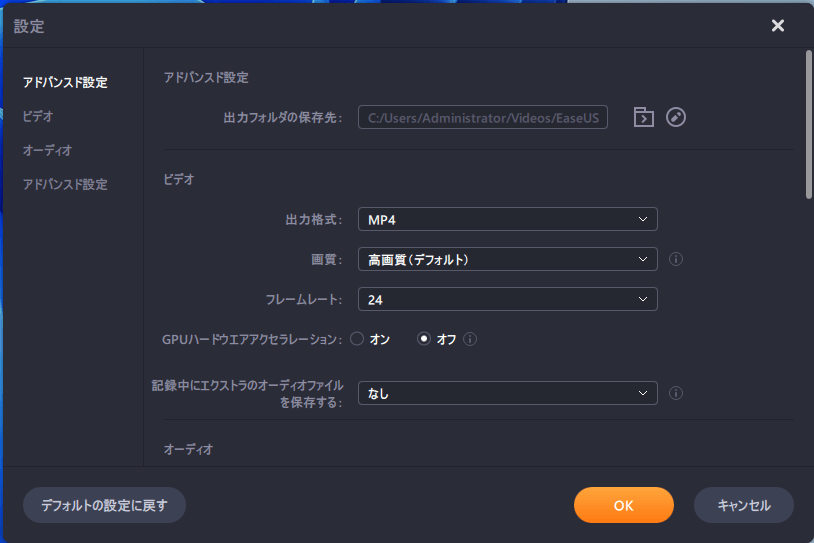
ステップ 3.これで、インターフェイスに戻るはずです。キャプチャしたい画面を開き、ソフトウェアの[REC]をクリックします。次に、画面に表示されているすべての記録を開始します。
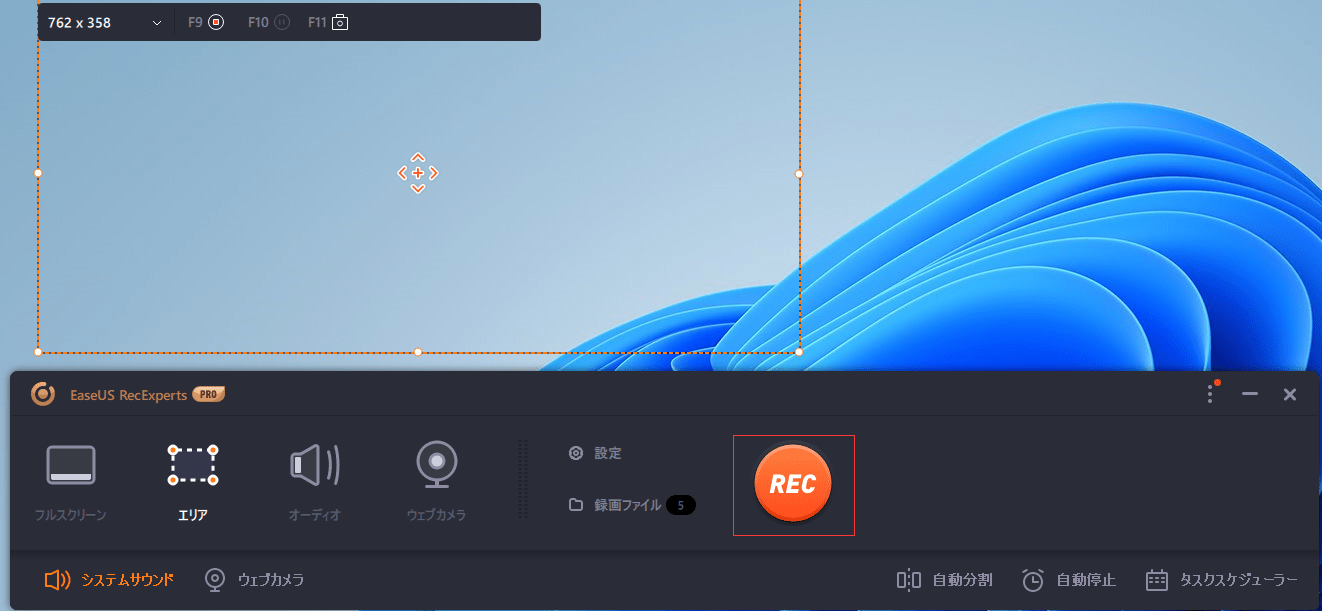
ステップ 4. 録画が終了すると、このソフトウェアはすべての録画を1つの場所に保存して表示できるようにします。ここで、記録されたファイルをプレビューして編集できます。
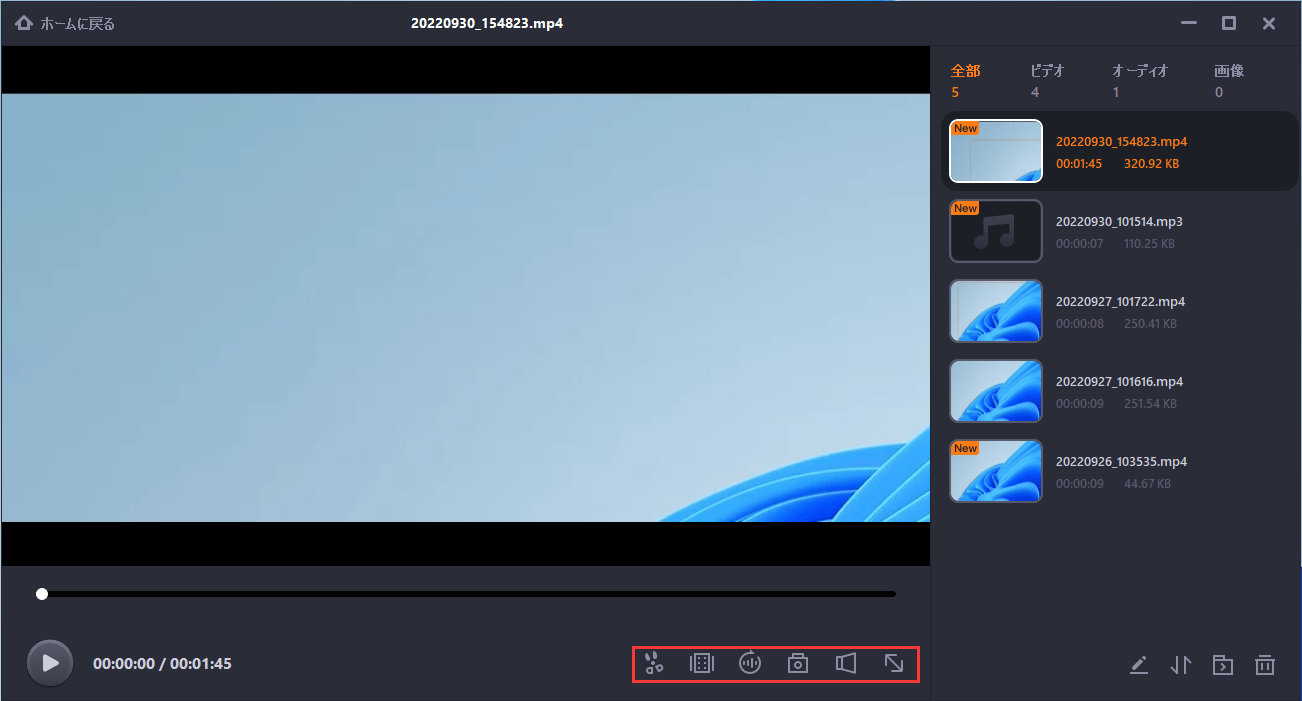
MacBookでスピードペイントを録画したい場合にも、mac版のEaseUS RecExpertsを使用することができます。
このスクリーンレコーダーのユーザーフレンドリーなインターフェースによって、初心者でも簡単に操作でき、数クリックのみで録画を完了できます。また、難しい設定などもなく、macで画面と音声を同時に記録することも可能です。そのため、スピードペイントの映像とBGMを組み合わせて記録することもできます。
さらに短時間のみスピードペイントを録画して、GIF動画を作成することもできます。このスクリーンレコーダーでは、MP4/GIFフォーマットを含む様々なファイルフォーマットに対応しており、非常に便利です。
EaseUS RecExpertsの特徴
以下から、便利なEaseUS RecExpertsを無料でダウンロード可能です。EaseUS RecExpertsを使って、早速スピードペイントを録画してみましょう。
EaseUS RecExpertsの操作方法
ステップ1:EaseUS RecExperts を起動すると、「フルスクリーン」と「エリア」の2つの録画モードが表示されます。画面全体を録画したい場合は「フルスクリーン」を、録画エリアを手動で選びたい場合は「エリア」を選びます。

ステップ2:次に、Webカメラ、システム音、マイクの音声を録音するかどうかを選べます。必要に応じて、どれも録らない設定も可能です。

ステップ3:準備が整ったら、赤い「REC」ボタンをクリックして録画を開始します。録画中は、画面にコントロールバーが表示されます。録画を一時停止したいときは白い「||」ボタンを、録画を終了したいときは赤いボタンをクリックします。
![]()
ステップ4:録画が終了すると、録画一覧の画面に移動します。ここでは、録画したビデオの再生や編集ができます。

iPadやiPhoneで描画プロセスを録画したい場合は、主に2つの方法があります。
1つ目は、iPhoneやiPadで直接画面録画をする方法です。
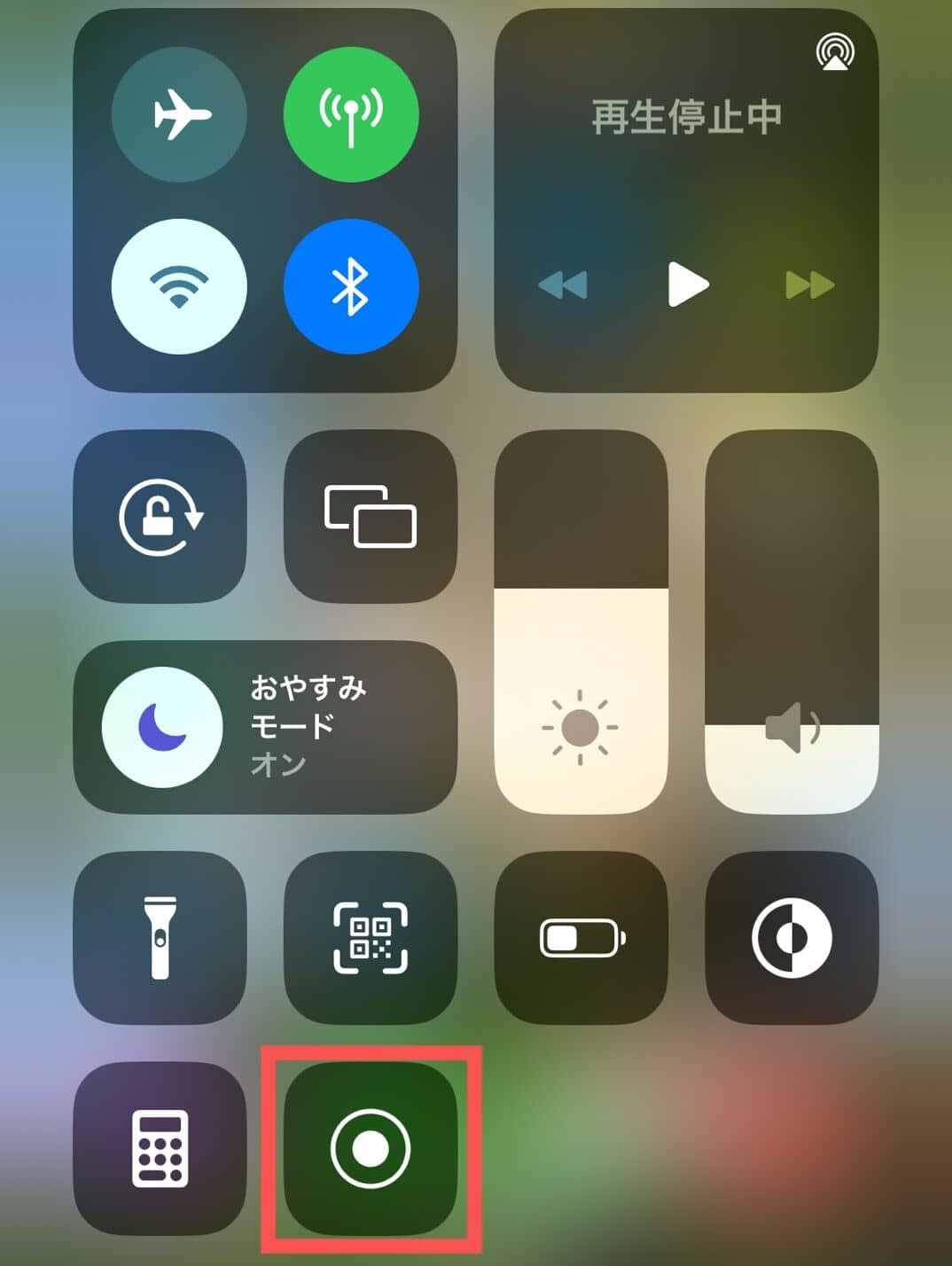
もう1つの方法は、iPhone/iPadの画面をmacにミラーリングして録画する方法です。後者の場合、CPUの負荷も少なく、より簡単に録画することが可能なので、おすすめです。
上記で紹介したEaseUS RecExpertsを使って、macにミラーリングしたiPhone/iPadの画面映像を録画することが可能です。操作手順もそこまで難しくないので、以下のガイドに従って、トライしてみてください。
EaseUS RecExpertsの操作方法
1.iOSデバイスをMacBookに正しく接続してください。そして、EaseUS RecExpertsを起動します。

2.iPad あるいは iPhoneで、コントロールセンターをタブして、「画面ミラーリング」をクリックします。それで、「画面ミラーリング」のウィンドウが開くすると、iosデバイスの画面がMacbookで流れます。クリックして接続します。録画したいアプリケーションなどを開いて、録画を始めます
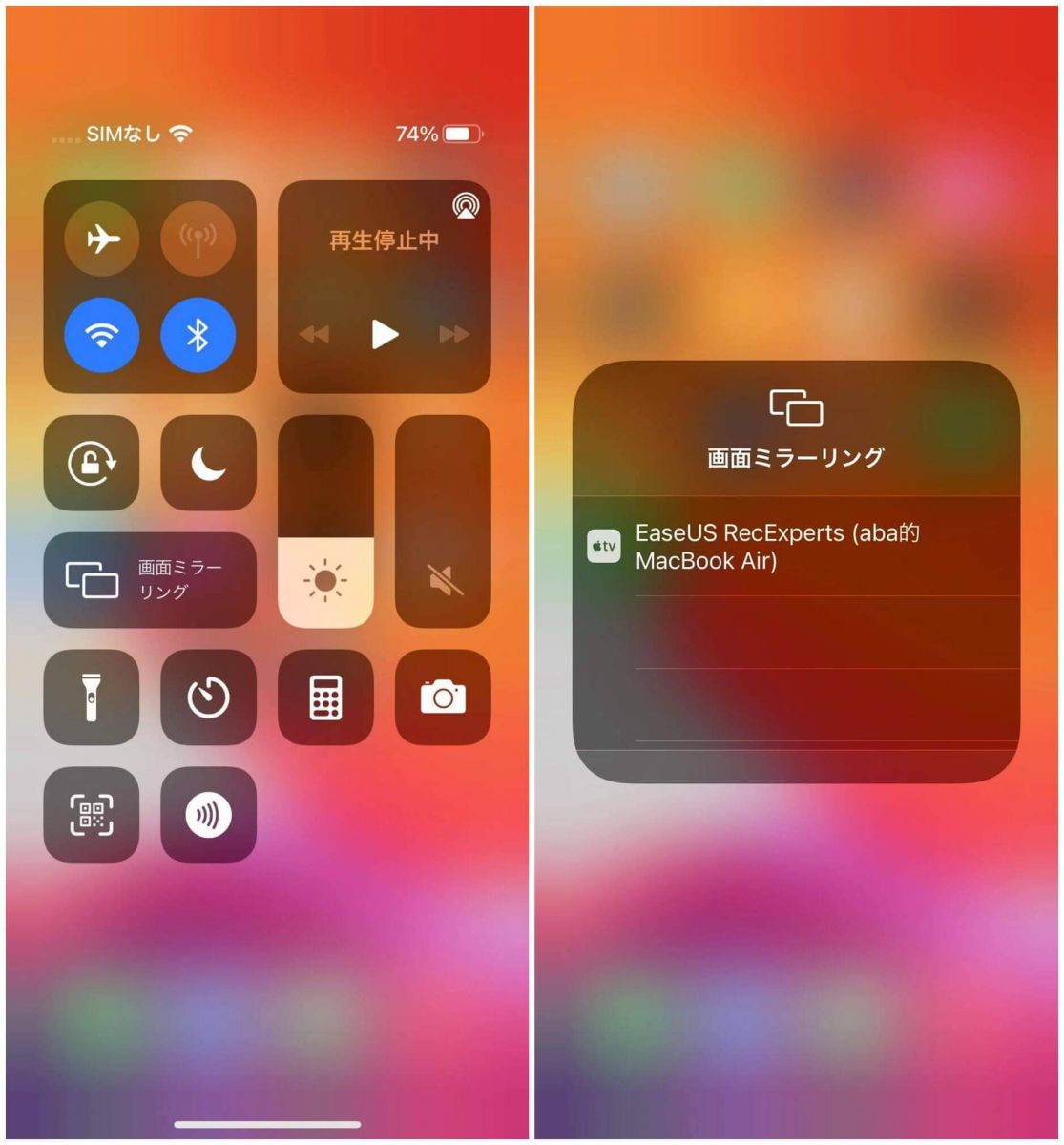
3.次の赤ボタンをクリックして、録画を完成します。録画したファイルがリストで表示されます。
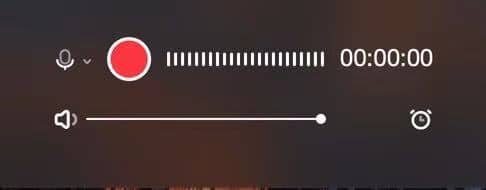
OBS Studio(Open Broadcaster Software)は、無料でオープンソースのスクリーンレコーダー&ストリーマーです。このソフトは無料で使用可能ですが、その収録機能は非常に充実しています。
OBSを使って、ビデオ、内部・外部音声、ブラウザウィンドウ、ウェブカメラなどの様々なソースからメディアを収録することが可能です。
また、Windows、mac、Linuxで動作が可能なので、オペレーティングシステムに関わらず、スピードペイントを録画することのできるOBSも非常におすすめのスクリーンレコーダーです。
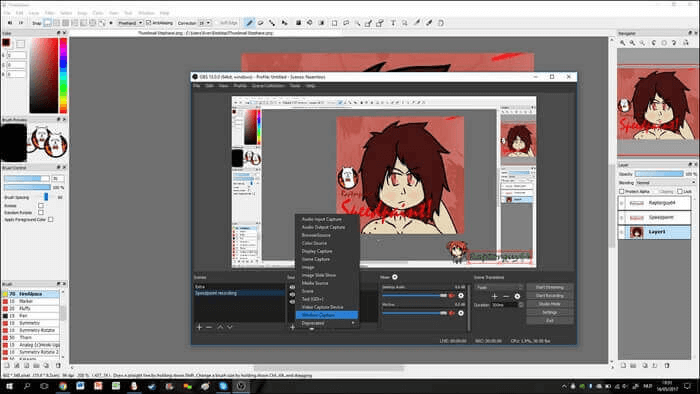
特徴
(操作手順)
1.OBS Studioと描画用プログラムを起動する。
2.「ソース」欄の+アイコンをクリックして「ウィンドウキャプチャ」モードを選択し、録画したい描画のプログラムをビデオソースとして選ぶ。
3.画面右側の「録画開始」ボタンをタップして、描画プロセスを記録する。終了したら、「録画停止」ボタンを押し、録画を完了する。
ダウンロードURL:https://obsproject.com/ja
最近では、多くのイラストレーターが、iPadやその他の電子機器、コンピュータなどで作品を制作するようになってきています。この方法でイラストを描くと、効率化できる作業もあり、便利です。
Windowsパソコン、iPad、macBookなどいずれの端末を使用している場合でも、EaseUS RecExpertsを使えば、描画プロセスを録画することが可能です。以下のダウンロードボタンをクリックして、無料でソフトをダウンロードできるので、お見逃しなく!
1.無料でスピードペイントの録画を行うことはできますか?
はい、できます。無料のスクリーンレコーダーも多くあるので、それらを使うことができます。
EaseUS RecExperts
OBS Studioなど
2.Windows/Macでスピードペイントを録画するには、どうすればいいですか?
EaseUS RecExpertsがおすすめです。このページの最初に説明した操作手順を参考にして、画面録画を行ってみてください。まずは、無料版で体験することもできます。
3.iPhone/iPadでスピードペイントを録画するには、どうしたらいいですか?
iPhone/iPadでスピードペイントを録画したいなら、モバイル自体の録画機能が使いやすいです。また、EaseUS RecExpertsを使って、MacにミラーリングしたiPhone/iPadの画面映像を録画することも可能です。