- Easeusについて
- 会社情報
- ダウンロードセンター
- お問い合わせ
EaseUS RecExperts
画面上の内容なら、なんでも録画可能な使いやすいスクリーンレコーダー
- キャプチャーの範囲を自分で自由に選択可能
- ディスクプレイ、ウェブカム及び音声を同時に、または別々で記録可能
- オンライン会議、ストリーミング動画/音楽など、1クリックで録画可能

概要:
WindowsとMacの内蔵画面収録機能と、おすすめのスクリーンレコーダー2種類をご紹介します。特に一押しのEaseUS RecExpertsを使えば、画面収録から映像編集まで1本で楽々行えてしまいます。手順もステップごとに説明しています。
——「Windows10のPC画面を録画するにはどうしたらいいですか?」
ゲームプレイ動画の作成をして、動画プラットフォームにあげたり、友達と共有したい、場合、ゲームプレイ中に画面の録画を行う必要があります。でも画面録画ってどうやったらいいの?…という方に、この記事を作成しました。
実は、WindowsもMacも画面録画機能がすでに搭載されています。この記事では、それらのビルドインスクリーンレコーダーに加えて、機能性のより高い画面録画ソフトを紹介します。
Windows10ユーザーであれば、既存アプリであるXboxのGame Barを使って、ゲームプレイ動画をはじめとした画面収録を簡単に行うことができます。もともとはXboxなどのゲーム画面を録画する機能ですが、画面上のその他の映像も録画が可能です。
通常、このGame Barの機能は、デフォルトの状態で試用できますが、起動しない場合は、設定からGame Barをオンにします。「設定>ゲーム>ゲームバー」でオンに設定できます。
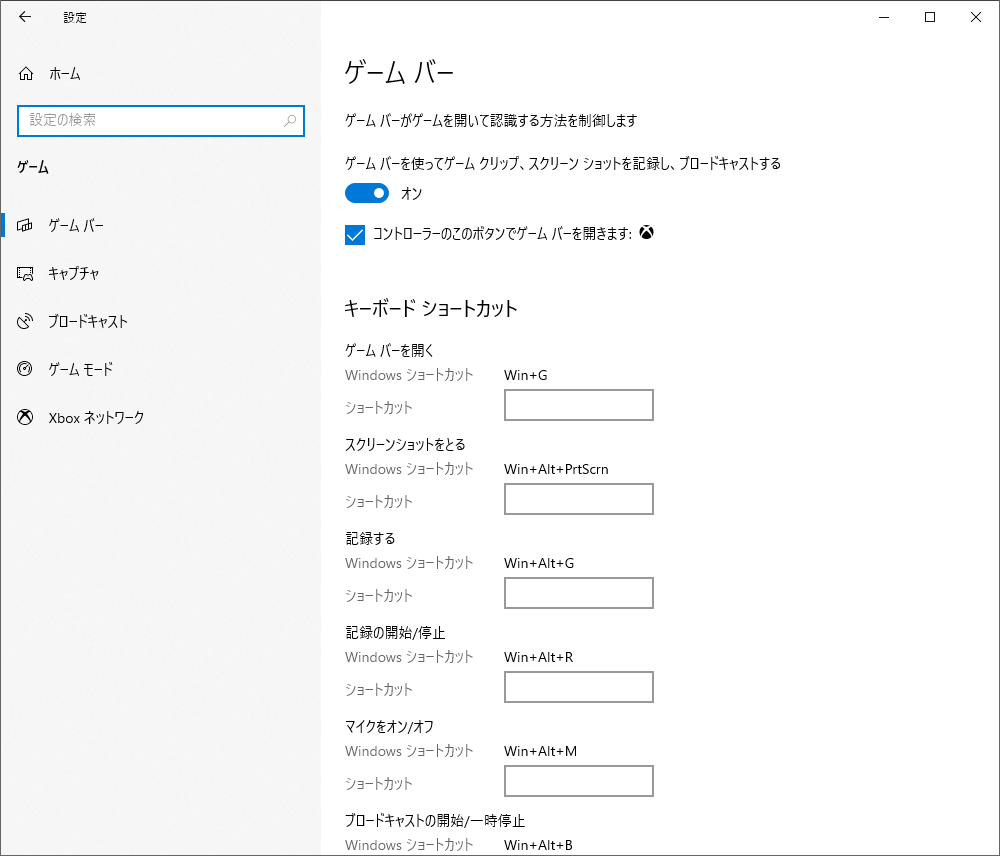
ステップ1:ショートカットキー[Windows]+[G]を使って、Game Barを起動する。
ステップ2:[今から録画] (円形のアイコン) を選んでクリップを開始、[録画停止] (正方形のアイコン) を選んで終了。録画開始・停止のショートカットキー:[Windows]+[Alt]+[R]
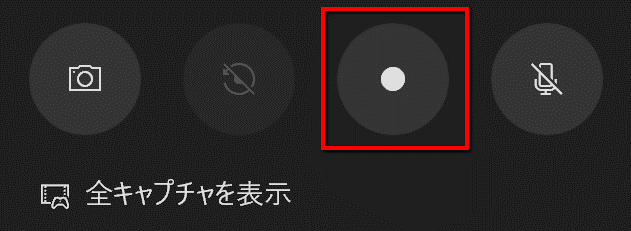
EaseUS RecExpertsは、シンプルで直感的に使用できるWindows向けのスクリーンレコーダーです。上記で紹介したGame Barに加えて、EaseUS RecExpertsはより豊富な画面収録機能と映像編集機能を備えています。基本的な画面収録はもちろん、オーディオ録音、ウェブカメラ収録、ゲームプレイ録画など、さまざまな場面で活躍できます。音声録音も、画面収録と同時に行えます。さらに、フルスクリーンでの画面録画だけでなく、領域録画やウィンドウごとの録画にも対応できます。
また、このEaseUS RecExpertsで特におすすめの機能が、映像編集機能です。編集機能を使って、より高品質の画面収録と動画作成を行うことが可能になります。
ステップ1. EaseUS RecExperts を起動し、録画したい内容に応じて「フルスクリーン」「カスタム」「ウィンドウ」「ゲーム」「音声のみ」「Webカメラ」などのモードを選択します。たとえば、チュートリアルや操作手順を録画する場合は、「フルスクリーン」または「ウィンドウ」モードがおすすめです。

ステップ2. ツールバーを使って、「スピーカー」「マイク」「Webカメラ」のオン/オフを切り替えることができます。赤い「REC」ボタンをクリックすると録画が開始されます。

ステップ3. 録画中に内容を調整したいときは、「一時停止」ボタンをクリックして一時的に録画を止めることができます。録画を終了したいときは、「停止」ボタンをクリックしてください。
![]()
ステップ4. 録画が終了すると、プレビュー画面に移動し、録画したファイルの編集や管理ができます。録画中に追加した注釈は、保存された動画にも反映されます。

MacOS Catalinaであれば、内蔵の画面収録機能を備えており、簡単に画面の録画をしたり、スクリーンショットを取得したりすることができます。
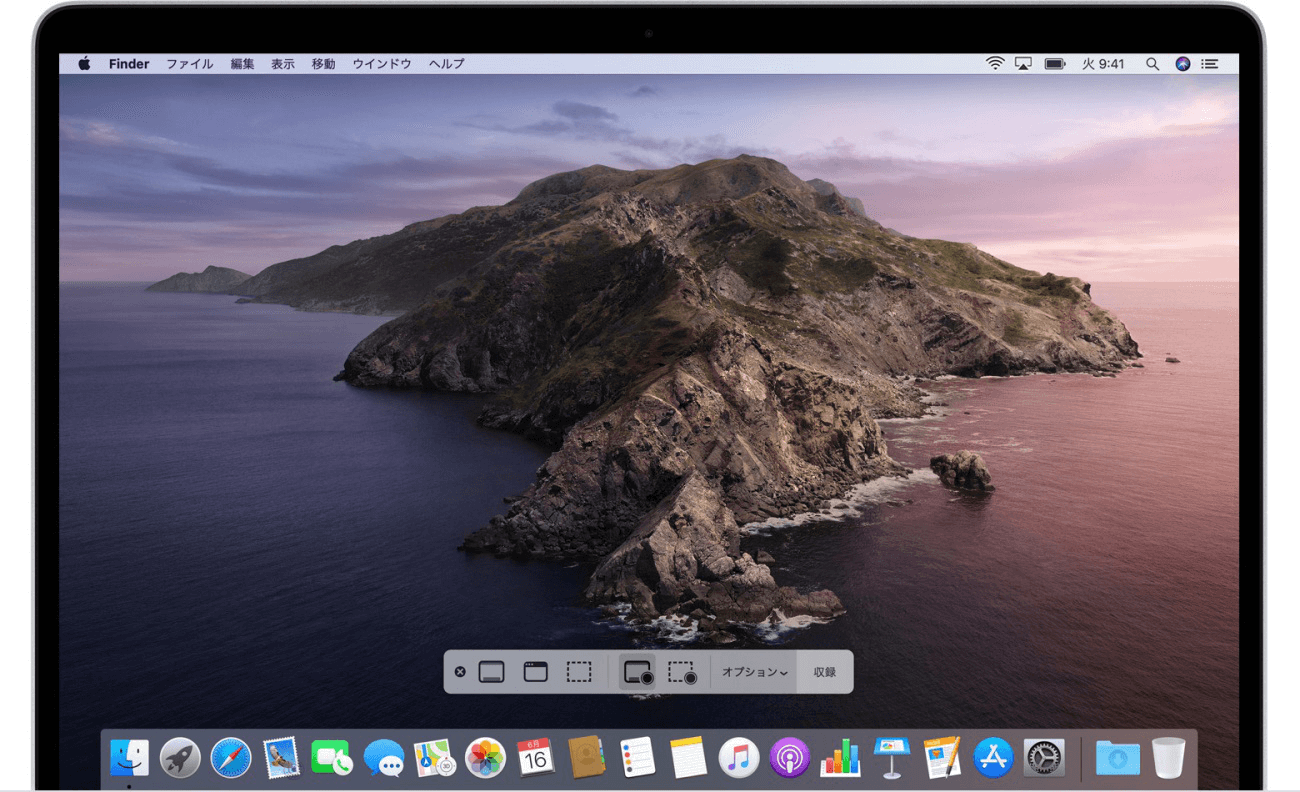
ステップ1:「shift + command (⌘) + 5」キーを押し、オンスクリーンコントロールを表示する。
ステップ2:収録ボタンを押し、全画面収録か、画面範囲選択して収録するか選択。
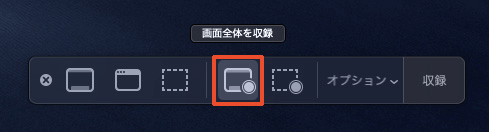
ステップ3:収録が完了したら、収録停止ボタンで停止するか、「Command+Esc」で停止する。その後、収録された動画を保存する。
QuickTime Playerは、マルチメディアプレイヤーとしてよく知られており、動画・音楽の再生、編集、共有を簡単に行うことができます。これらの基本的な機能に加えて、実は、スクリーンレコーダーとしても使え、簡単に画面録画を行うことができるんです。
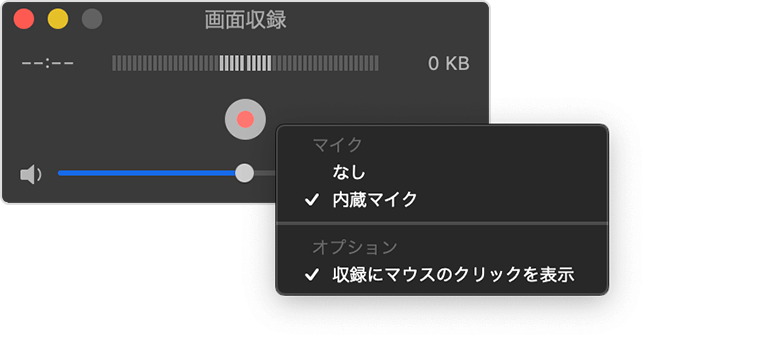
ステップ1:「アプリケーション」>QuickTime Player>「ファイル」>「新規画面収録」の順に選択する。
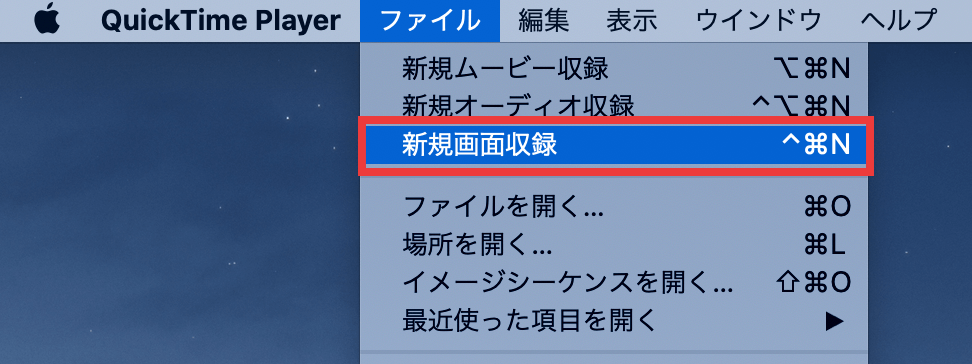
ステップ2:録画ボタンの横にある矢印をクリックして、収録の設定を変更する。
ステップ3:赤い録画ボタンを押して、画面の録画範囲を選択し、録画開始。終了するときは、録画停止ボタンを押すか、[command]+[ctrl]+[esc]で録画完了。
この記事では、WindowsとMac対応の内蔵機能のおすすめ画面録画ソフトをそれぞれ2種類ずつ紹介しました。それぞれが必要な機能によって、適切な方法を見つけてください。
スクリーンレコーダーってありすぎて正直どれがいいのか、よくわからない、という方には、EaseUS RecExpertsをおすすめします。EaseUS RecExpertsさえあれば、画面収録から映像編集まで、1台でこなせてしまう優れものです。
EaseUS RecExpertsのインストールはこちらから: