- Easeusについて
- 会社情報
- ダウンロードセンター
- お問い合わせ
EaseUS RecExperts
画面上の内容なら、なんでも録画可能な使いやすいスクリーンレコーダー
- キャプチャーの範囲を自分で自由に選択可能
- ディスクプレイ、ウェブカム及び音声を同時に、または別々で記録可能
- オンライン会議、ストリーミング動画/音楽など、1クリックで録画可能

概要:
Flash Videoなどのストリーミング動画をダウンロードしたい場合、スクリーンレコーダーと呼ばれる画面録画ソフトを使用する方法が簡単です。本記事では、Windows/mac/Android向けのおすすめスクリーンレコーダーとストリーム動画の録画方法を紹介します。
現代では、YouTubeを始めとした多くのウェブサイトやソーシャルプラットフォームで、面白い動画を閲覧することができます。それらの動画をダウンロードしたい場合、考えられる方法は、基本的に、ダウンロードするか、録画するかの2択です。
公式の方法で動画をダウンロードするのには、課金が必要であったり、そもそもダウンロードのオプションがなかったりすることが多いです。ストリーミング動画をダウンロードして、保存したり編集したりしたい場合、画面録画という方法を使って、簡単に動画を入手することが可能です。
この記事では、ストリーミング動画をダウンロードしたい場合に便利なスクリーンレコーダーと、それらの操作方法を紹介します。
Chromeブラウザは、Windowsパソコンでも使用可能な世界中で使用される人気のブラウザです。Chromeブラウザで閲覧するFlash videoなどのストリーム動画を録画するには、どうしたらいいのでしょうか。
まず、スクリーンレコーダーを選ぶ際に大切なのが、使用しているOSで動作可能かどうかです。Windowsパソコンの場合は、EaseUS RecExpertsが最もおすすめの画面録画用ソフトです。
この優れた画面録画ソフトEaseUS RecExpertsには、画面収録モード、音声録音モード、ウェブカメラ録画モード、ゲームプレイ録画モードの4つの録画モードがあります。さらに、Windows7/8/10画面の全体や一部分を選択して録画することが可能です。Flash video以外にも、YouTube等を録画したい場合にも、EaseUS RecExpertsを活用できます。
最近では、多くの学生がオンライン授業を受けていると思います。もし自分や友人が大事な授業に出席できなくなったらどうしますか?このような場合でも、EaseUS RecExpertsを使ってオンライン授業を自動で録画して後で見返すことが可能です。
特徴
以下から、さっそく無料でEaseUS RecExpertsをダウンロードし、Flash videoを録画してみましょう。
EaseUS RecExpertsの操作方法
ステップ1. EaseUS RecExperts を起動し、録画したい内容に応じて「フルスクリーン」「カスタム」「ウィンドウ」「ゲーム」「音声のみ」「Webカメラ」などのモードを選択します。たとえば、チュートリアルや操作手順を録画する場合は、「フルスクリーン」または「ウィンドウ」モードがおすすめです。

ステップ2. ツールバーを使って、「スピーカー」「マイク」「Webカメラ」のオン/オフを切り替えることができます。赤い「REC」ボタンをクリックすると録画が開始されます。

ステップ3. 録画中に内容を調整したいときは、「一時停止」ボタンをクリックして一時的に録画を止めることができます。録画を終了したいときは、「停止」ボタンをクリックしてください。
![]()
ステップ4. 録画が終了すると、プレビュー画面に移動し、録画したファイルの編集や管理ができます。録画中に追加した注釈は、保存された動画にも反映されます。

Macユーザー向けには、オープンソースのスクリーンレコーダーであるVLCメディアプレイヤーをおすすめします。
このソフトは、メディアプレイヤーとしてよく知られていると思いますが、メディア再生機能以外にも、動画編集、フォーマット変換、ビデオ録画などに活用できます。
この多機能のソフトを使って、MKV, FLV, WMV, SWF等の主流フォーマットの動画、音声、画像などを簡単に再生することが可能です。動画の再生も数クリックの操作のみで、コンテンツを閲覧できます。
さらに、このオープンソースのソフトに新しいプラグインを追加して、機能を向上させることもできます。VLCメディアプレイヤーは、広告なし、無料、安全な優れたソフトです。
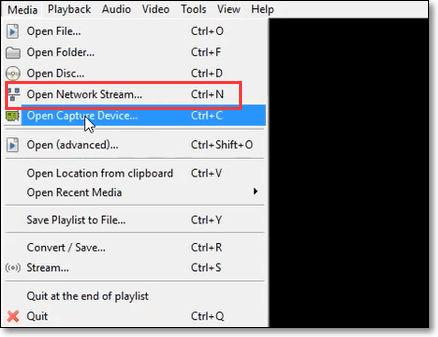
特徴
(操作手順)
1.「ファイル」メニュー>「ネットワークストリームを開く」から、新しいタブを開く。
2.録画したいストリーム動画のURLをネットワーク欄に追加し、「ストリーム/保存」オプションにチェックする。
3.赤い録画ボタンを押して動画の録画を開始する。もう一度クリックして、録画を停止する。
4.「メディア」>「最近アクセスしたメディア」から録画されたファイルを開くことができる。
アンドロイド端末でストリーム動画を録画したい場合、macやWindows向けのツールとは異なるツールを使用します。ここでは、おすすめのandroid端末向け、ストリーミング動画録画ソフトを紹介します。
ご存じの方も多いかと思いますが、Android10は、内蔵の画面収録機能がついてきます。この機能でも一般的な画面映像は録画は可能ですが、ストリーミング動画を録画したい場合は少し複雑になったり、以前の端末を使っていると録画機能がなかったりもします。そんな時には、AZスクリーンレコーダーを使用して画面録画を行うことが可能です。
このアプリは、初心者にも使えるくらい非常にシンプルで簡単に操作ができるスクリーンレコーダーで、動画、音声、その他の画面上でのコンテンツを収録可能です。AZスクリーンレコーダーをダウンロードしたら、録画前にいくつかの録画設定を調整しておきましょう。
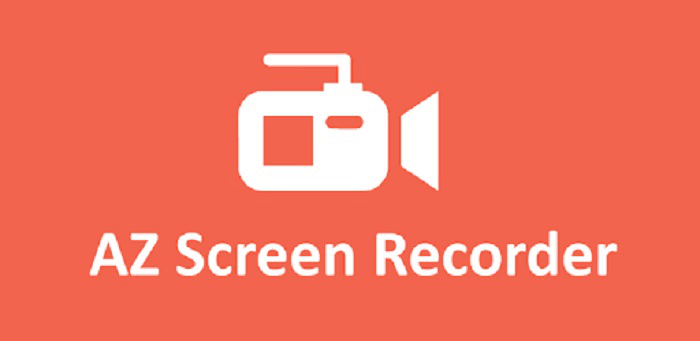
特徴
(操作手順)
1.AZスクリーンレコーダーを起動して、設定アイコンを押し、解像度、フレームレート、ビットレートなどの録画設定を調整する。
2.ホームページに戻り、録画したいFlash videoを再生する。
3.カメラマークを押して、録画を「今すぐ開始」する。
4.収録中は一時停止や描述も自由に行え、動画が終了したら停止ボタンを押す。
端末の容量を消費せずに動画を録画したい場合は、オンラインで使用できるツールを活用して、Flash videoを収録し保存することもできます。
オンラインツールの場合、デスクトップアプリに比べて機能数が少なくなる傾向があります。例えば、テキスト追加や注釈を追加する機能が使用できないことも多いです。一方で、画面の録画さえできれば問題ないという場合は、オンラインツールを使って画面録画するのも非常に効率的でおすすめです。
Veed.ioは、多機能で使用できるビデオレコーダーです。ウェブカメラ、背景スワップ、背景ぼかし、画面録画など、8つのレイアウトから選択できます。ストリーミング動画を録画したい場合は、「Screen」レイアウトを使用することをおすすめします。
録画後には、便利な編集機能を使用して、得られた録画コンテンツの編集作業を行うこともできます。字幕の追加、オーバーレイ作成、シーンカットなどの様々な編集を行えます。これらの機能によって、デモ動画の作成やウォークスルー動画、アノテーション追加動画などを作成することも可能になります。
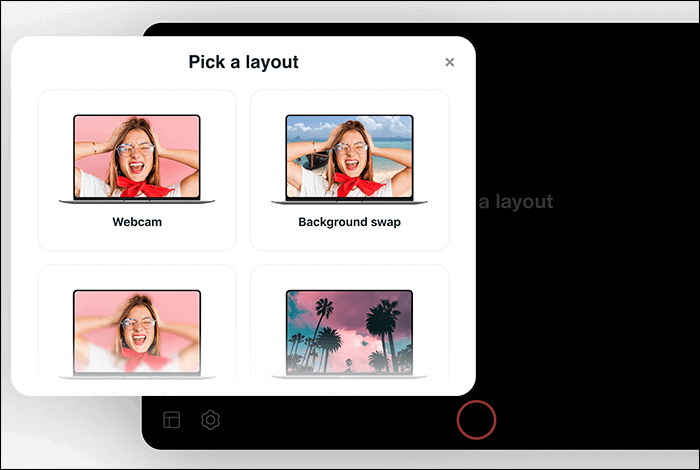
特徴
(操作手順)
1.レイアウトのリストからScreenを選択し、ブラウザを録画するのに必要な事項を許可する。
2.ダウンロードしたいFlash videoを再生し、赤いボタンを押して、録画を開始する。
3.赤いボタンをもう一度押して、録画を停止する。必要であれば、「Edit」を押して編集作業を行う。編集する必要がなければ、「Download」ボタンを押し、動画を保存する。
4.動画を編集した場合、「Export」から動画を保存する。
上記で紹介したように、Flash videoなどのストリーミング動画を録画するには、様々なツールを使用することができます。
今回紹介したソフトの中で、Flash videoを録画するのに最もおすすめなのは、EaseUS RecExpertsです。EaseUS RecExpertsを使えば、一見難しそうな画面録画、音声録音、ウェブカメラ録画、ゲームプレイ録画などを簡単に行うことが可能です。以下からソフトをダウンロードして、体験してみてください。