- Easeusについて
- 会社情報
- ダウンロードセンター
- お問い合わせ
EaseUS RecExperts
画面上の内容なら、なんでも録画可能な使いやすいスクリーンレコーダー
- キャプチャーの範囲を自分で自由に選択可能
- ディスクプレイ、ウェブカム及び音声を同時に、または別々で記録可能
- オンライン会議、ストリーミング動画/音楽など、1クリックで録画可能

概要:
2022年上半期から、コロナウイルス感染拡大に伴って、テレワーク、在宅勤務、在宅勉強が拡大されています。そんな状況の中、「Zoom」への需要も急増しています。「Zoom」を使って、ミーティングやオンライン授業を行う機会がかなり多くなっています。本文では、Zoomの会議を録画できる最も役に立つ対策を皆さんに紹介していきたいと思います。
2020年上半期から、コロナウイルス感染拡大に伴って、テレワーク、在宅勤務をするようになった方や、オンライン授業に参加する学生の方がかなり増えてきているようです。通勤、通学が制限されても、ビジネスや教育の場では、双方のコミュニケーションが不可欠ですよね。そんな状況の中、需要がさらに急増しているのが「Zoom」です。Zoomを使って、ミーティングやオンライン授業を行う機会がかなり多くなっています。

Zoom会議や授業をする中で、「会議の様子を録画して、記録として残しておきたい」、「授業を録画して、復習に使いたい」、「会議・授業の様子を録画して、参加できなかった人と共有したい」、そんな状況にある方に、今日の記事は必見です。
Zoomミーティング主催者の許可が得られた場合、Zoomアプリ内蔵の録画機能をつかって、会議・授業の様子を録画し、残すことが可能です。
もしも、Zoomミーティング主催者の許可が得られなかった場合、その他のソフトを使用して、会議・授業の様子を録画することも可能です。
今日は、上記のZoom会議で録画する方法を皆さんに解説します。具体的には、下記の2点:
お見逃しなく!
EaseUSの無料スクリーン録画・編集ソフト「EaseUS RecExperts」で、PC上で録画した動画をクロップしたり、テキスト・オーバーレイ・画面切り替え効果・テキスト・タイトルを追加したりして、より上級な動画づくりを。
Zoomは、オンライン会議ツールとして、社内での会議、顧客との会議などに使用され、コンピューターのデスクトップ上はもちろん、モバイルアプリとしても普及しています。Zoomミーティングを行う際、会議の主催者が許可をすれば、Zoom上でその様子を簡単に録画することが可能です。
ミーティングやセミナーを録画する方法には、2種類あります。
①のクラウドレコーディングは、その名の通り、クラウド上に録画を保存する方法なのですが、このレコーディングには、有料会員になる必要があります。録画したミーティングの様子をオンライン上で共有する必要があれば、こちらの方法が便利かもしれません。
一方で、②のローカルレコーディングは、PCのローカルディスクに保存されることになります。この方法であれば、無料会員のままでも使用できます。
また、Zoomアプリをスマートフォンで利用されている場合、①のクラウドレコーディングのみが適応されるため、注意が必要です。
では、録画の手順を紹介します。
ステップ1:ミーティングに参加し、通話中の画面で、「レコーディング」ボタンをクリックします。
![]()
ステップ2:(ここで、有料会員の場合いずれかのレコーディング方法を選択する必要があります。)すると、録画が開始されます。
ステップ3: 会議の途中で、録画を一時停止したい場合は、「一時停止」ボタンをクリックし、自由に操作可能です。
![]()
会議を録画し終えたら、「停止 」をクリックして、録画を終了します。
ステップ4:録画動画のファイルはmp4に変換され、自動でZoomフォルダーに保存されます。
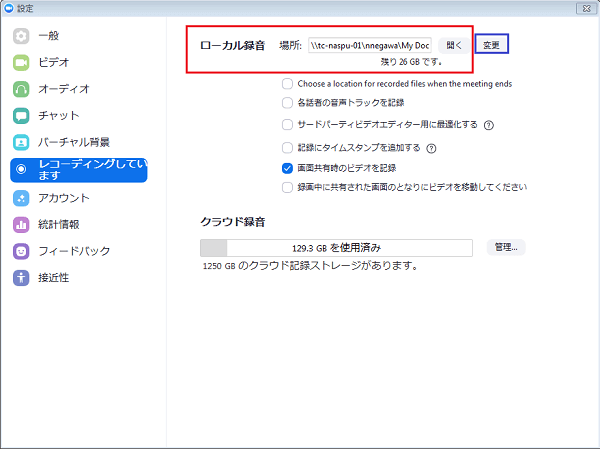
録画ファイルの保存場所を変更したい場合は、設定で変更も可能です。
ステップ5:録画したミーティングは、Google Drive等のクラウドサービスや、動画ストリーミングプラットフォームで共有可能です。
場合によっては、「会議のホストがレコーディングの許可をしてくれない、でも自分用に保存したい」、なんてこともあると思います。この時は、Zoom上の機能は利用できないのですが、そのほかのスクリーンレコーダーを使って、録画をすることができます。
代わりの方法として紹介したいソフトが、「ApowersoftのフリーオンラインPC画面録画ソフト」です。
様々な条件によって、Zoom上のレコーディング機能が使用できない場合、「Apowersoft Online Screen Recorder」は、無料で、ミーティングの様子を録画するのにもってこいのオンラインソフトです。このソフトは、ランチャーをダウンロードする必要なあるものの、Javaアプレットは要りませんし、Windows、Mac、アンドロイド、iOSに対応しており、非常に便利です。
以下のURLから製品サイトにアクセスできます。
https://www.apowersoft.jp/free-online-screen-recorder
ステップ1:Zoomミーティングの行われる端末で、Apowersoft Online Screen Recorderのウェブサイトを開きます。
ステップ2:ミーティングが始まったら、「録画開始」をクリックし、レコーディングを開始します。
ステップ3:画面の録画範囲や録音音声の設定を行います。一時停止や録画停止をしたい場合も自由に操作できます。
ステップ4:録画後の動画は、PCのローカルディスクに保存することも、直接クラウドストレージやSNSにアップロードすることも可能です。
さらに、このソフトには、映像編集機能もついているので、録画したミーティング動画を編集したい場合にも便利です。
上記のオンラインソフトウェアではなく、ダウンロード版のスクリーンレコーダー+編集ソフトウェアが必要な場合におすすめなのが「EaseUS RecExperts」です。
上記のオンライン版は、無料で使用が可能で、ソフト自体のダウンロードは不要ですが、起動ソフトのダウンロードが必要なのと、起動時の安定性を懸念される場合、PC画面録画ソフトのダウンロードをおすすめします。
ステップ1. EaseUS RecExperts を起動し、録画したい内容に応じて「フルスクリーン」「カスタム」「ウィンドウ」「ゲーム」「音声のみ」「Webカメラ」などのモードを選択します。たとえば、チュートリアルや操作手順を録画する場合は、「フルスクリーン」または「ウィンドウ」モードがおすすめです。

ステップ2. ツールバーを使って、「スピーカー」「マイク」「Webカメラ」のオン/オフを切り替えることができます。赤い「REC」ボタンをクリックすると録画が開始されます。

ステップ3. 録画中に内容を調整したいときは、「一時停止」ボタンをクリックして一時的に録画を止めることができます。録画を終了したいときは、「停止」ボタンをクリックしてください。
![]()
ステップ4. 録画が終了すると、プレビュー画面に移動し、録画したファイルの編集や管理ができます。録画中に追加した注釈は、保存された動画にも反映されます。

このPC画面録画ソフトには、多くの機能が備わっており、MP4ファイル形式から、その他AVI、WMV、FLV、SWFへの変換も可能です。さらに録画モードも、選択可能であるため、パソコン上の選択した範囲のみを録画することもできます。このソフト上で、録画した動画を編集する機能もあるので、一度無料バージョンを試してみてください。
この記事では、Zoomミーティングを録画する方法を大きく2つに分けて紹介しました。