- Easeusについて
- 会社情報
- ダウンロードセンター
- お問い合わせ
EaseUS RecExperts
画面上の内容なら、なんでも録画可能な使いやすいスクリーンレコーダー
- キャプチャーの範囲を自分で自由に選択可能
- ディスクプレイ、ウェブカム及び音声を同時に、または別々で記録可能
- オンライン会議、ストリーミング動画/音楽など、1クリックで録画可能

概要:
Zoomの画面録画に音声が入らない・聞こえないという問題の原因と対処法を詳しく解説します。設定の確認から修正方法まで、具体的にガイドします。この情報を利用して、Zoom録画での音声問題を解消し、円滑なオンラインコミュニケーションを実現しましょう。
Zoomは、ローカル録画およびクラウド録画機能を提供しており、会議のビデオ、音声、チャットのテキストを記録することが可能です。
Zoomで会議やセミナーに参加する際、「メモとして録画したい」「録画して後で見直すようにしたい」と思って、Zoomの画面録画機能で録画したんですが、音声が入っていない・聞こえないことはありませんか。せっかく録画したのに、肝心な会話や説明の内容が記録されていないと、とても困りますね。そこで、今回の記事は、Zoom録画に音声が入らない問題の原因及びその対処法がテーマになります。
このような問題が発生する原因として、音声設定の不具合や録画ソフトの設定ミス、あるいはシステム側の制限などが考えられます。
1️⃣ 他のアプリケーションとの競合:マイクを必要とする複数のアプリケーションを同時に開いている場合、それらのプログラムがZoomのマイクの使用を妨げることがあります。その結果、Zoomが音声を録音できない状況が発生することがあります。
2️⃣ミュート設定:参加者や自分自身がマイクをミュートにしてしまったために、重要な会議の途中で音声が録音されなかった可能性があります。
3️⃣ プレーヤーとの互換性:デフォルトのビデオプレーヤーがZoomのビデオファイル形式と互換性がない場合、再生に失敗することがあります。これが、Zoomの録音から音声が聞こえない原因の一つとなることがあります。
4️⃣ スピーカー設定の誤り:Zoomアプリで誤ったマイク(内蔵マイクやヘッドフォンジャックなど)が選択されている場合があります。正しいマイクを選択しないと、Zoomでの音声録音が正常に再生されません。
5️⃣ プライバシー設定:マイクへのアクセス許可が無効になっている場合、Zoomは自動的に音声を録音することはありません。
6️⃣Zoomアプリのバージョンが古い:古いバージョンのZoomアプリを使用していると、オーディオが正常に動作しないことがあります。
では、ズーム録画に音声が入らない場合、どうすればいいのか、その対処策を詳しく解説します。
先ほどお話ししたように、他のプログラムがマイクを使用している場合、Zoomでの録音時に音声が聞こえないという問題が発生することがあります。FaceTime、Twitch、Teams、Skypeなどのアプリケーションを利用している際は、それらがマイクを占有していないか確認してください。また、これらのアプリケーションがバックグラウンドで動作していないことも、しっかりと確認することが重要です。
録画したメディア形式がデフォルトのビデオプレーヤーと互換性がない場合、再生できないことがあります。その際は、別のビデオプレーヤーで録画ファイルを開くか、Windows、Linux、Macのデフォルトのビデオプレーヤーを変更してください。
Zoom録画に音声が入らない原因として、プライバシーの設定でマイクやシステム音声へのアクセスが制限されている場合があります。特に、WindowsやMacのプライバシー設定で、Zoomがマイクやスピーカーの使用を許可されていないと、音声が録音されないことがあります。また、録画時に「システム音声」ではなく「マイク音声」のみが選択されていると、Zoom内の他の参加者の発言が記録されない可能性もあります。
これを解決するためには、以下の手順を確認してください。
ステップ1. Win + Iキーを押して「設定」を開き、「プライバシーとセキュリティ」>「マイク」に移動します。
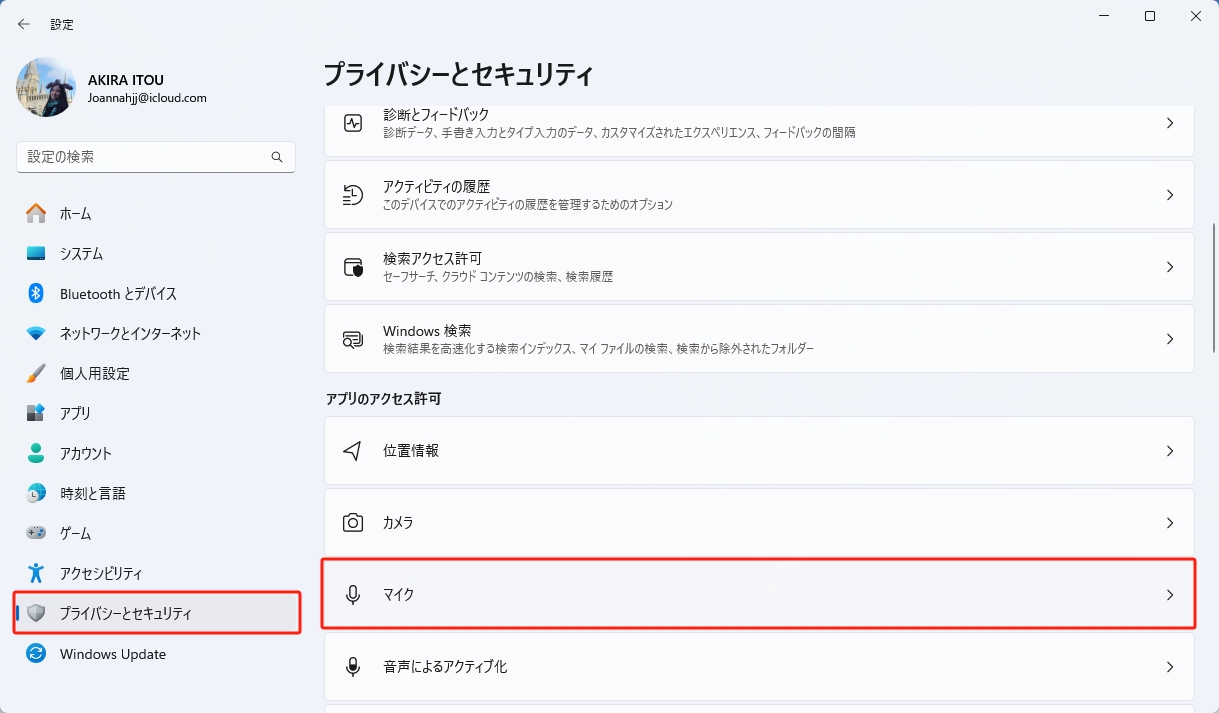
ステップ2.「マイクのアクセス」をオンにして、「アプリにマイクへのアクセスを許可する」でZoomを有効にします。
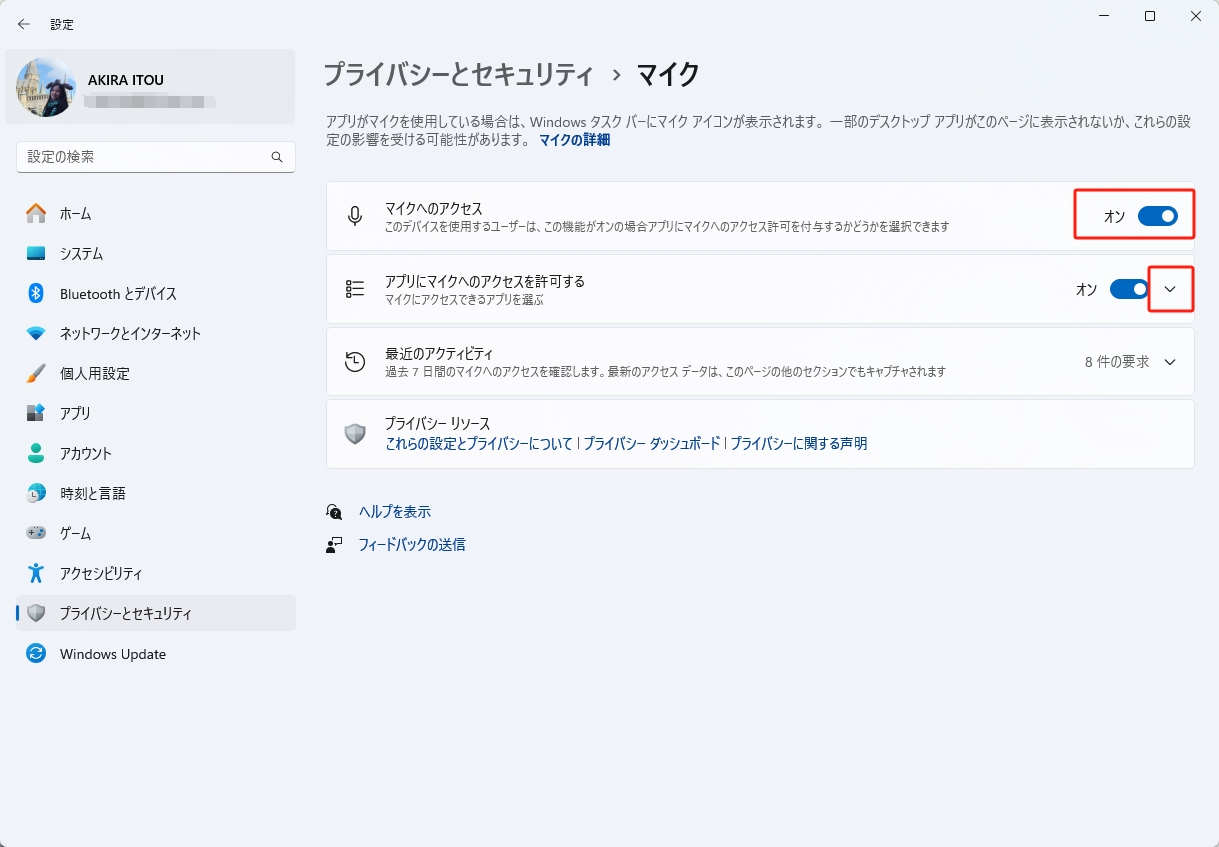
無線ヘッドフォンやマイクが接続されている状態で画面録画をする場合、Zoomのオーディオ設定を確認しておいたほうがいいです。
以下の手順を参照してください。
ステップ1. Zoomを起動し、「設定」>「オーディオ」に移動します。
ステップ2. お使いのマイクとスピーカーが正しく選択されているかを確認します。
ステップ3.「スピーカーのテスト」「マイクのテスト」を行い、音が聞こえるかどうかを確認します。
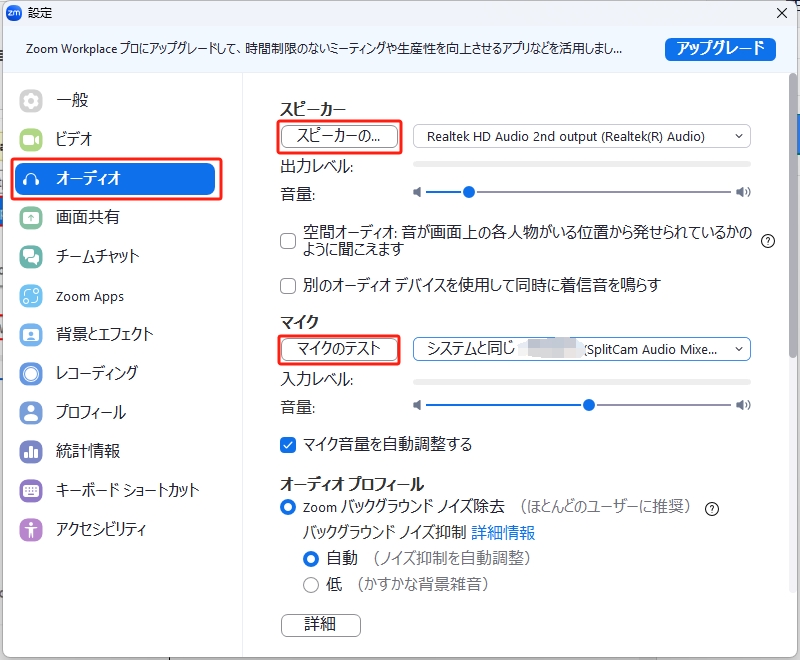
Zoomの音声問題が解消されない場合は、適切な手順に従ってZoomアプリをアップデートまたは再インストールすることで解決できます。
▶️ Zoomアプリのアップデート手順: Zoomデスクトップクライアントにログインし、プロフィール画像をクリックしてください。その後、「アップデートの確認」を選択し、画面の指示に従って操作を進めてください。
▶️Windows上でZoomアプリを再インストールする手順:まず、Windowsの検索バーに「コントロールパネル」と入力して開きます。次に、「プログラム」を選択し、「プログラムのアンインストール」をクリックします。Zoomを見つけて右クリックし、「アンインストール」を選択します。その後、最新のZoomアプリをダウンロードセンターからダウンロードしてください。
音声付きで録画するために、Zoomの標準機能だけでなく、画面録画ソフトを活用する方法をおすすめします。EaseUS RecExpertsのような画面録画ツールを使用すれば、画面と音声を高品質で同時に録画できるほか、録画した内容を簡単に編集することも可能です。
EaseUS RecExpertsは、あのコロナ時期で、ソフトウェア開発会社EaseUSによって開発された多機能な画面録画ソフトです。このソフトは「画面録画」「ゲーム録画」「ウェブカメラ録画」「録音」の4つの機能を備えており、録画するエリアや音声、時間などを自由にカスタマイズできます。また、リアルタイム編集機能も搭載されており、柔軟に画面録画を行うことができます。
🔎EaseUS RecExpertsの主な特徴
ステップ1. Zoomデスクトップ アプリを立ち上げ、ミーティングIDを入力し会議に入ります。
ステップ2. ZoomにつないでからEaseUS RecExpertsを起動し、「フルスクリーン」「エリア」「ウィンドウ」の3つの録画モードから選択します。
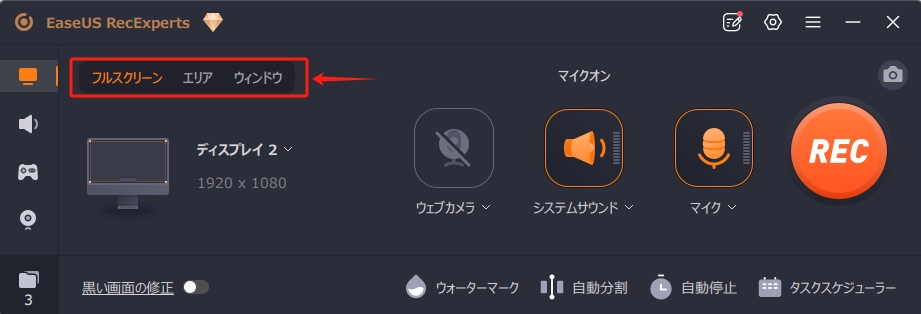
ステップ3. 録画したいZoom会議の画面を指定します。
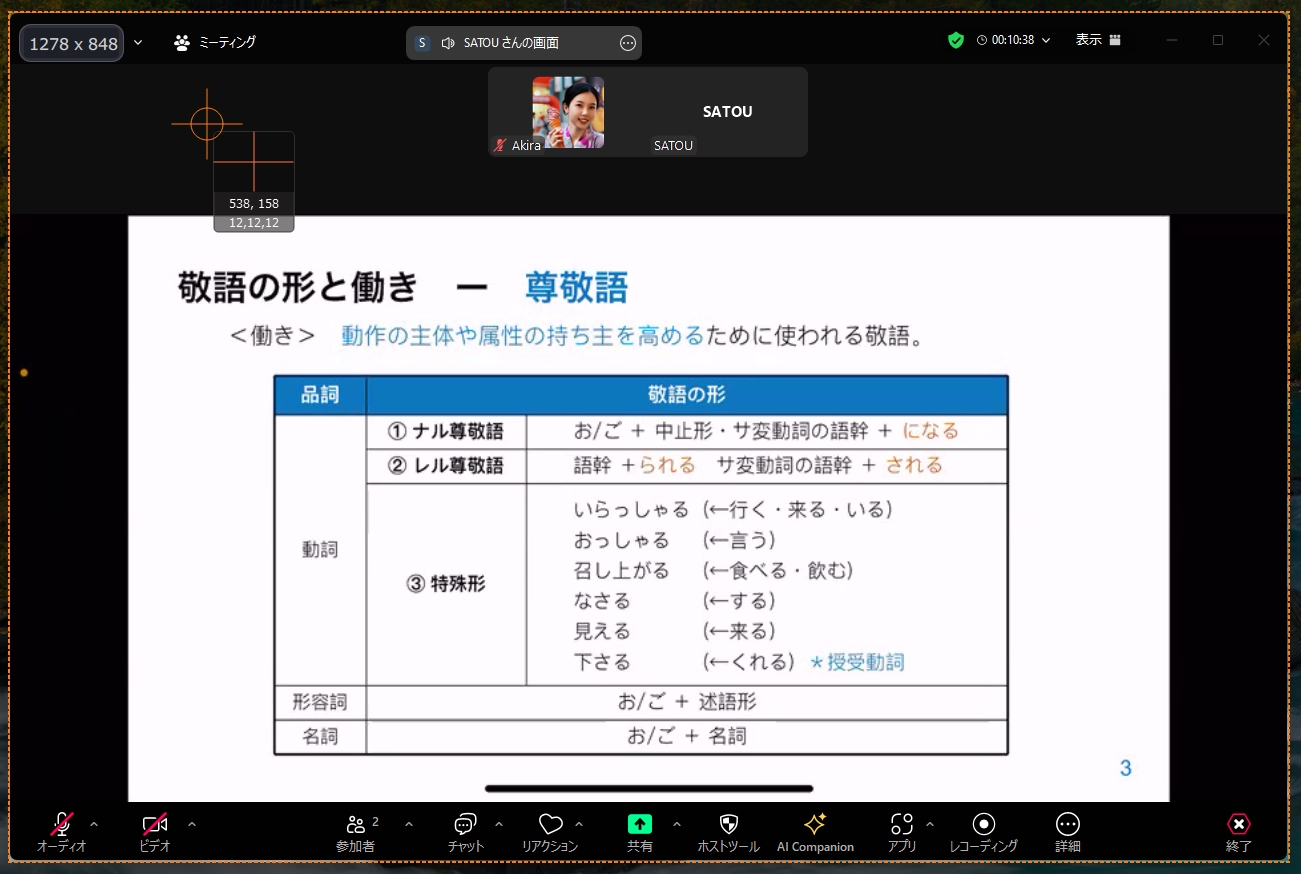
ステップ4. ウェブカメラ、システムサウンド、マイクの収録設定を行います。赤い「REC」ボタンをクリックすると、録画が始まります。
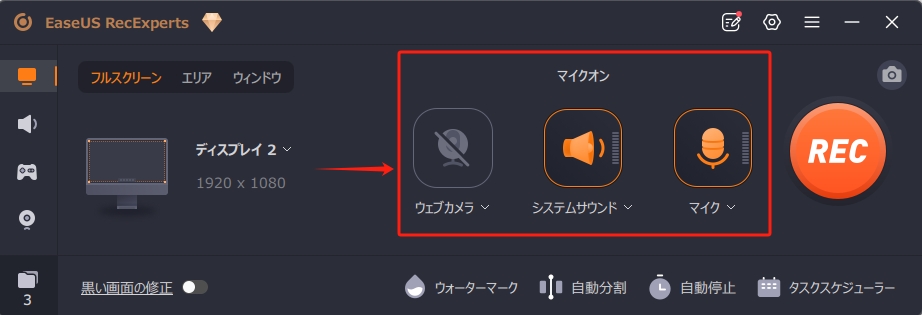
ステップ5. 録画を一時停止するには、白いポーズボタンをクリックします。録画を終了するには、赤い停止ボタンをクリックします。
![]()
ステップ6. 録画後録画リストのインターフェイスが表示されます。再生・編集・分割操作を簡単に実現できます。
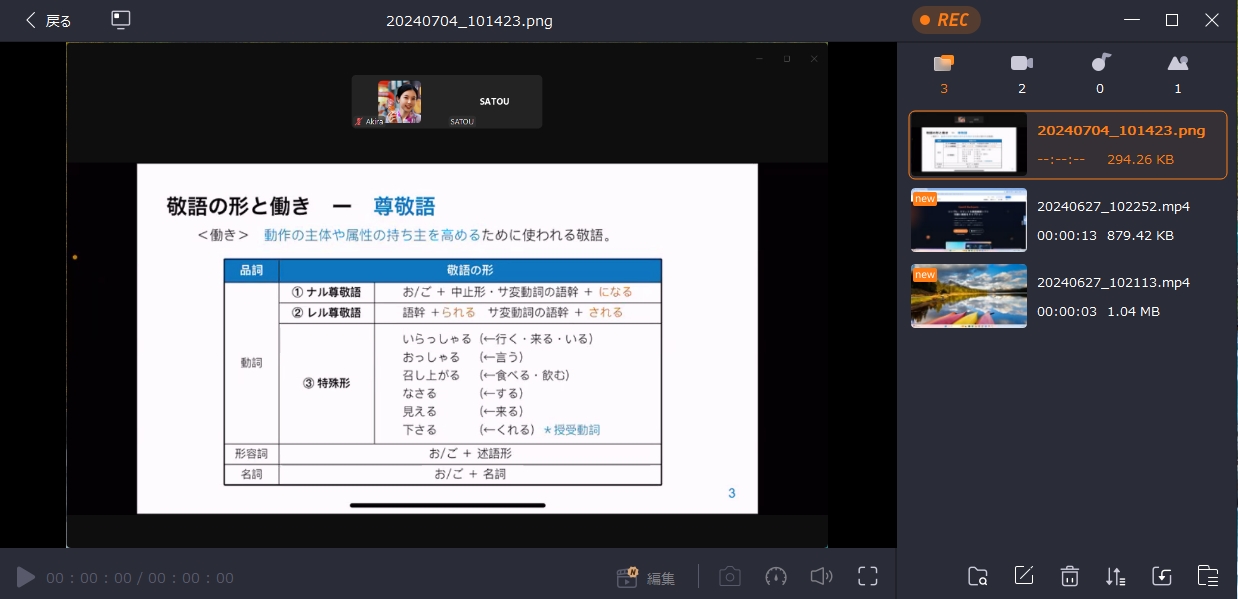
今回は、Zoom録画に音声が入らない・聞こえないという問題の原因、及びその対処法を六つ紹介しました。Zoom録画に音声が入らない問題の原因と対処法として、プライバシー設定でZoomがマイクやシステム音声にアクセスできるよう調整すること、Zoomのオーディオ設定を再確認して正しいマイクやスピーカーを選択すること、マイクを占有する他のアプリを終了すること、録画ファイルを再生する際に別のビデオプレーヤー(例:VLC Media Player)を試すこと、Zoomを最新バージョンにアップデートすること、そしてEaseUS RecExpertsのような専門的な録画ツールを活用することが挙げられます。これらを試せば、録画トラブルを回避し、音声付きの高品質な録画を実現できます。
1. Zoomの録画が表示されないのはなぜですか?
Zoomの録画が表示されない原因はいくつか考えられます。
削除されたZoom録画を復元できない場合、または上記の方法で復元ができない場合は、会議またはウェビナーのIDと日時を明記して、Zoomサポートにリクエストを送信してください。
2. Zoomの録画はどこに保存されますか?
ローカルに保存されたZoomの録画は、PCのデフォルトの保存場所に移動してください。
Windowsの場合は、C:\Users\Username\Documents\Zoomフォルダーに移動してください。
Macの場合は、/Users/ユーザー名/Documents/Zoomフォルダにアクセスしてください。
Linuxの場合は、以下のパスにアクセスしてください:/home/ユーザー名/Documents/Zoom。
アカウントの所有者または管理者として、Zoomオンラインポータルの録画管理機能を利用して、クラウドに保存されたZoom録画にアクセスすることができます。また、ユーザーはウェブポータルの録画タブからクラウド録画にアクセスすることが可能です。
3. 共有リンクを使用してZoomの録画を表示する方法を教えてください。
手順は以下の通りです。まず、共有リンクをクリックしてZoomの録画を開きます。次に、ビデオプレーヤーの下にある「ダウンロード」ボタンをクリックします。ダウンロードが完了したら、録画を再生するために「開く」を選択するか、MP4ビデオファイルとしてストレージデバイスに保存してください。