- Easeusについて
- 会社情報
- ダウンロードセンター
- お問い合わせ
EaseUS RecExperts
画面上の内容なら、なんでも録画可能な使いやすいスクリーンレコーダー
- キャプチャーの範囲を自分で自由に選択可能
- ディスクプレイ、ウェブカム及び音声を同時に、または別々で記録可能
- オンライン会議、ストリーミング動画/音楽など、1クリックで録画可能

概要:
Google Meetで録画機能が利用できない場合、どうすればよいでしょうか?このチュートリアルでは、Google Meetのセッションを正常に録画するためのテスト済みの方法をいくつかご紹介します。
|
画面録画の権限がないか、録画機能を提供していないGoogle Meetを使用しているため、Google Meetの録画機能が使用できない場合があります。 🟣Google Meetの録音が機能しない問題を解決するには、Google Meetで録音を有効にし、コンピュータでGoogle Meetを使用し、個人として会議を作成し、定期的に開催される会議を削除し、新しい会議を追加する必要があります。また、プレゼンテーションのためだけに会議に参加しないでください。 🟣同じエラーが再び発生した場合は、EaseUS RecExpertsという他社製のスクリーンレコーダーでGoogle Meetのセッションを録画することができます。 |
Google Meetで録画オプションが利用できない場合は、このチュートリアルの方法で解決できます。ただし、デバイスや設定によって状況が異なるため、すべての人に当てはまるとは限りません。記載されている解決策で問題が解決できない場合は、別のGoogle Meetスクリーンレコーダーを使用してみてください。
Google Meetで録画ができない問題を解決するための一般的な方法をいくつかご紹介します:
録画する前に、Google Meetの録画機能をオンにしてください:
ステップ1.Google管理コンソールに管理者アカウントでログインします。
ステップ2. 録画に対応したGoogle Workspaceエディションがあることを確認します。また、録画を行いたいユーザーがDriveをオンにしており、Driveに新しいファイルを作成する権限を持っていることを確認してください。
ステップ3. Menu>Apps>Google Workspace>Google Meetに進みます。
ステップ4. 「ビデオ会議設定」、「録画」の順にクリックし、「会議の録画を許可する」チェックボックスをオンにします。次に、[保存]をクリックします。
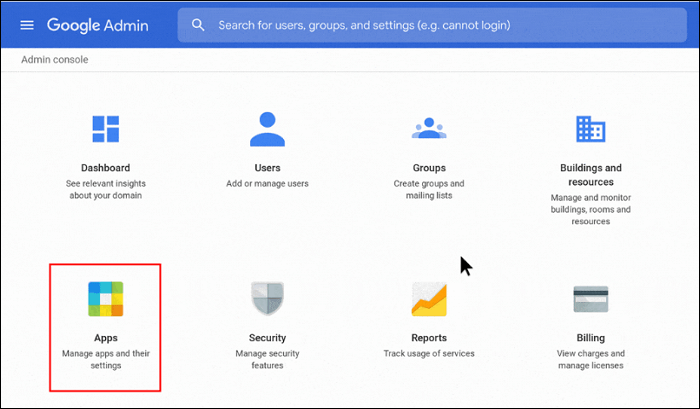
録画機能はパソコン版でのみ利用可能です。そのため、Google Meetを使用し、パソコンで会議を録画する必要があります。
発表のためだけに参加する場合は録画できません。この場合、まずビデオ会議に参加してからプレゼンテーションを始める必要があります。その後、必要なときにセッションを録画できます。
会議が Meet ハードウェアや Chrome プラグインなどの会議室デバイスで作成された場合は、セッションを録画できません。カレンダーで録画する会議をスケジュールするか、担当者が作成します。
Googleミートをカレンダーでスケジュールする:
ステップ1.Gmailを開き、Google Appsをクリックします。
ステップ2. Googleカレンダーをクリックします。Googleカレンダーが表示されたら、「作成」をクリックします。
ステップ3.ドロップダウンウィンドウで「イベント」>「追加 」をクリックします。
ステップ4. 「Google Meetビデオ会議の追加」を選択し、[保存]をクリックします。
ステップ5.セッションがスケジュールされたら、ゲストのメールアドレスを「ゲストを追加」フィールドに入力します。

会議主催者のアカウントで、その人が主催した会議の録画が無効になっている場合、その人が主催した会議を録画することはできません。この問題を解決するには、カレンダー イベントから反復会議を削除して保存し、新しい会議コードを追加して新しい所有者として再作成する必要があります。
EaseUS RecExpertsは、Google Meetの録画ボタンを使用せずにGoogle Meetを録画するための最良のオプションです。このスクリーンレコーダーは、許可を必要とせずに、画面上のすべての会議を録画することができます。Google Meetだけでなく、Zoom、Microsoft Teams、GoToMeeting、Slackなどもすべて録画できます。今すぐダウンロードして始めましょう!
このスクリーンレコーダーは、簡単なステップでGoogle Meetの画面を音声付きで録画します。主催者、共同主催者、参加者のアカウントを問わず、簡単に会議画面をキャプチャできます。また、録画予約をして自動的にセッションを録画することもできます。
その上、教室、スタジオ、風景のようなバーチャル背景を提供します。必要に応じて周囲をぼかすこともできる。録音後、AIアシスタントとの会議のスクリプトを抽出します。
録画ボタンを使わずにGoogle Meetのミーティングを録画する方法は以下をご覧ください:
ステップ1:EaseUS RecExpertsを起動し、「フルスクリーン」モードを選びます。これは、動画配信サービスの映像やライブ配信を全画面で録画したいときに最適です。

ステップ2:マイク・システム音・ウェブカメラの録音を使うかどうかを選びます。たとえば、解説やリアクション動画、レビュー動画を作る場合は、マイクをオンにすると便利です。

ステップ3:録画した映像が黒く表示される場合は、「黒い画面の修正」機能をオンにします。これを有効にすると、録画ボタン(REC)が紫色になります。その後、録画したい画面に戻り、紫のRECボタンをクリックして録画をスタートします。

ステップ4:録画は3秒のカウントダウンの後に始まります。録画中は、浮かんでいるコントロールバーから一時停止や録画停止ができます。長時間の動画や映画、ライブ配信などを録画するときにとても便利です
![]()
ステップ5:録画が終わると、プレビュー画面に移ります。ここでは、動画の再生・トリミング・加工などができます。イントロやアウトロの追加、ロゴの挿入、AIによる文字起こしも可能です。

最も一般的な状況は、画面録画の許可を持っていないか、録画機能を提供していないGoogle Meetを使用している場合です。以下の2つの状況を確認してください:
この記事の方法があなたの問題を解決することを願っています。すべての解決策を試しても問題が解決しない場合は、EaseUS RecExpertsをお試しください。このWindowsおよびMac用スクリーンレコーダーは、数クリックで音声とウェブカメラ付きの会議画面をキャプチャします。今すぐダウンロードしてください!