- Easeusについて
- 会社情報
- ダウンロードセンター
- お問い合わせ
EaseUS RecExperts
画面上の内容なら、なんでも録画可能な使いやすいスクリーンレコーダー
- キャプチャーの範囲を自分で自由に選択可能
- ディスクプレイ、ウェブカム及び音声を同時に、または別々で記録可能
- オンライン会議、ストリーミング動画/音楽など、1クリックで録画可能

概要:
YouTubeライブ配信やその他のライブ配信を録画するには、スクリーンレコーダーや画面録画機能を活用することで、簡単な操作のみで録画作業を完了できます。この記事では、YouTubeライブ配信を録画したい時に便利なツールとその操作方法をWindows/mac/android/iPhone別に紹介します。
最近、様々なソーシャルプラットフォームでの動画や音声のライブ配信がトレンドになっています。YouTube Liveは、人気のライブ配信の1つで、イベントや、ワークショップ、ファンミーティングなど様々な用途に活用されています。しかし、YouTube Liveでは生放送を見ることはできますが、ライブ配信動画を保存またはダウンロードすることはできません。
YouTube Liveで配信されるコンテンツは、一時的にインターネット上で閲覧できますが、それらを後で観るには、ライブ配信を録画する必要があります。
この記事では、YouTube live配信動画を録画するためのおすすめ方法7選(Windows/mac/Android/iPhone)を紹介します。
具体的なソリューションや使用するツールを見ていく前に、その効果や使い勝手を比較した表をお見せしたいと思います。
| ツール | 効果 | 難易度 |
|---|---|---|
| EaseUS RecExperts (Windows版) | あらゆるものを高品質なビデオとして記録する | 超簡単 |
| EaseUS RecExperts(Mac版) | Macで画面、音声、ウェブカメラをキャプチャする | 超簡単 |
| EaseUS Online Screen Recorder | オンラインで画面とウェブカメラを録画する | 超簡単 |
| VLC Media Player | ホットキーで画面を録画 | 簡単 |
| AZ Screen Recorder | Androidで実現可能な録画機能を提供する | 簡単 |
| iPhone Inbuilt Recorder | 編集せずに素早く録画する | 簡単 |
| OBS Studio | 複数の画面録画機能を提供する | 普通 |
Youtube Liveの生放送をハードディスクに録画する具体的な方法について、まずはWindowsユーザー向けにYoutube Live録画フリーソフトを2つ紹介します。紹介する操作手順に沿って、YouTubeやその他の動画配信サイトからのライブ配信コンテンツを録画して保存することができます。
WindowsパソコンでYoutube live動画を録画することのできるフリーソフトとして、まずおすすめしたいのが、EaseUS RecExpertsです。このストリーム動画レコーダーでは、配信動画を見ながら、映像と音声を同時に記録することができます。また、録画後には、MP4/MOV/GIFなどの豊富なフォーマットの中から適切なものを選び、エクスポート可能です。このフリーソフトを使えば、YouTubeでのライブ配信動画も高解像度で録画することが可能です。
では、EaseUS RecExpertsの操作方法を詳しく説明します。
ステップ1. EaseUS RecExperts を起動し、録画したい内容に応じて「フルスクリーン」「カスタム」「ウィンドウ」「ゲーム」「音声のみ」「Webカメラ」などのモードを選択します。たとえば、チュートリアルや操作手順を録画する場合は、「フルスクリーン」または「ウィンドウ」モードがおすすめです。

ステップ2. ツールバーを使って、「スピーカー」「マイク」「Webカメラ」のオン/オフを切り替えることができます。赤い「REC」ボタンをクリックすると録画が開始されます。

ステップ3. 録画中に内容を調整したいときは、「一時停止」ボタンをクリックして一時的に録画を止めることができます。録画を終了したいときは、「停止」ボタンをクリックしてください。
![]()
ステップ4. 録画が終了すると、プレビュー画面に移動し、録画したファイルの編集や管理ができます。録画中に追加した注釈は、保存された動画にも反映されます。

VLCメディアプレイヤーは、無料でクロスプラットフォームのマルチメディアプレイヤーとしてコンテンツの再生ができるだけでなく、YouTube Liveなどのライブ配信動画の録画も無料で行うことが可能です。このフリーソフトは、Windowsを含むあらゆるOSで動作可能です。そのため、Windowsパソコンで、ストリーム動画の録画をしたい場合に活用可能です。
Youtube ライブなどのストリーミング動画やライブ発信などの録画をする場合には、以下の操作手順を参考にしてください。
手順1.YouTube Live Streamを開き、録画したい動画のURLをコピーします。
手順2.VLCを起動して、「メディア」>「ネットワークストリームを開く」をクリックします。
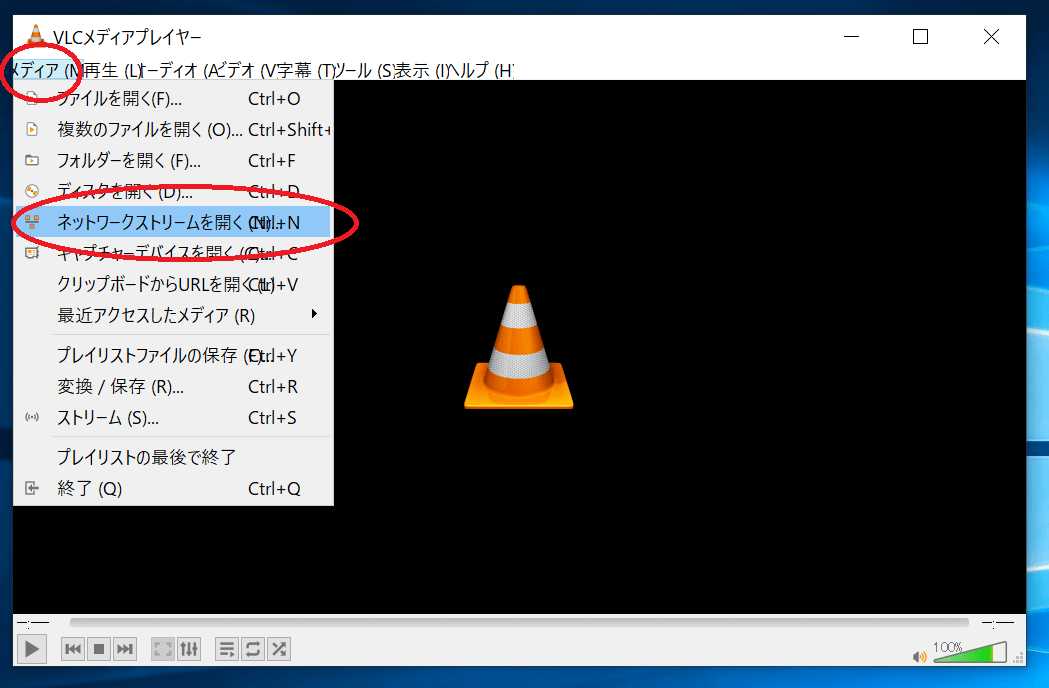
手順3.次に表示されるウィンドウで、「ネットワーク」タブをひらき、URLを貼り付け、「再生」をクリックします。
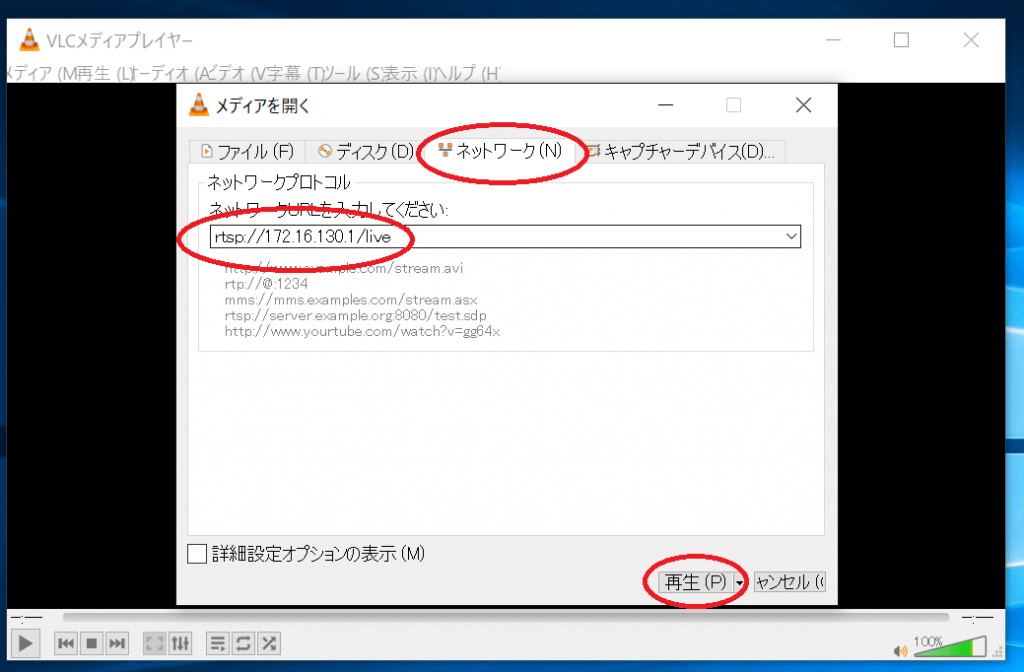
手順4.赤い録画ボタンを押して、YouTubeライブ配信の録画を開始します。
手順5.録画が終了したら、「メディア」>「最近アクセスしたメディア」よりオフラインでYouTubeライブ配信動画を閲覧できます。
macパソコンでYouTubeライブ配信動画などのストリーミング動画を録画したい場合は、無料ソフトであるOBS Studioをおすすめします。このツールは、無料でオープンソースのスクリーンレコーダーなので、mac以外にもWindowsやLinuxで動作が可能です。高画質、高音質でのストリーム動画・音声の収録を行うことができます。YouTubeライブ配信動画を録画するのも、簡単で素早く作業を行うことができます。
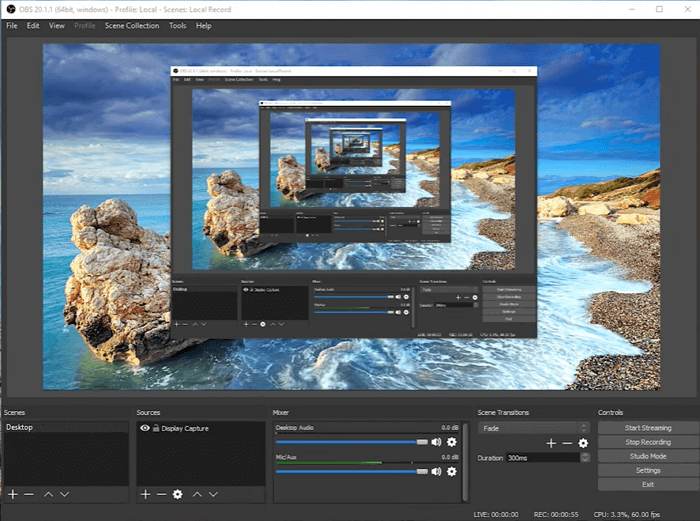
手順1.OBS Studioをインストールし、起動します。「設定」から録画ファイルの保存場所を指定します。
手順2.メイン画面に戻り、「ソース」欄を右クリックし録画したいYouTubeライブ配信を開きます。
手順3.また、「追加」アイコンをクリックして、「ウィンドウキャプチャ」または「画面キャプチャ」を追加します。
手順4.設定が完了したら、「録画開始」クリックして、YouTubeライブ配信の録画を行う。終了したい時に、録画停止をクリックします。
上記のフリーソフトウェアには、WindowsのPC生配信録画だけでなく、Macバージョンもあります。Macでは、Windows向けのようにいくつかの簡単な手順でYouTubeのライブ放送を録画できます。
YouTubeライブをアンドロイド端末で視聴し、録画したい場合は、AZスクリーンレコーダーが便利です。このアプリの豊富な録画機能によって、ストリーム動画の録画を簡単に行えるだけでなく、編集機能やライブ配信機能を活用し、より高度な作業を行うこともできます。
![[Android] AZスクリーンレコーダー](/jp/images/jp/az-screen-recorder-how-to-record-on-tiktok.png)
手順1.YouTubeを開き、録画したいライブ配信を開きます。
手順2.AZスクリーンレコーダーを起動し、「録画開始」ボタンをクリックします。次に表示されるウィンドウで「今すぐ開始」をクリックします。
手順3.録画作業を一時停止、終了したい時は、画面上部からツールバーを表示して、操作を行います。
手順4.録画されたYouTubeライブ配信動画は画面上部に表示されます。
iPhoneユーザーであれば、端末に標準で画面録画機能が搭載されているため、この録画機能を使用して、YouTubeライブ配信を録画することができます。この方法であれば、新しくアプリをダウンロードして設定する必要もなく、すぐに録画作業を始められます。数クリックのみの簡単な操作で録画を完了できます。
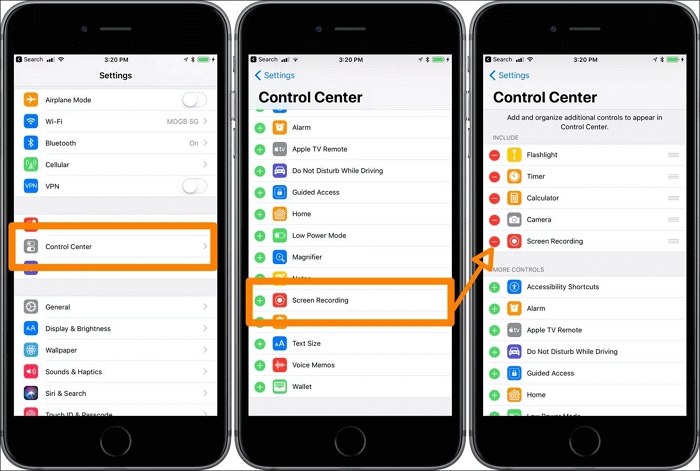
手順1.「設定」>「コントロールセンター」>「コントロールをカスタマイズ」の順に選択し、「画面収録」の横の+をタップします。
手順2.YouTubeを起動し、録画したいライブ配信を開いたら、画面の下端から上にスワイプします。(iPhoneX以降では、画面右上からスワイプダウンします。)
手順3.録画開始ボタンをタップして、録画を開始します。録画を終了する時は、赤い録画アイコン、または、画面上端の赤いステータスバーをタップし、「停止」を選択し、録画を完了します。
手順4.録画動画は、写真アプリに保存されます。
EaseUSは最近、有名なEaseUS RecExpertsのオンライン版を発売しました -「EaseUS Online Screen Recorder」。 このオンラインツールはChrome、Firefox、Edge、Safari、Operaで動作し、ほとんどすべての人気ブラウザをカバーしています。
人気の理由は、このオンライン無料ビデオレコーダーが、ブラウザのアクティビティやデスクトップをキャプチャしたり、タブを録画したり、YouTubeのライブストリームを録画したり、ウェブカメラを簡単かつ迅速にキャプチャしたりすることが簡単にできることにあります。特に、後で見るためにWebM形式で保存することができることが可能です。
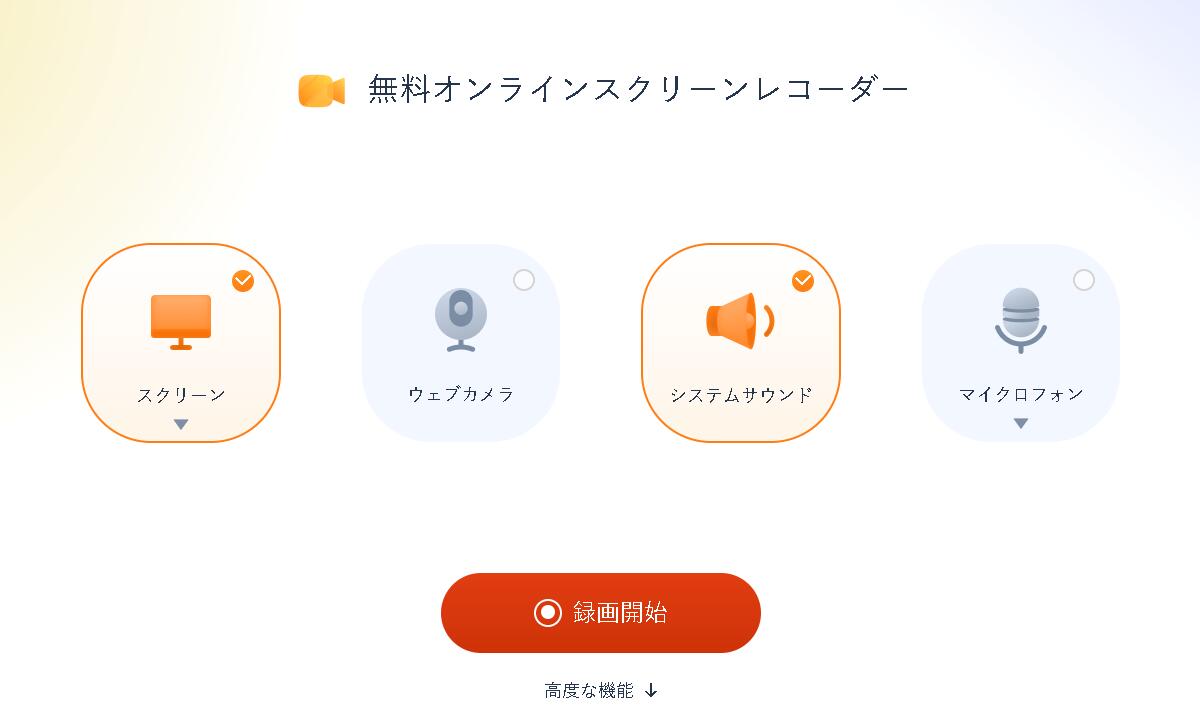
YouTubeオンラインにライブストリームを録画する手順:
ステップ1. YouTubeのライブストリームにアクセスし、EaseUS Online Screen Recorderの公式サイトにアクセスします。
ステップ2. 赤い「録画開始」ボタンをクリックし、録画したいコンテンツを選びます。その後、赤い「録画開始」ボタンをクリックして進みます。
ステップ3. その後、Chromeタブ、ウィンドウ、または画面全体を選択し、「共有」をクリックして開始します。
ステップ4. 一時停止または赤い停止マークをクリックして一時停止すると、録画が終了します。録画後、WebM形式で動画を保存することができます。
今回は、6つのYouTubeライブ配信録画対応ソフトを紹介しました。それぞれ、対応OSが異なるので、お持ちの端末に適切なものを試してみてください。WindowsパソコンでYouTubeライブ配信を録画したい場合は、EaseUS RecExpertsを最もおすすめします。以下から無料でダウンロードして、体験できます。
EaseUS RecExpertsを使ったYouTubeライブ配信録画方法は、以下の手順の通りです。
1.EaseUS RecExpertsをダウンロードして起動します。
2.録画したいYouTubeライブ配信を開く。
3.EaseUS RecExpertsへ戻り、録画したい画面範囲を指定します。
4.マイクをクリックして、システムサウンドの録音を選択。
5.RECボタンを押して、録画を開始/停止します。
YouTubeライブの時間に制限はありませんが、その録画時間には制限があります。一般的はアーカイブでは、最長12時間まで残すことが可能です。
可能です。YouTubeでは、3対応のライブ配信方法―公開、限定公開、非公開から選ぶことができます。限定公開では、動画を50ユーザーと共有可能です。この方法でのライブ配信では、動画の検索欄やおすすめには表示されません。