- Easeusについて
- 会社情報
- ダウンロードセンター
- お問い合わせ
EaseUS RecExperts
画面上の内容なら、なんでも録画可能な使いやすいスクリーンレコーダー
- キャプチャーの範囲を自分で自由に選択可能
- ディスクプレイ、ウェブカム及び音声を同時に、または別々で記録可能
- オンライン会議、ストリーミング動画/音楽など、1クリックで録画可能

概要:
数多くあるスクリーンキャプチャー+動画編集ソフトの中でも、特に機能性に優れたソフトを5つ厳選して紹介します。Windows, Mac, iOS, Android, Linux対応。さらに、より高度な機能が必要なユーザー向けに、EaseUS「RecExperts」も紹介します。
従来の文面での情報提供、例えば、Eメール、仕事の資料・書類、教材、プレゼンテーションなどよりも、より分かりやすく重要なメッセージを伝える方法があります。さらに、それらの資料作成にかかる時間や労力を少なくし、聞き手に効果的に伝えます。そのために必要なのが、スクリーンキャプチャー+編集ソフトです。これから紹介するソフトを使って、画面の録画をし、視覚的な資料をつくり、相手に効果的に情報を届けましょう。
スクリーンキャプチャー+編集ソフトとは、デバイス画面を録画したり、スクリーンショットをとったりすると同時に、様々な動画編集機能によって、その録画動画をより有効なものにします。アノテーション追加、ズーム効果、画面の切り替え、音声追加、モザイク追加など、さまざまな編集機能があります。このような機能を使って、録画動画を編集すれば、より分かりやすく、簡単にプレゼンテーション資料や、チュートリアル動画をつくることができます。
また、最近では、iPhoneやAndroidデバイスにも画面録画機能が追加されるなど、その普及は著しいです。さらに、Windows10では、Xbox Game bar機能を使えば、既存アプリでの画面録画が可能ですし、macOSユーザーは、QuickTimeというデフォルト動画再生アプリで、画面録画をすることも可能です。
既存の機能として、使われることもある、スクリーンレコーダーですが、ソフトをダウンロードすれば、より豊富な機能を使用することができます。そこで、ここでは、5つの厳選した、スクリーンレコーディングソフト、動画編集ソフトを紹介します。これらのソフトを駆使して、よりプロフェッショナルな動画録画・編集体験を目指しましょう。
EaseUS RecExpertsは最もスクリーンキャプチャーです。このソフトを使えば、画面録画のこのソフトの機能で行えるうえ、同じソフトで動画編集まで可能です。動画をトリミング、カット、移動、サイズ変更、エフェクト追加、カラー調整など、あらゆる機能で編集をより上質なものにしてくれます。また、編集後の動画は、YouTubeサイトなど、様々な動画配信プラットフォームで簡単に共有していただけます。
(使い方)
ステップ1. EaseUS RecExperts を起動し、録画したい内容に応じて「フルスクリーン」「カスタム」「ウィンドウ」「ゲーム」「音声のみ」「Webカメラ」などのモードを選択します。たとえば、チュートリアルや操作手順を録画する場合は、「フルスクリーン」または「ウィンドウ」モードがおすすめです。

ステップ2. ツールバーを使って、「スピーカー」「マイク」「Webカメラ」のオン/オフを切り替えることができます。赤い「REC」ボタンをクリックすると録画が開始されます。

ステップ3. 録画中に内容を調整したいときは、「一時停止」ボタンをクリックして一時的に録画を止めることができます。録画を終了したいときは、「停止」ボタンをクリックしてください。
![]()
ステップ4. 録画が終了すると、プレビュー画面に移動し、録画したファイルの編集や管理ができます。録画中に追加した注釈は、保存された動画にも反映されます。

特徴:ブラウザで使用可能なスクリーンレコーダー
オペレーティングシステム:Windows, macOS, Linux (ブラウザ内)
価格:オンライン版無料
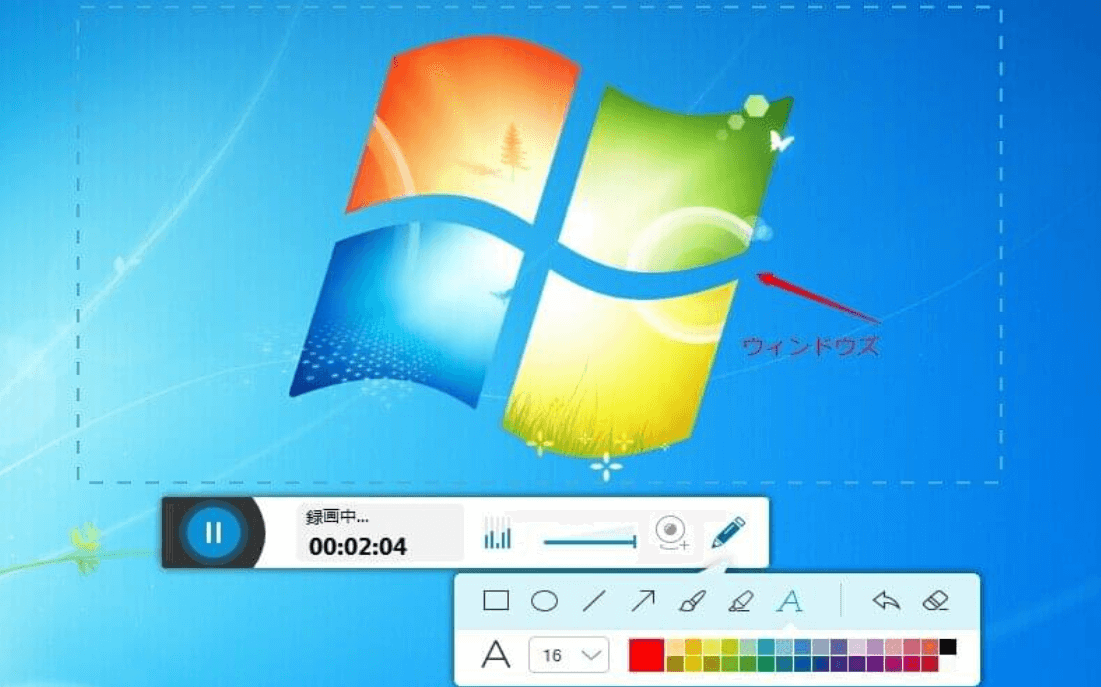
教材としての動画作成、ストリーミングビデオの録画、オンライン会議の記録、チュートリアル動画の作成、ソフトウェア使用手順のデモなどを行いたい場合、ApowersoftフリーオンラインPC画面録画ソフトを試してみてはいかがでしょうか。このソフトは、ウェブベースなので、ソフトをダウンロードする必要はありませんので、手軽に試用できます。
録画の際は、録画したい画面と、このソフトを同時に開き、録画を開始します。ApowersoftフリーオンラインPC画面録画ソフトは、録画の制限時間もありませんし、録画画面の領域を自分で設定することもできます。さらに、ウェブカメラの録画も可能です。
スクリーンレコーダーの中には、音声録音に制限があるものも多いですが、ApowersoftフリーオンラインPC画面録画ソフトでは、システム内の音声に加え、外部マイクの音声、また、ウェブカメラからの録画事項もすべて同時に記録可能です。そのため、教材やチュートリアル動画の作成に、非常に便利な機能を兼ね備えています。
ApowersoftフリーオンラインPC画面録画ソフトを使った、動画編集は、リアルタイムでの編集を可能にします。アノテーション追加、テキスト、アナグラム、ハイライトの追加など、様々な編集を動画録画中に行えます。これらの機能を使えば、視覚的資料の作成をより効果的に行えます。
注目:
特徴:動画編集機能の充実した万能スクリーンレコーダー
オペレーティングシステム:Windows, macOS
価格:無料トライアルあり、ライセンス$49.95から
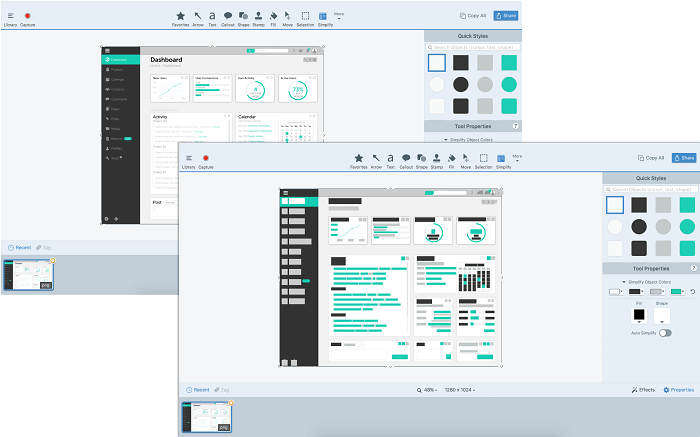
snagitのスクリーンキャプチャー+編集ソフトは、有料ですが、その機能は非常に優れています。初めてスクリーンレコーダーを使用される場合、無料トライアルがありますので、そちらで試用可能です。より豊富で上質な機能を求めるならば、このソフトは価格以上の価値があるといえます。
豊富な機能で万能なスクリーンレコーダーですが、その使用方法はとてもシンプルです。録画開始、編集、エフェクト追加に至るまで、簡単な手順で行え、たったの3ステップで動画作成可能です。
例えば、何かのインストラクション動画を作成したい場合、その手順を録画>説明を追加>保存すれば視覚的な教材の作成ができます。
注目:
特徴:無料・オープンソース画面録画ソフト、ストリーミング動画対応
オペレーティングシステム:Windows, macOS, Linux
価格:無料
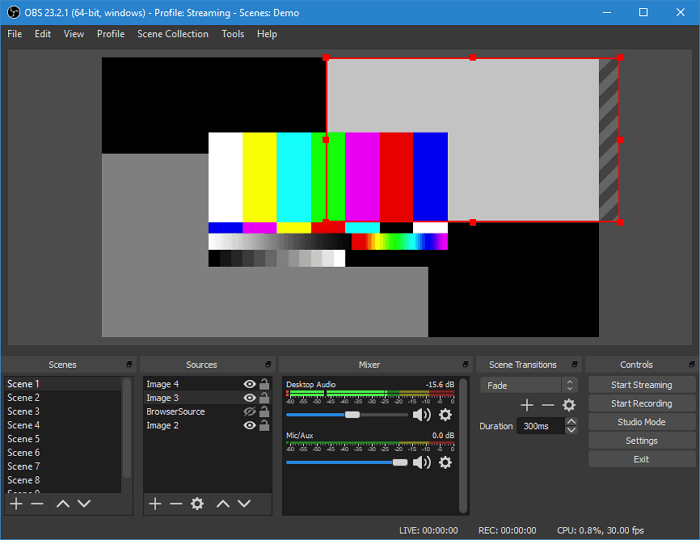
OBS Studioは、無料・オープンソースの画面録画ソフトで、特に、ゲーム実況の動画作成のための画面録画に向いています。さらに、OBS Studioは、ウィザードの機能があり、初心者でも簡単に手順を覚えられるでしょう。
初心者にとっては、少し高度なソフトかもしれませんが、ウィザードの存在もありますし、その機能使用の手順さえ覚えてしまえば、非常に有能な機能が動画作成に役立ちます。特に、マルチスクリーンの動画編集に優れています。
OBS Studioでは、高性能のリアルタイムでの映像/音声のキャプチャーとミキシングを行い、カスタムトランジションによって無制限のシーン間をシームレスに切り替えることができます。OBSは様々な配信プラットフォームなどに対応しているため、ゲーム実況動画のアップも楽々できます。
注目:
特徴:安定した画面録画、編集ソフト、スクリーンショット撮影、画像編集
オペレーティングシステム:Android 5.0以降
価格:無料
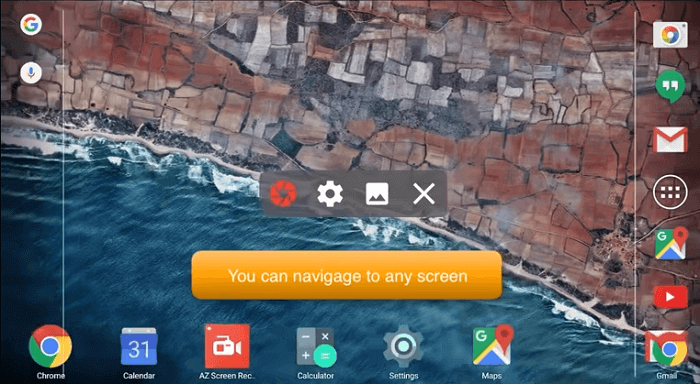
アインドロイド向けアプリとして、一躍注目を浴びているのが、このAZ Screen Recorderで、その豊富な録画・編集機能のわりに、シンプルな使い勝手が多くのユーザーに人気なようです。初めてスクリーンレコーダーを使うユーザーにとっては、シンプルで十分な機能を備えているので、手軽に使用していただけます。
ライブストリーミング動画、通話動画、ゲームプレイなどの録画が可能で、ダウンロードができない動画の録画にも対応しています。
さらに、アプリ設定では、フレームレート、ビットレートなどの録画設定のカスタマイズも可能です。また、編集機能についても、トリミング、BGM追加、テキスト追加をはじめとする基本的な効果や、録画動画のGIFへの変換なども可能にします。
注目:
特徴:iPhoneやiPadでの画面録画、作成動画はCamtasiaやSnagitへ直接送れる
オペレーティングシステム:iOS 12.1以降
価格:14日間無料トライアル
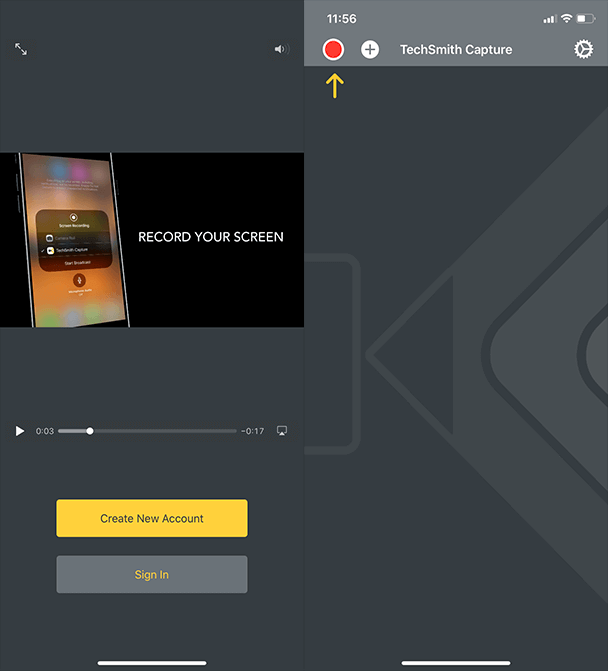
TechSmith Captureは、Camtasiaというスクリーンレコーダーと同じメーカーによるiOSアプリで、録画動画はコンピューターへの送信も容易に行えます。
このアプリを使用するためには、TechSmithアカウントが必要になります。初めての方は、新しいアカウントの作成から始めます。TechSmith Captureでは、画面録画に加え、そのアプリ内で、動画編集を続けて行うことができます。
解説を音声で追加したい場合も、マイクからの外部音声録音にも対応しているので、簡単にナレーションの追加ができます。iPhoneやiPadで、画面録画、編集を行いたい方必見のアプリです。
注目:
今回は、6つのスクリーンレコーダーを紹介しました。どれも、対応システムや機能が異なるので、それぞれのニーズに合ったソフトウェアを探してみてください。