- Easeusについて
- 会社情報
- ダウンロードセンター
- お問い合わせ
EaseUS RecExperts
画面上の内容なら、なんでも録画可能な使いやすいスクリーンレコーダー
- キャプチャーの範囲を自分で自由に選択可能
- ディスクプレイ、ウェブカム及び音声を同時に、または別々で記録可能
- オンライン会議、ストリーミング動画/音楽など、1クリックで録画可能

概要:
PC上での画面録画や音声録音に便利なソフト、スクリーンレコーダーを厳選して6つ紹介します。面倒な設定や操作なしで画面録画を行いたい場合は、EaseUS RecExpertsがおすすめです。使い方も簡単で、無料版もあるので、まずはタダで試してみませんか。
最近、動画配信サイトの種類も増え、インターネット上で様々なコンテンツを見つける機会が増えています。しかし多くのサイトで、それらのコンテンツのダウンロードやスクリーンショットの撮影はできないようになっているので、友人や家族と共有したくても簡単にできないことがあります。そんな時に便利なツールがスクリーンレコーダーです。スクリーンレコーダーを使えば、画面上のあらゆる動作やコンテンツを録画することが可能です。さらに、画面映像の録画と同時に音声録音をしたり、マイクで録音した音声を録画映像に追加したりすることも可能なので、最近人気のゲームプレイ配信などにも利用できます。
今回は、おすすめ画面録画、音声録音ソフト6つを紹介します。
EaseUS RecExpertsは、EaseUSから最近新しく発売されたスクリーンレコーダーです。EaseUS RecExpertsの画面録画は、全画面、選択領域、単一ウィンドウ録画からモードを選んで記録できます。さらに、ウェブカメラからの録画やゲームプレイ録画、オーディオ録音などにも対応している優れた画面録画ソフトです。
このソフトを使って、音声録音をする時は、システム音声とマイク音声の両方を記録、もしくは、片方のみを記録することが可能で、画面録画と同時に行えます。さらに、画面・音声記録を完了したら、このソフト内で映像編集も行うことができ、簡単に、より効果的な動画作成を行えます。もし、より高度な映像編集機能が必要な場合は、同じEaseUS社から開発されたEaseUS Video Editorという動画編集専用ソフトを試すこともできます。
ステップ1.EaseUS RecExpertsには、4つの機能が備わっています。全画面を録画するには【フルスクリーン】を選択して、「REC」ボタンをクリックします。

ステップ2.5秒後、画面録画が自動的に開始されます。録画中にツールバーが表示されるので、ここでスクリーンショットを撮ったり、ツールバーを隠したりすることができます。

ステップ3.録画が終わると、録画リストで録画のファイルを確認することができます。録画ファイルを右クリックすると、録画ファイルを「編集」したり、「圧縮」したりすることができます。

Snagitは、素早く、画面をキャプチャーや解説の追加をし、視覚資料を作成するのに役立つスクリーンキャプチャーソフトです。このソフトでは、全画面、選択領域のみ、単一ウィンドウ、スクロール画面の記録に対応することができ、それぞれのニーズに合ったモードを選択可能です。さらに、記録した画面の情報から、テキストなどを切り取り、資料を作成することが可能なので、わざわざ、コピーペーストを繰り返したり、自分で文章を打ち込んだりする必要はありません。また、SnagitはmacOS Catalina、Windows10/8.1/7に対応しています。以下で詳しい操作方法を説明します。
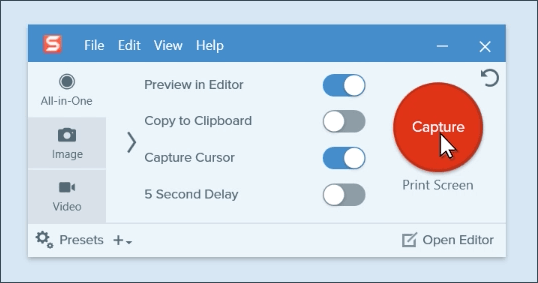
ステップ1:赤い録画ボタンを押して、録画を開始する。音声記録が必要な場合は、システム音声やマイク音声の欄がオンになっていることを確認する。
ステップ2:記録したい画面範囲の選択を行う。
ステップ3:ツールバーから、画像撮影、動画撮影、パノラマ撮影を開始することも可能です。
ステップ4:画面記録が終了したら、共有欄から送信先を選択、または、コンピューター内やドライブに保存する。
Camtasiaは、Snagitと同じ製品企業から開発された画面録画・動画編集ソフトで、AVI形式でファイルを保存します。さらに、Camtasiaでは、内蔵のSWFプロデューサーによってAVIファイルをストリーム用のフラッシュビデオを変換することも可能です。録画終了後は、このソフト内で、動画編集を行うこともできます。
Camtasiaは、特に、教材用の動画や、チュートリアル動画の作成に向いているソフトです。初心者でも簡単に動画作成ができる、テンプレートや操作方法の解説によって、すべてのユーザーの画面録画、動画作成を手助けします。適切なアニメーションや様々なエフェクトの追加によって、より効果的な映像資料を作成できます。動画作成後は、共有オプションから簡単に、多様なプラットフォームに送信可能です。
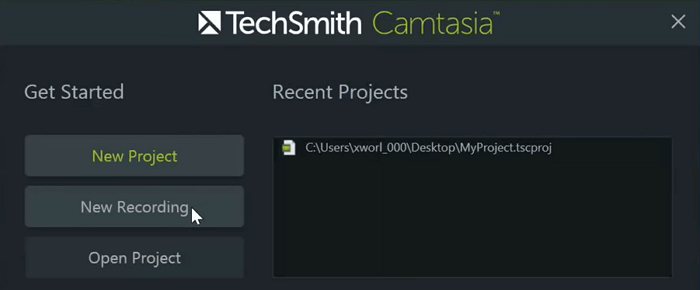
ステップ1:Camtasiaを起動し、新規録画ボタンをクリックする。
ステップ2:録画開始ボタンを押し、記録したい画面範囲を選択する。
ステップ3:ここで、音声記録も含めて行いたい場合、オーディオがオンになっていることを確認する。PC内の音声を録音したい場合は、システム音声を、マイクからの外部音声を録音したい場合は、マイクロフォンを選択する。
ステップ4:Recボタンを押し、録画を開始。録画終了後は、メディアファイルから録画映像にアクセスでき、編集も行えます。
Bandicamは、Windows向けの動作の軽いスクリーンレコーダーです。このソフトでは、画面を撮影し、動画(AVI/MP4)や画像として保存します。特に、ゲームプレイの録画であれば、Bandicamは非常に優れています。2D/3D、4K UHDのゲームを480fpsで記録することもできます。また、外部カメラからの録画(ウェブカメラ、Xbox、IPTVなど)も可能です。
また、高画質で録画した動画も、高い圧縮率で保存してくれます。録画後の動画は、YouTubeやVimeoなどの配信サイトへ簡単にアップロードが可能です。
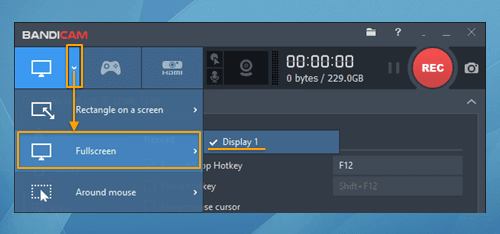
ステップ1:Bandicamを起動し、記録したいコンテンツを画面に表示する。
ステップ2:記録したい画面の範囲と音声録音の有無を選択。
ステップ3:録画が完了したビデオファイルは、Video欄に移動され、アップロード前にプレビューが可能です。
OBS Studioは無料でオープンソースの動画録画、生放送用のソフトウェアです。Windows/mac/Linuxに対応しています。このソフトは、高性能のリアルタイムでの映像/音声のキャプチャーとミキシングを行うことができます。録画後は、ウィンドウキャプチャー、画像・テキスト・ウェブカメラ録画の追加などの複数のソースによって、動画を作成することが可能です。
また、OBS Studioは動画編集機能も備えていて、画像やテキストの追加も簡単にこなせます。加えて、画像マスキング、色補正、クロマキー/カラーキーなどの映像ソース用のフィルタも使用可能です。このソフトは、画面録画のみならず、動画の編集やライブ配信も対応しており、無料とは思えない機能の充実さです。

ステップ1:OBS Studioを起動し、+マークから新規録画の準備をする。デフォルト状態では、画面と音声の両方が記録されるように設定されています。
ステップ2:ディスプレイキャプチャー項目から新規作成を選択。
ステップ3:記録したい画面の範囲をカスタマイズし、画面録画を開始する。
ステップ4:録画が完了したら、録画動画はファイル欄に移動され保存されます。
Fluvidは、ブラウザ上で使用できる無料のスクリーンレコーダーです。このソフトは、オンラインで使用できるため、ソフトダウンロードを行う必要もなく、すぐに画面録画を開始できます。使用するには、ChromeにFluvidを追加するだけです。
このスクリーンレコーダーはオンラインで使用しますが、動画編集機能も使用可能です。録画が終了すると、記録した動画データを閲覧できる別ページに飛び、そのページ上で、トリミングやクロップなどの映像編集が可能です。動画が完成したら、簡単に共有することもできますので、一度試してみてください。
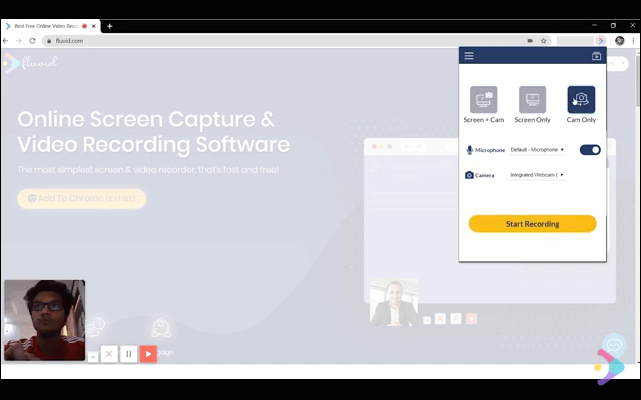
ステップ1:ChromeブラウザでFluvidを開き、録画モードを選択する。(スクリーン+カメラ、スクリーンのみ、カメラのみ)
ステップ2:マイクをオンし、音声録音も可能にする。
ステップ3:設定が完了したら、スタートレコーディングから録画を開始する。録画終了後、動画ファイルは、Fluvidのサイト上に保存されます。
今回は、画面・音声記録ができるソフトを6つ紹介しました。どのソフトも優秀で便利ですが、初心者で、たくさんの設定をしたくないという方には、EaseUS RecExpertsをおすすめします。EaseUS RecExpertsでは、面倒な設定や操作方法も必要なく、簡単に画面・音声記録、また映像編集まで行えます。